
Već nekoliko godina popularnost Skypea smanjuje se, a povećava se i broj korisnika drugih messengera. Ipak, za mnoge ljude to je glavno sredstvo za održavanje kontakta s drugovima, rođacima, kupcima, zaposlenicima i koristi se stalno. Programeri programa osigurali su da se on pokrenuo odmah nakon pokretanja operativnog sustava.
Korisnik može ukloniti aplikaciju s popisa automatski učitanih i potražiti kako dodati Skype na pokretanje sustava Windows 10. Problem se rješava na sljedeće načine:
- konfiguracijski parametri samog glasnika;
- dodavanje Skype prečaca za automatsko pokretanje;
- korištenje alata od trećih programera;
- ručno dodavanje unosa u željeni odjeljak registra sustava;
- Windows 10 Task Scheduler.
- Postavke programa
- Imenik za pokretanje
- Aplikacije trećih strana
- Planer zadataka
- Urednik registra
Postavke programa
Konfiguracijski parametri glasnika uključuju funkciju njegove integracije u popis automatski preuzetih aplikacija.
1. Nazovite stavku iz glavnog izbornika klikom na tri točke koje se nalaze desno od avatarja.
2. Odaberite "Postavke".
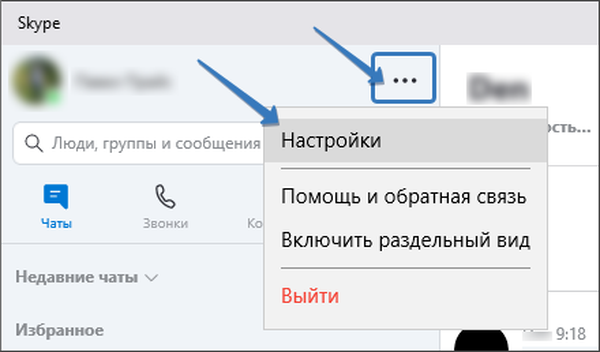
3. Idite na karticu s općim postavkama glasnika, pomaknite potvrdni okvir "Pokreni Skype automatski" da biste spremili promjene koje vam nisu potrebne, jer program to radi po zadanim postavkama.
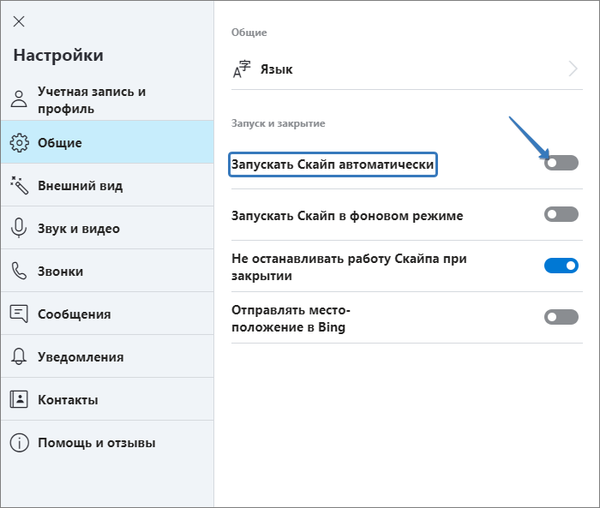
Imenik za pokretanje
Razmislite o drugim načinima rješavanja problema. Jedna od njih je dodavanje prečaca za pokretanje programa u početnoj mapi operativnog sustava.
1. Idite u mapu % USERPROFILE% \ AppData \ Roaming \ Microsoft \ Windows \ Start Menu \ Programi i otvorite mapu Startup (u engleskoj verziji Startup).
Kopirajte gornju liniju i zalijepite je u "Explorer".
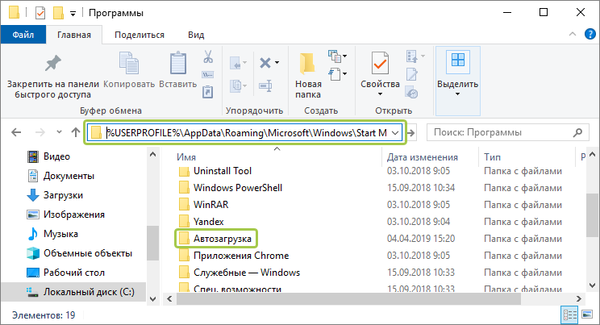
2. Kopirajte prečac za pokretanje Skypea u direktorij ili ga stvorite (kroz kontekstni izbornik praznog područja prozora ili povlačenjem i ispuštanjem izvršne datoteke).
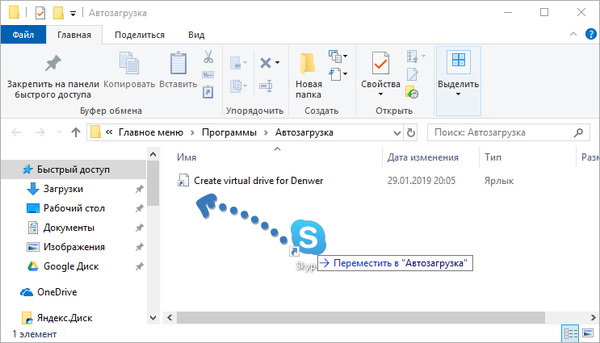
Aplikacije trećih strana
Softver možete automatski pokrenuti u sustavu Windows putem alata trećih strana ili njihovih modula koji su odgovorni za optimizaciju operativnog sustava. Razmotrite primjer korisnog koda "Starter" codestuff.obninsk.ru/Starter.zip, objavljenog 1994. godine.
1. Otvorite program (prenosiv je) i kliknite gumb "Novo".
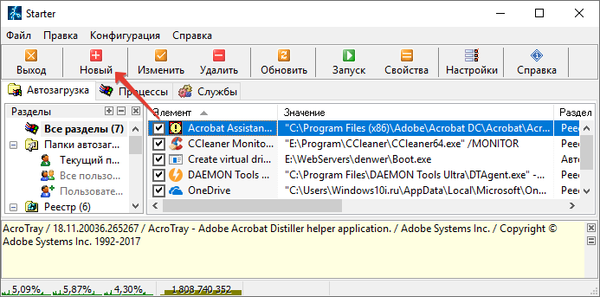
2. Navedite put do izvršne datoteke ili je umetnite te naziv aplikacije i kliknite "U redu".
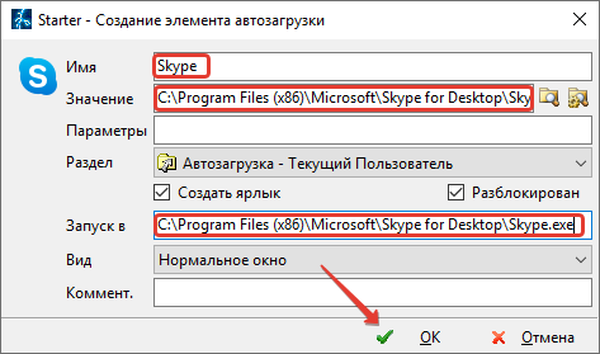
Ako je potrebno, promijenite dostupne postavke pokretanja: aktivno, ključ registra, gdje se pohranjuje zapis, prikaz prozora, parametri poziva aplikacije.
Planer zadataka
Uključivanje bilo kojeg uslužnog programa u popis onih koji započinju sa sustavom Windows provodi se i putem Planera zadataka.
1. Pokrenite ga (koristeći primjer pretraživanja).
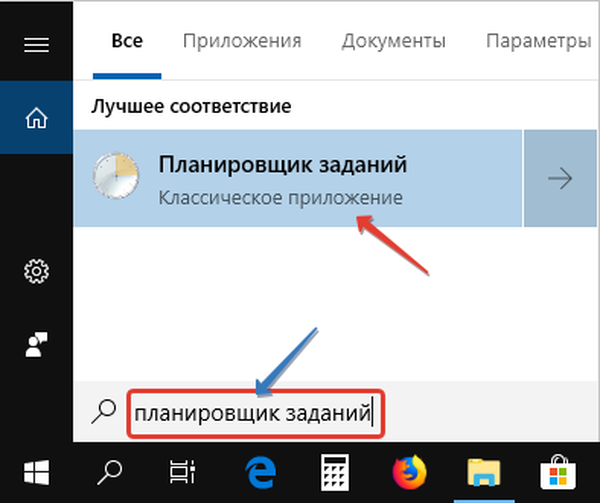
2. Kreirajte novi zadatak.
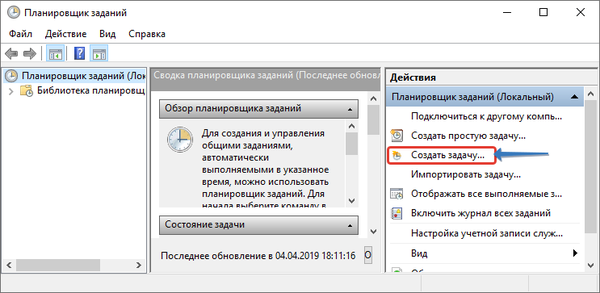
3. Dajte mu ime i naznačite da se treba prilagoditi pod Windowsom 10.
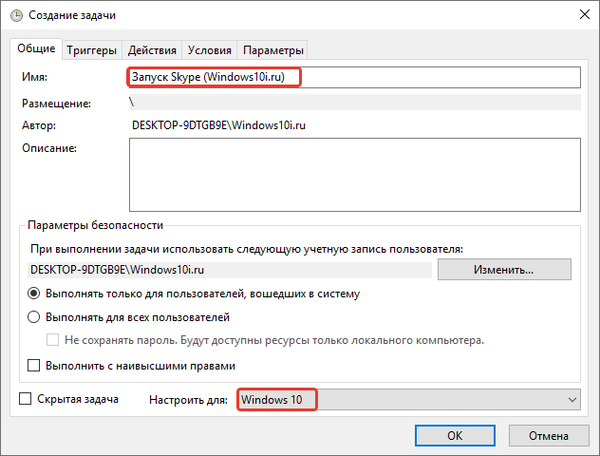
4. Na kartici "Okidači" postavite novi uvjet i odaberite pokretanje zadatka prilikom ulaska na račun.
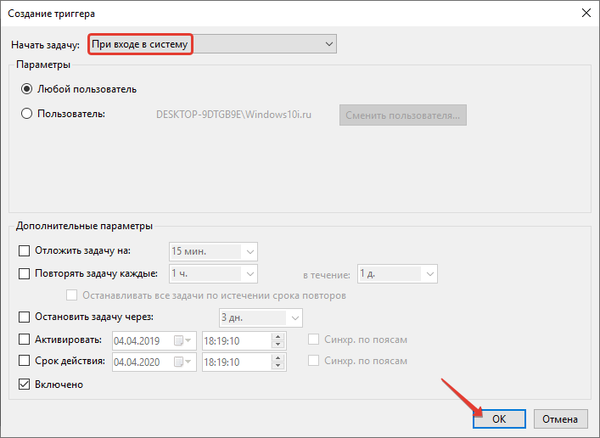
Možete promijeniti druge parametre, kao što su kašnjenje prije izvršenja, trajanje zadatka, račun za koji se vodi.
5. Na kartici "Akcije" dodajte novu operaciju i unesite put do "Skype.exe" ili kliknite "Pretraži ..." i odaberite izvršnu datoteku.
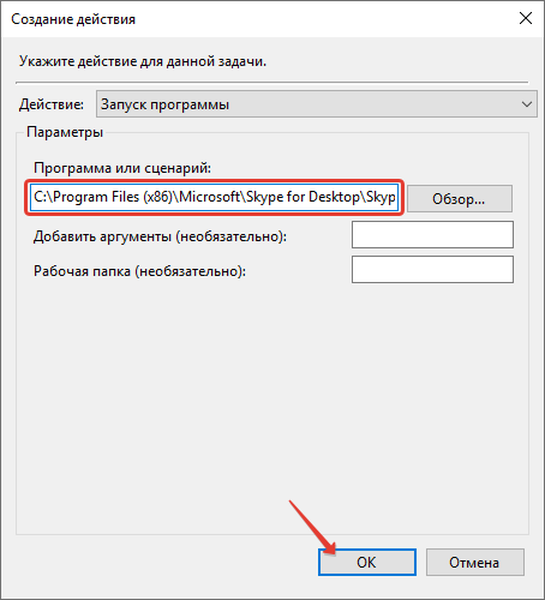
6. Spremite postavke zadatka i uključite ga u Scheduler.
Urednik registra
Najspretniji način za one koji traže složene staze.
1. Držite Win + R i izvršite "regedit".
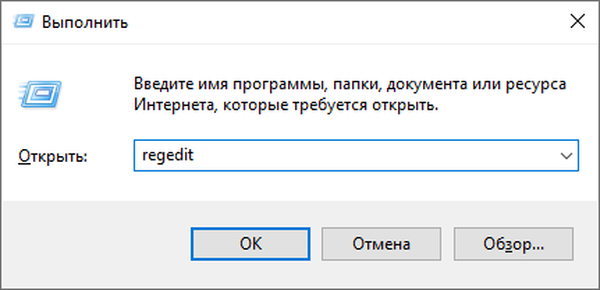
2. Idite na podružnicu "HKCU - Softver - Microsoft - Windows - Trenutna verzija - Pokreni" i dodajte string parametar.
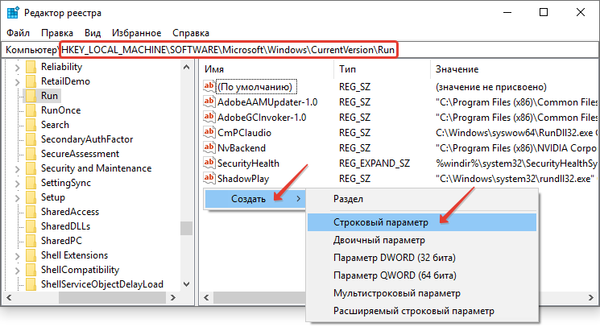
3. Unesite njegovu vrijednost - put do Skype.exe i ime, na primjer, Skype.
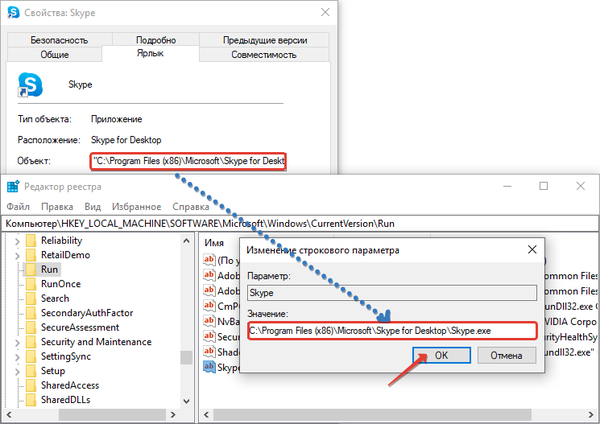
4. Kliknite "U redu"..
Isto se događa kroz naredbenu liniju ili batch datoteku, ali nećemo ići ovako daleko. Metode o kojima je riječ dovoljno su dovoljne za svakog korisnika. Ako ubuduće odlučite onemogućiti automatsko učitavanje Skypea, o tome možete pročitati ovdje.











