
Publikacija opisuje kako nadograditi Windows 10 na različite načine. Te će informacije biti relevantne za korisnike koji onemoguće Windows Update uslugu, ali povremeno instaliraju potrebne pakete ažuriranja ili velika ažuriranja koja Microsoft objavljuje dva puta godišnje.
S njima se operativni sustav riješi starih problema i pogrešaka, poboljšava se njegov kod i funkcionalnost, pojavljuju se nove značajke, zatvaraju se stare sigurnosne rupe itd..
sadržaj- Centar za nadogradnju
- Alat za stvaranje medija
- Ažuriranje pomoćnika
- Instalirajte novu verziju
- Korištenje naredbenog retka
- Preko PowerShell-a
- Ručno preuzimanje
Centar za nadogradnju
Usluga vam omogućuje automatsko i ručno ažuriranje operacijskog sustava. U prvom slučaju, programeri nude dva scenarija:
- usluga periodično provjerava Microsoftove poslužitelje za nove instalacijske datoteke i, ako ih ima, automatski preuzima sve dostupne pakete, nakon što je preuzimanje završeno, obavještava korisnika o tome i govori mu da započne postupak instalacije paketa;
- korisnik ručno provjerava postoje li nova ažuriranja i instalira ih.
Prvi scenarij uključuje preuzimanje konačne verzije datoteka iz više razloga. Prvo, prvi dani nakon što datoteka postane dostupna, poslužitelji korporacije Redmond bit će jako učitani, a red će morati čekati dugo. Drugo, u prvom (pa čak i prvom) izdanju datoteke bit će grešaka, pa će korisnik dobiti optimiziranu ili konačnu verziju ažuriranja.
U drugoj opciji korisnik sam pokreće postupak pretraživanja i preuzimanja ažuriranja.
1. Pozovite "Opcije" i idite na odjeljak "Ažuriranje, sigurnost".
2. U prvoj kartici kliknite "Provjeri dostupnost ...".
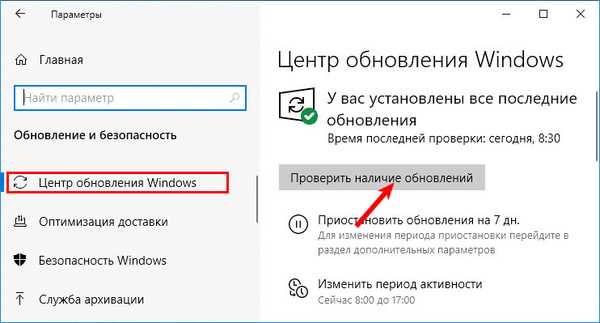
3. Nakon njegova dovršetka pojavit će se podaci o statusu korištene verzije operativnog sustava i započet će postupak preuzimanja instalacijskih paketa..
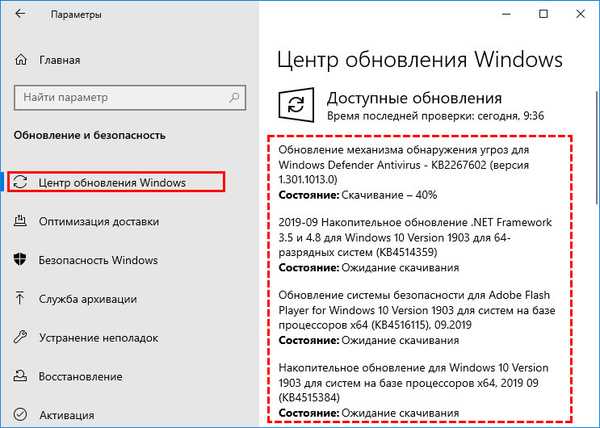
4. Windows će ponuditi ponovno pokretanje računala kako bi dovršio implementaciju svih datoteka i započeo postupak njihove instalacije.
5. Nakon ponovnog pokretanja sustava Windows 10 ažurirati će se na najnoviju verziju.
Alat za stvaranje medija
Microsoftov vlasnički program dizajniran za stvaranje instalacijskih flash pogona i instaliranje trenutne verzije sustava Windows 10.
1. Preuzmite alat s veze (kliknite "Preuzmi alat sada"). https://www.microsoft.com/ru-ru/software-download/windows10
2. Prihvatite sve Microsoftove uvjete i odredbe proizvoda..
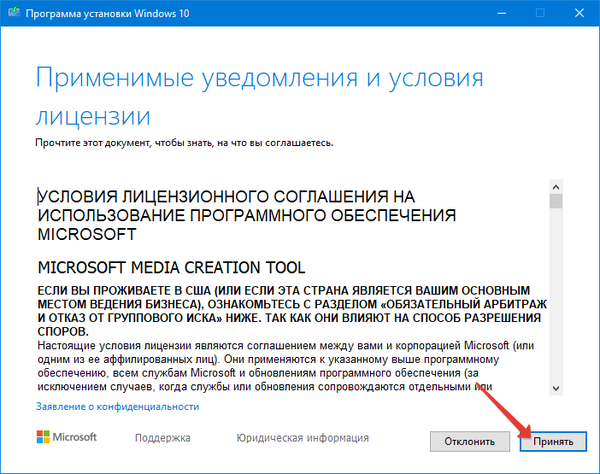
3. Pokrenite aplikaciju i odaberite opciju za ažuriranje trenutnog računala.
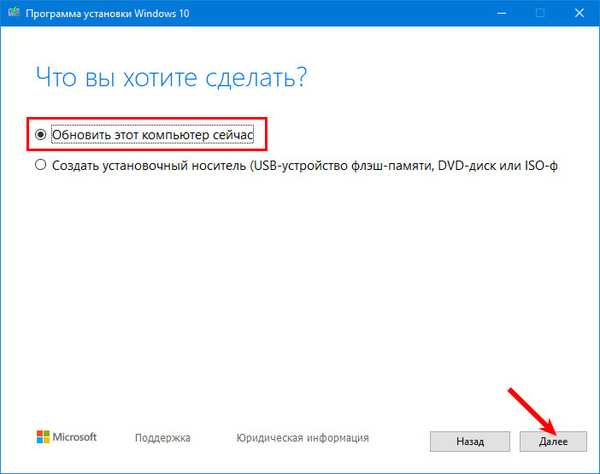
4. Pričekajte da postupak preuzimanja dovrši sve potrebne datoteke..
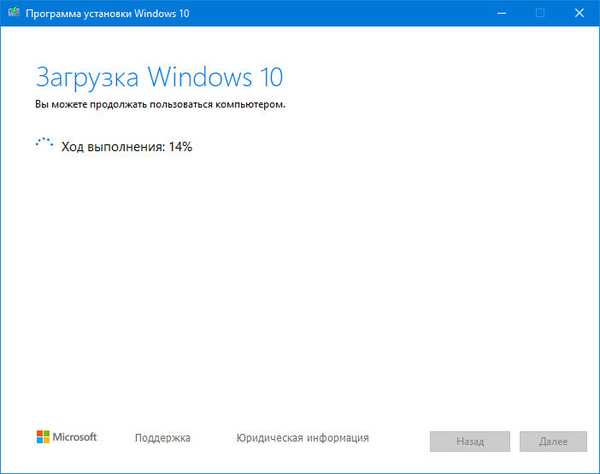
5. Prihvaćajte obavijesti i uvjete licence.
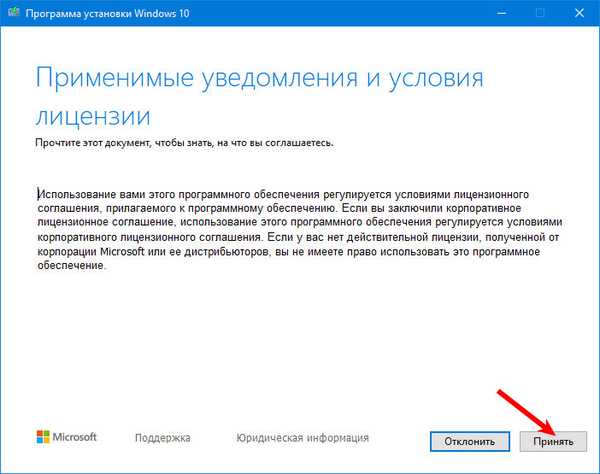
6. Navedite što trebate učiniti s osobnim datotekama:
- spremite ih i aplikacije instalirane na računalu, postavke;
- spremite samo osobne dokumente - datoteke u direktoriju s korisničkim imenom ostat će, programi će se morati ponovo instalirati (njihove postavke neće nigdje ići);
- ne štedite ništa - očistite Windows 10 na izlazu.
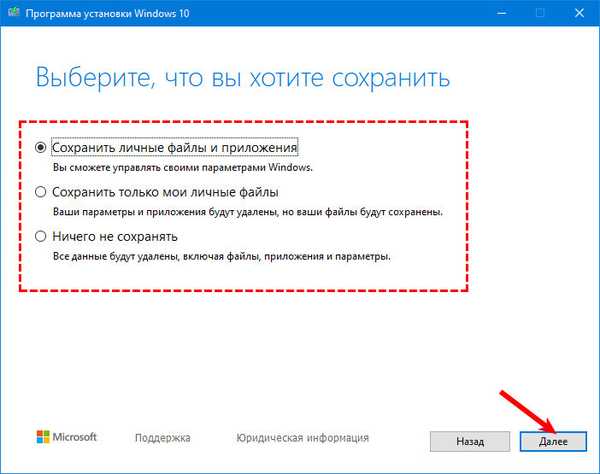
7. Pričekajte dok se provjera i primanja ažuriranja ne završe..
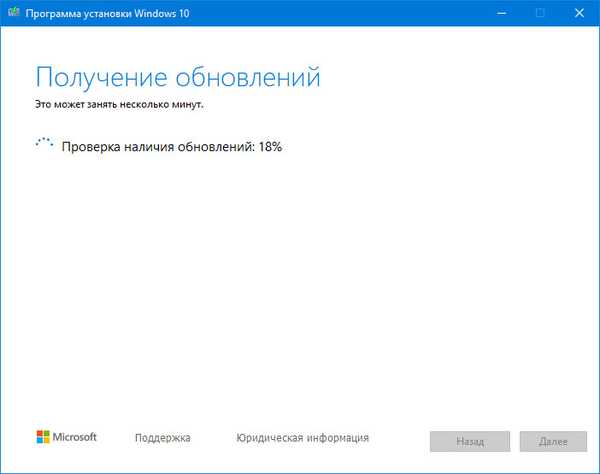
8. Pokrenite instalaciju.
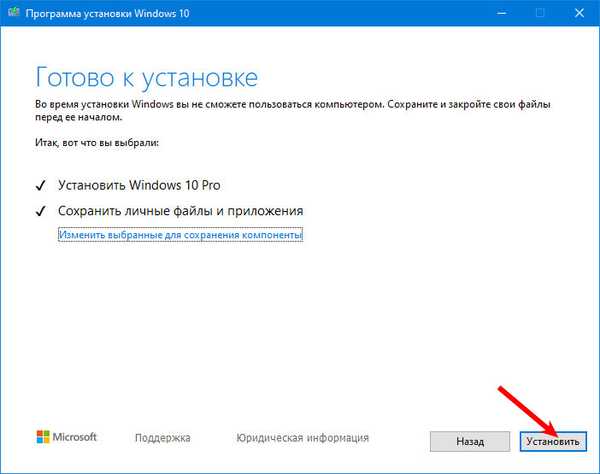
8. Čekaj.
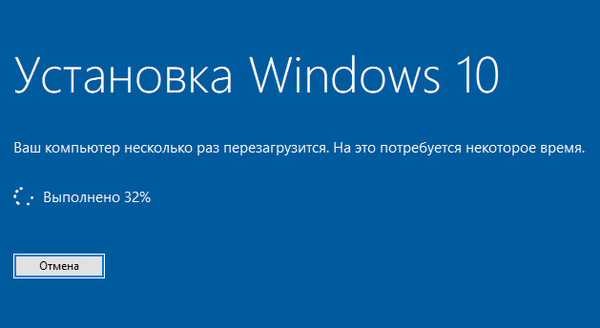
9. Nakon ponovnog pokretanja, proces će se nastaviti.
10. Kao rezultat toga, pojavljuje se ekran za pokretanje.
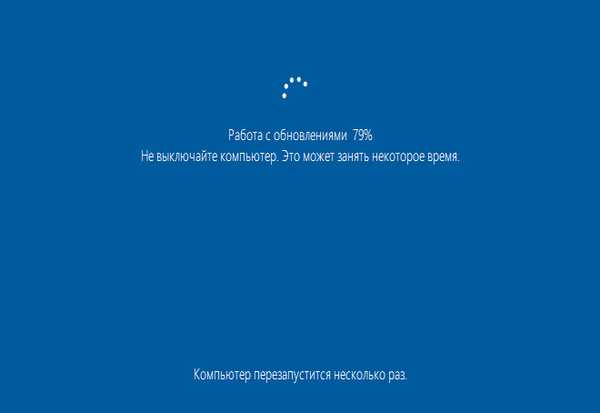
11. Kao i tijekom instalacije Windowsa 10, navedite zadovoljavajuće parametre sustava (potrebno je poduzeti postupak kad odaberete "Ne štedite ništa").
12. Nakon kratkog upoznavanja s inovacijama, bit će predstavljena nova radna površina..
Ažuriranje pomoćnika
Savjetnik za nadogradnju sustava Windows 10 kako bi se vaš OS ažurirao.
1. Preuzmite alat s Microsoftove web stranice. https://www.microsoft.com/ru-ru/software-download/windows10
2. Pokrenite uslužni program i on će učiniti sve za vas.
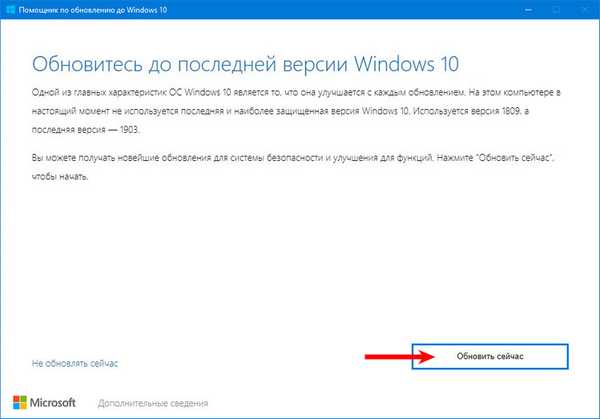
Instalirajte novu verziju
Nova verzija operativnog sustava s najnovijim glavnim ažuriranjem može se instalirati s pokretačkog USB flash pogona ili DVD-a. Da biste to učinili, napravite takav pogon, na primjer, pomoću aplikacije Alat za stvaranje medija. Nakon pokretanja odaberite drugu opciju: "Napravite pogon za pokretanje drugog računala".
Zatim slijedite korake pomoćnika. U jednoj od završnih faza preporučuje se spremanje ISO slike na računalo, a zatim na njoj izradite pogon za pokretanje. Ako dođe do pogreške prilikom pisanja datoteka na USB flash pogon, postupak se lako ponavlja, što je mnogo jednostavnije od prijenosa slike veće od 4 GB.
Korištenje naredbenog retka
Da biste primili ažuriranja sustava Windows 10 u tekstualnom načinu rada, morate pokrenuti naredbeni redak s administratorskim pravima. U njemu pokrenite naredbu "UsoClient". Ima nekoliko argumenata:
- StartScan - započnite traženje ažuriranja;
- StartDownload - preuzmite pakete;
- StartInstall - pokrenite instalaciju;
- ScanInstallWait - izvršavanje prethodnih triju naredbi redom.
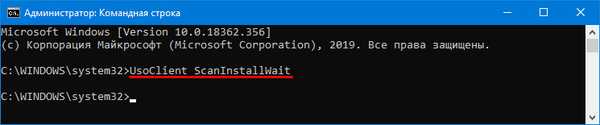
Neće biti dijaloških okvira s napretkom ili zahtjevima, sve se radi u pozadini.
Preko PowerShell-a
Trčanje PowerShell također zahtijeva proširene privilegije. U retku teksta pokrenite sljedeće naredbe:
- Get-WindowsUpdate - provjerite ima li ažuriranja;
- Install-WindowsUpdate - instalacija pronađenih ažuriranja;
- Install-Module PSWindowsUpdate - instalacija potrebnog modula (u ovom slučaju se naziva PSWindowsUpdate).
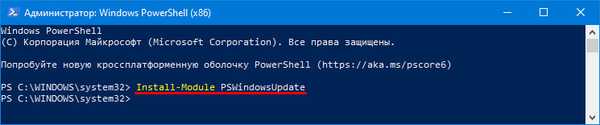
Ručno preuzimanje
Što ako netko želi ručno preuzeti i instalirati datoteku za ažuriranje koja im je potrebna.
1. Posjetite Microsoftov direktorij datoteka. http://www.catalog.update.microsoft.com/
2. Pronađite željeni objekt, preuzmite (s obzirom na bitnu dubinu vašeg operativnog sustava) i pokrenite ga.
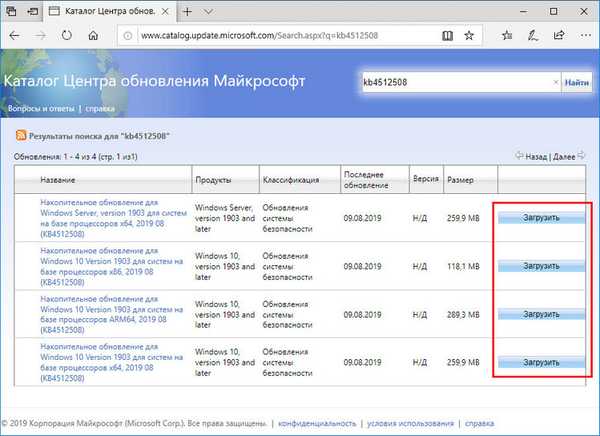
3. Na kraju ponovno pokrenite računalo, ako to zahtijeva instalacijski program.
Ako dođe do pogreške prilikom korištenja jedne metode, prijeđite na sljedeću.











