
U publikaciji su opisani svi načini postavljanja alarma na računalu sa sustavom Windows 10. To se može učiniti ne samo putem trećih aplikacija, već i korištenjem alata ugrađenih u operativni sustav. Štoviše, neke aplikacije mogu izvesti računalo iz stanja mirovanja ili hibernacije.
sadržaj- Kako instalirati pomoću sistemskih alata
- Alarmi i satovi
- Planer zadataka
- Aplikacije trećih strana
- Glazbeni budilnik
- Besplatan budilnik
- WakeOnStandBy
- Budilica HD
- sat
Kako instalirati pomoću sistemskih alata
Windows 10 ima mogućnost postavljanja alarma i to se vrši na dva načina.
Alarmi i satovi
U "Ten" je aplikacija istog naziva, stvorena za rad s vremenom u operativnom sustavu.
Ako se ovaj program ne nalazi u vašem izdanju OS-a, preuzmite ga i instalirajte iz Windows Store-a.
1. Otvorite izbornik Start i odatle pokrenite uslužni program (za to možete koristiti traku za pretraživanje).
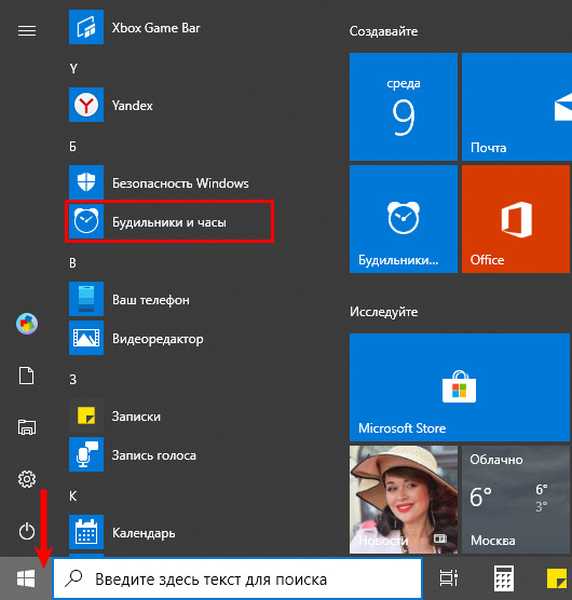
Najvjerojatnije, preuzimanje programa bit će popraćeno obaviješću da će signal raditi samo ako je osobno računalo u budnom stanju. To često znači da trenutne konfiguracije upravljačkih programa i računala ne dopuštaju vam da sustav probudite iz stanja mirovanja ili ga vratite iz stanja hibernacije. U takvoj situaciji, sljedeća opcija vjerojatno će biti rješenje..
2. Ako nema standardnog alarma, kliknite gumb sa ikonom plus u donjem desnom kutu da biste ga stvorili. U suprotnom, možete urediti standardni alarm..
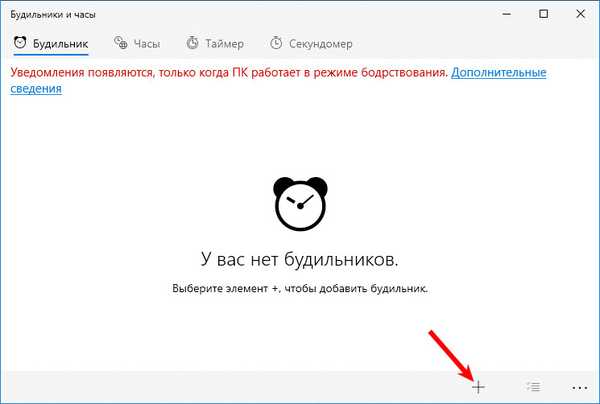
3. Postavite sljedeće varijable:
- naziv signala;
- njegova učestalost (jednom, na naznačene dane);
- reproduciranje zvuka (nažalost, ne možete postaviti vlastitu melodiju, morate biti zadovoljni standardnim setom audio datoteka kao u telefonu prije 15 godina);
- kašnjenje reprodukcije - vrijeme nakon kojeg se signal ponavlja ako se pritisne gumb "Ponovi" kad se aktivira.
4. Nakon konfiguracije, kliknite na ikonu diskete na dnu prozora.
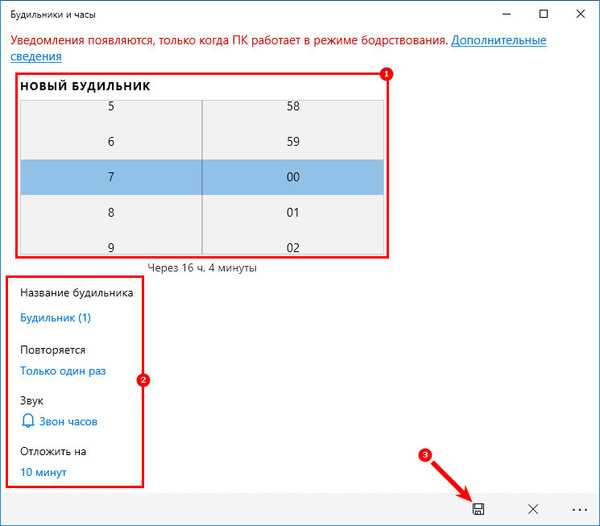
U dijaloškom okviru koji će se prikazati obavijest se može ponoviti nakon vremena određenog za stvaranje zapisa ili odabranog na padajućem popisu.
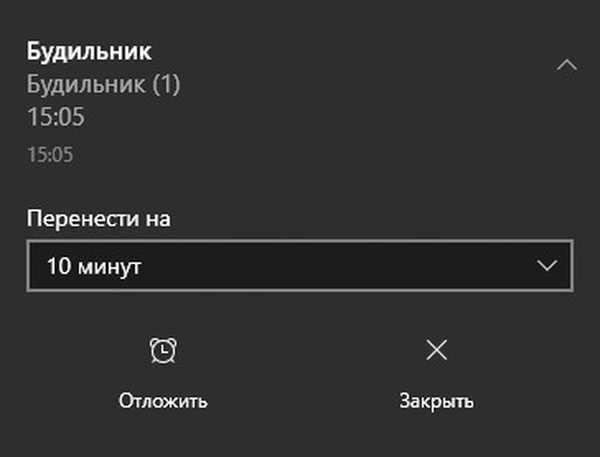
Ako trebate onemogućiti način spavanja na prijenosnom računalu, učinite to ručno, ne vjerujte samoj aplikaciji u rješenje ovog problema. Idite na postavke napajanja putem Start → Postavke → Sustav → Napajanje, stanje mirovanja. Uvjet - ako idete spavati, odaberite "Nikad".
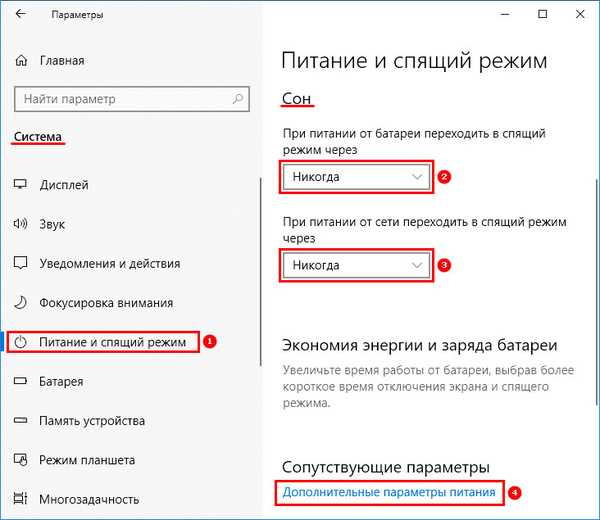
Također, u postavkama napajanja na upravljačkoj ploči kliknite vezu "Promijeni napredne ..." u lijevom vertikalno smještenom izborniku. Vrijednosti predmeta spavanja i hibernacije trebaju biti "Nikad".
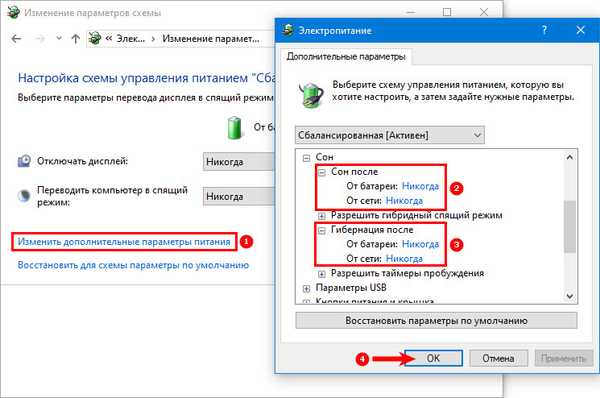
Planer zadataka
Kada koristite "nativne" upravljačke programe za glačalo vašeg računala ili prijenosnog računala, vjerojatnost da će ga alat za planiranje zadataka probuditi iz oba načina uštede električne energije vrlo je velika.
Stvaranje unosa u programu za planiranje sastoji se u reprodukciji multimedijske datoteke koju je odredio korisnik u vremenu koje je sam odabrao. A za to vam treba nekakav igrač. Razmotrit ćemo primjer VLC-a, jer podržava upravljanje naredbenim retkom.
1. Da biste pokrenuli alatku za planiranje zadataka u operativnom sustavu Windows 10, držite kombinaciju tipki Win + R, a u dijaloškom okviru koji se otvori izvršite naredbu "taskchd.msc".
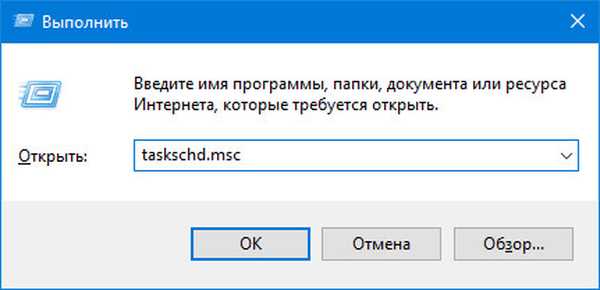
2. Desno, na radnoj ploči, kliknite vezu: "Stvori zadatak ...".

3. Unesite prvi naziv u prvi redak, opis u nastavku ako je potrebno.
4. Ispod, u odjeljku sa sigurnosnim postavkama, s desne strane, kliknite gumb s nazivom "Promijeni ...".
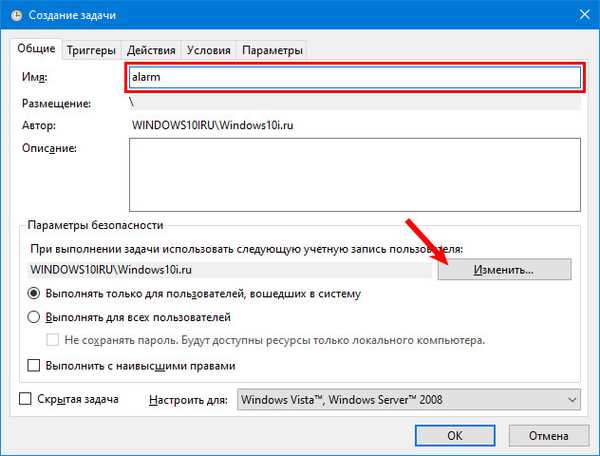
5. Unesite "SYSTEM" s velikim slovima i zatvorite prozor sa spremljenim promjenama.
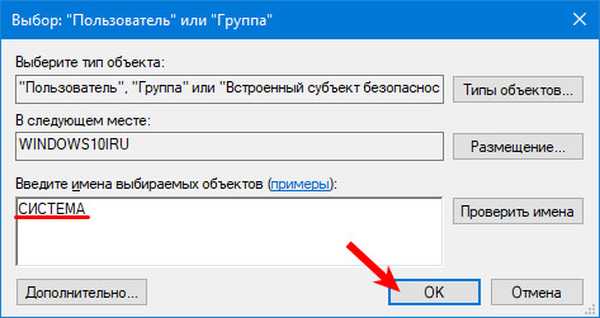
6. Aktivirajte opciju za dovršavanje zadatka s najvišim prioritetom. Zadatak će biti završen čak i na zaključanom računalu bez prijave na korisnički račun.
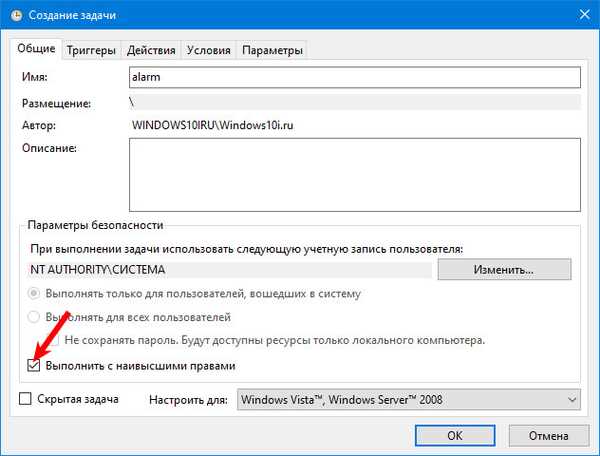
7. Idite na susjednu karticu i kliknite "Stvori".
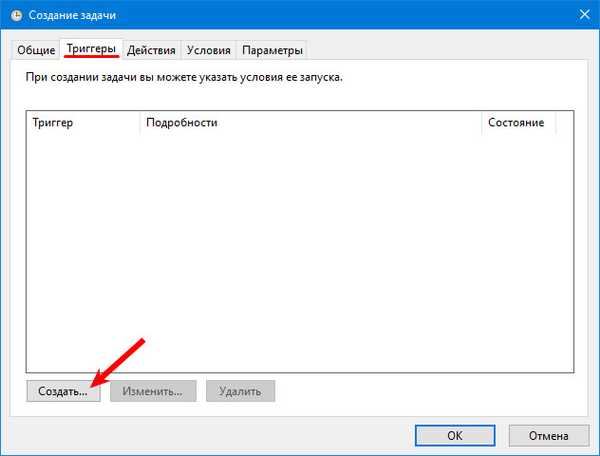
8. Postavite uvjete za pokretanje zadatka: kada dovršiti zadatak i parametre povezane sa svakim uvjetom (ako su planirani, dani i vrijeme, broj ponavljanja), učestalost ponavljanja, vrijeme odgode i zaustavljanja, rok valjanosti zadatka.
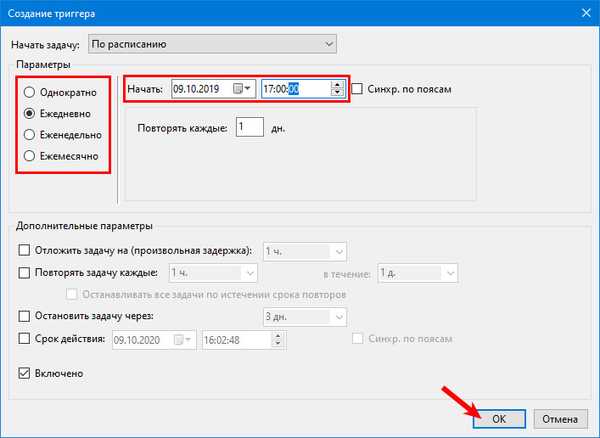
9. Prijeđite na sljedeću karticu i naznačite zadatak koji treba obaviti (u našem slučaju je odabrano sviranje melodije preko VLC playera). "Aplikacija ili skripta" - ovdje unesite stazu do izvršne datoteke medija playera.
10. Ispod, u obrazac "Dodaj argumente ...", unesite put do željene datoteke, a nakon razmaka - naredba "VLC: // zatvorite" za zatvaranje aplikacije kada se audio datoteka završi s reprodukcijom. Inače će VLC ostati pokrenut, a sučelje će se prikazivati dok se datoteka čita..
Primjer argumenta: D: \ Download \ Radio.mp3 VLC: // zatvorite
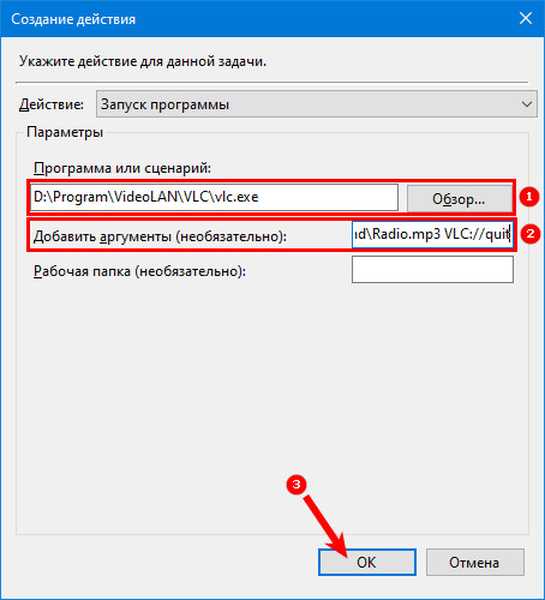
11. Prebacite se na karticu "Uvjeti", potvrdite okvir u potvrdnom okviru nasuprot retku "Probudi se računalo ...", pritisnite U redu.
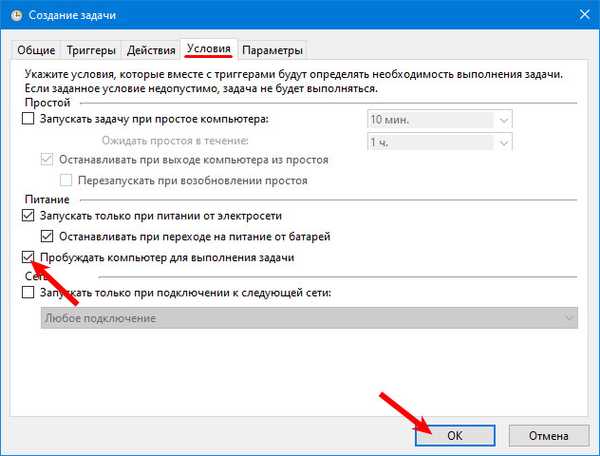
U Planeru možete u bilo kojem trenutku promijeniti navedene parametre..
12. Idite na konfiguraciju napajanja na upravljačkoj ploči, posjetite odjeljak postavki trenutnog plana napajanja.
13. U odjeljku "Mirovanje" omogućite sve timere za buđenje..
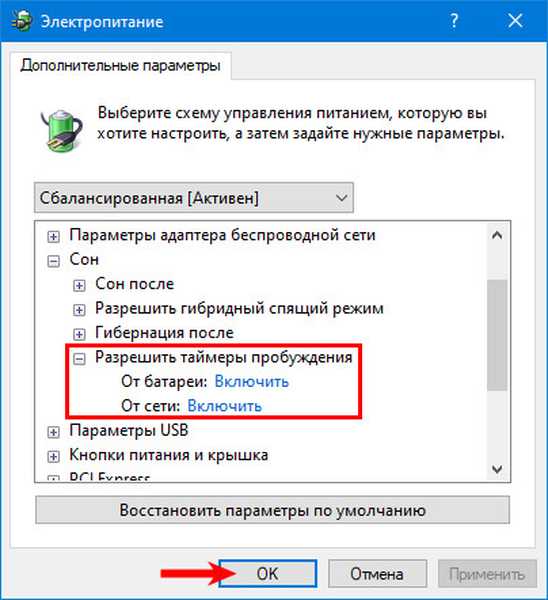
Sada će alarm raditi čak i ako se računalo prebaci u stanje mirovanja (ali ne u stanje hibernacije) ili zaključa, ali bez napuštanja računa (zaključani zaslon se može pozvati ručno pomoću kombinacije tipki Win + L). U praksi, da bi se računalo probudilo, potrebno je instalirati originalne upravljačke programe za matičnu ploču i aplikacije koje je predložio razvijač prijenosnog računala za upravljanje napajanjem..
Aplikacije trećih strana
Na Windows 10 možete postaviti alarm putem desetaka aplikacija distribuiranih na web stranicama ili u Windows Storeu.
Glazbeni budilnik
Možete ga preuzeti putem Windows 10 trgovine aplikacija.
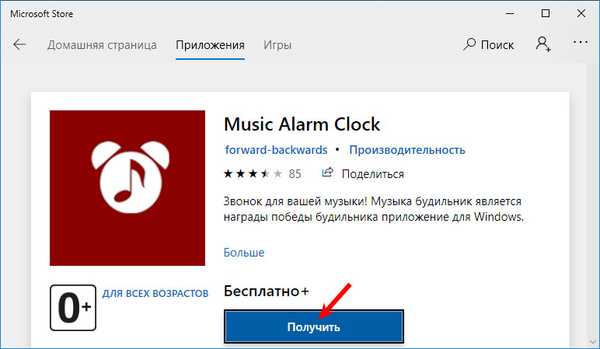
1. U donjem desnom kutu kliknite ikonu zupčanika da biste dodali novi poziv.

2. Unesite sljedeće parametre:
- naziv posla;
- vrijeme odziva;
- učestalost zadatka;
- signalna melodija.
Možete ga odabrati između onih integriranih u aplikaciju ili odrediti vlastitu audio datoteku. Melodija se može reproducirati izravno iz prozora Music Alarm Clock klikom na ikonu za reprodukciju.
3. Kliknite ikonu diskete za spremanje postavki.
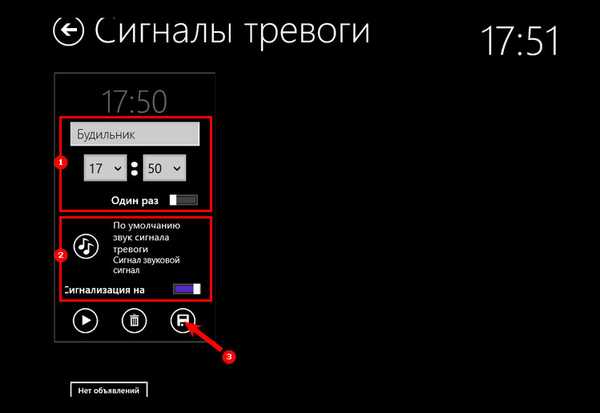
Besplatan budilnik
Još jedan besplatni alat koji možete preuzeti ovdje. https://freealarmclocksoftware.com/hr/ Podržava postavljanje više alarma, budi računalo iz načina mirovanja, podešavanje razine zvuka i uključivanje jačine zvuka u sustavu Windows 10. Radi s prijenosnog pogona.
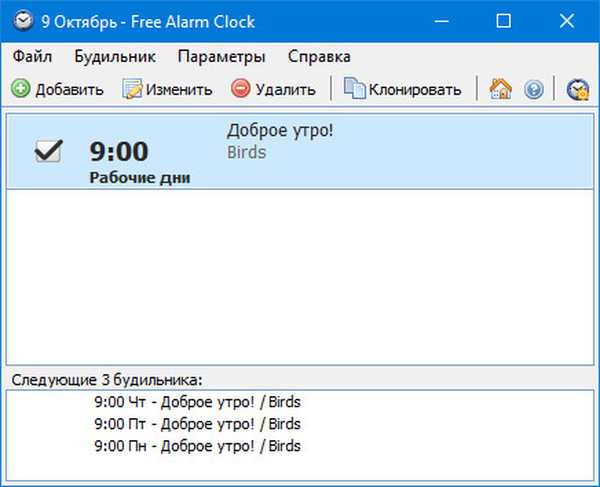
Postavljanje alarma je jednostavno, kao u prethodnim programima. Alarme se također mogu uređivati, pa čak i klonirati. Da biste računalo izvukli iz stanja mirovanja ili hibernacije, na matičnoj ploči morate koristiti izvorne upravljačke programe. Također je potrebno pokrenuti aplikaciju u ime korisnika SYSTEM-a tako da radi na zaključanom zaslonu (odabir korisnika).
WakeOnStandBy
Sićušni uslužni program engleskog jezika od domaćeg programera, nažalost, samo s engleskim sučeljem. Podržava buđenje računala iz stanja mirovanja ili hibernacije tijekom rada upravljačkih programa ili stavljanje u neki od načina uštede energije, može isključiti računalo, pokrenuti programe i skripte, vratiti internetsku vezu.
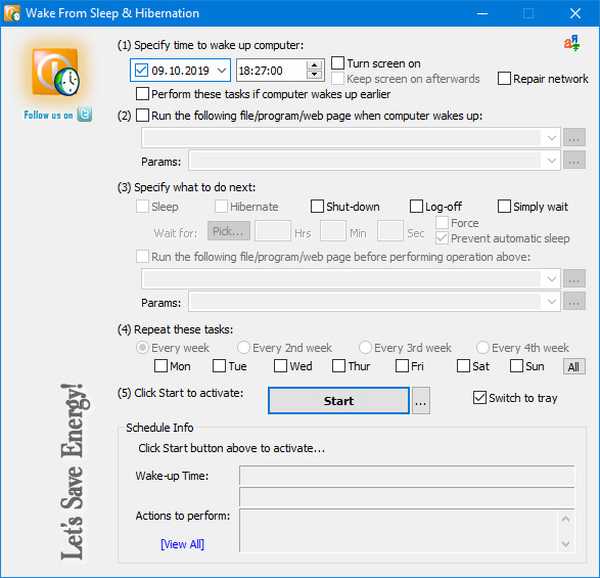
WakeOnStandBy se može koristiti kao planer zadataka, podržava upravljanje naredbenim retkom. Postoji puno parametara i uvjeta za dovršavanje zadatka. Zadatak također možete pokrenuti ručno pomoću gumba "Start"..
Budilica HD
Besplatno distribuirani multimedijski budilnik za Windows 10 s dodatnim funkcijama: vremenska prognoza, svjetsko vrijeme, radio, podržava teme. Sučelje također nije prevedeno na ruski jezik. Postavke su manje nego u prethodnom programu, međutim, zajednica korisnika pohvalila je takvu jednostavnost i dodatnu funkcionalnost. Aplikacija se može instalirati iz Windows 10 trgovine.
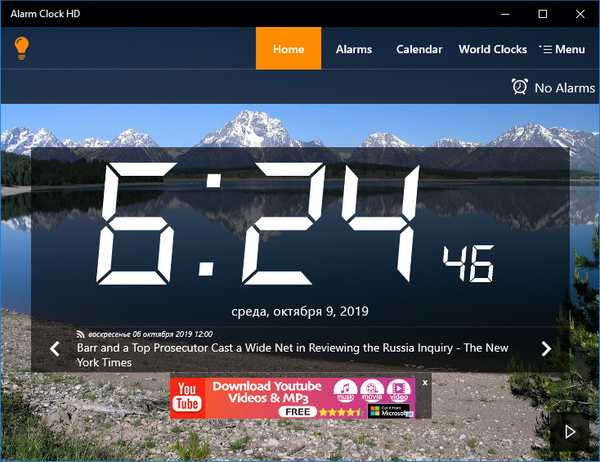
sat
Još jedna aplikacija iz Windows Store-a. Podržava rad tajmera.
1. Da biste stvorili zadatak, kliknite na ikonu plus ispod natpisa "Alarm", unesite njegovo ime.
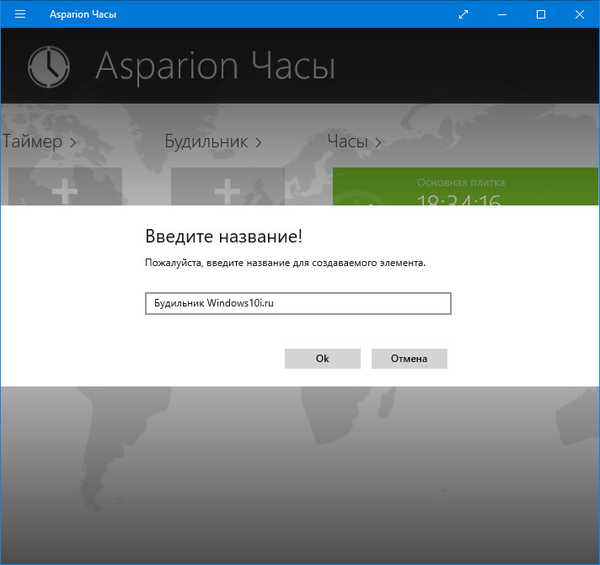
2. Nakon što se pojavi obavijest da program nije zadani alarm u sustavu, ispravite situaciju klikom na "Koristi ...".
To će omogućiti da Clock djeluje u pozadini i izbaciti računalo iz načina uštede energije..
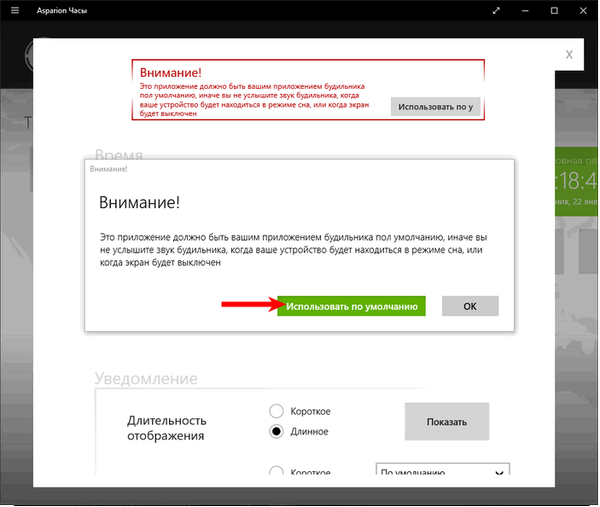
3. Na sljedećem sučelju također kliknite "Koristi kao zadano".
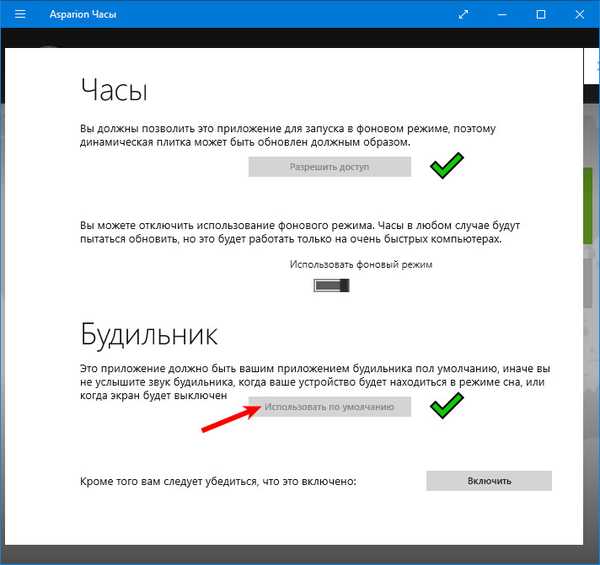
4. U dijaloškom okviru dogovorite se da će program prikazivati obavijesti umjesto standardnog budilice.
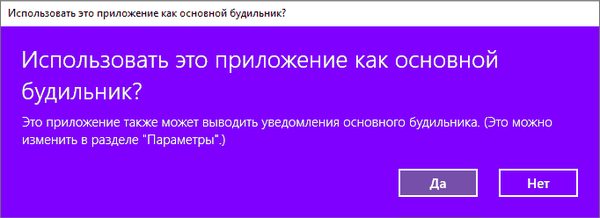
5. Kliknite Omogući.
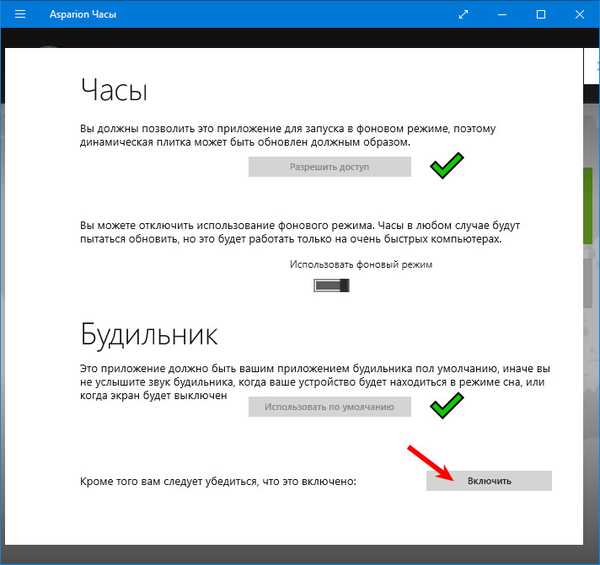
6. U glavnom sučelju navedite vrijednosti svih varijabli:
- vrijeme odziva (s lijevom strelicom gore / dolje vrijednosti se mijenjaju za 10 sati / minuta, a s desnim strelicama s intervalom od 1 sata / minute, respektivno);
- označite dane u tjednu kada će se alarm ugasiti;
- Trajanje upozorenja
- signalna melodija;
- broj i vrijeme kašnjenja signala, ako je odgođen.
Gumb "Prikaži" pokazat će alarm. Sve zvukovi sustava (playeri, preglednici i druge aplikacije nisu pogođeni) isključit će se. Tijekom demonstracije dostupne su promjene postavki obavijesti.
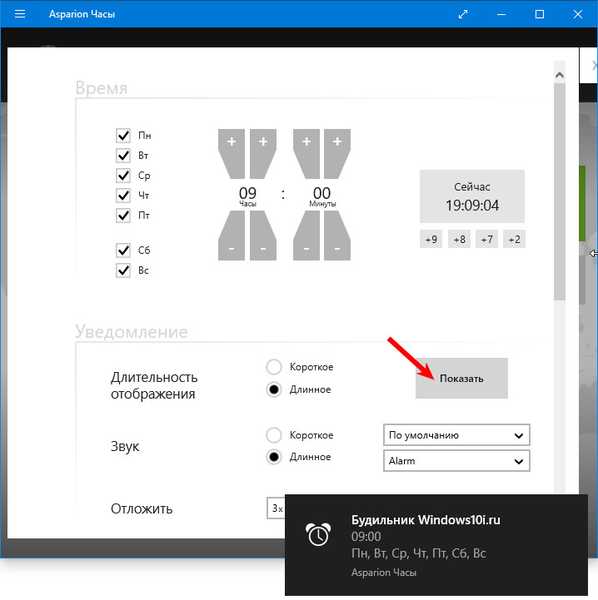
Nakon dodavanja zadatka, alarm možete prikazati u obliku pločice na početnom zaslonu u izborniku Start. Da biste to učinili, potvrdite okvir "Prikaži ikonu uživo" i potvrdite promjene..
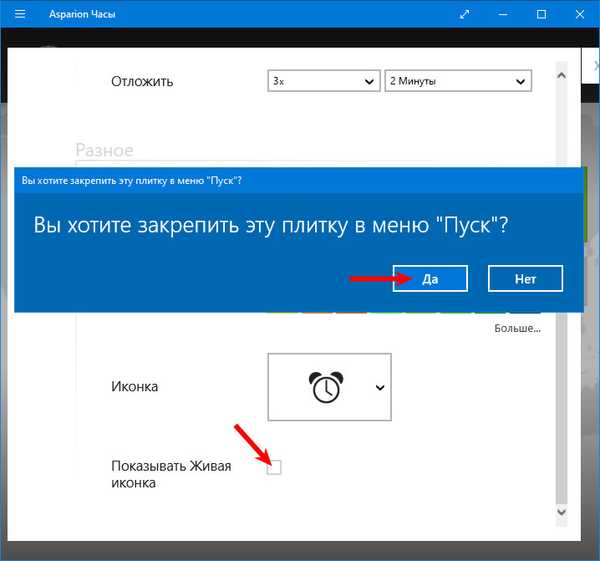
Prilikom postavljanja alarma mijenja se njegova pozadinska boja, ikona, pločice uživo.
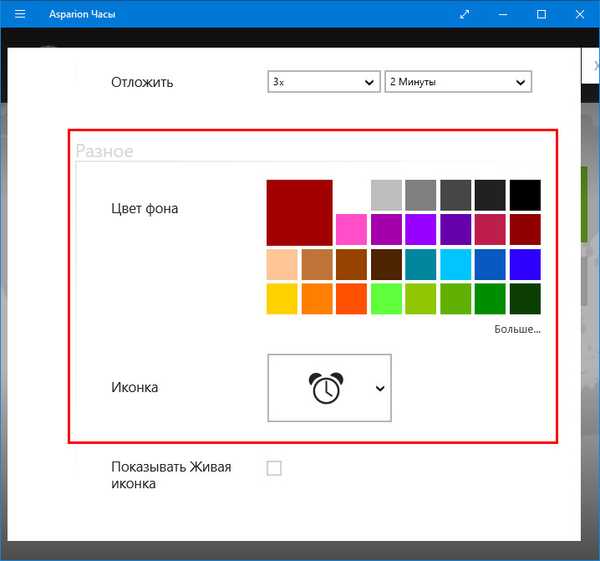
Provjerite mogućnosti ugrađenog kalendara, štoperice i odbrojavanja vremena.
Problem možete riješiti s drugim besplatnim aplikacijama s malo drugačijom funkcionalnošću.











