
Iz publikacije ćete naučiti kako promijeniti datum u sustavu Windows 10 svim raspoloživim metodama. Uz to, provjerite korisnu značajku - prikazuje dan u tjednu blizu trenutnog datuma u ladici.
sadržaj- parametri
- Upravljačka ploča
- programska traka
- Komandna linija
- PowerShell
- Promjena formata izlaza
- Dan u tjednu
parametri
U parametrima možete promijeniti mnoge postavke operativnog sustava, uključujući datum s vremenom.
1. Otvorite mogućnosti i posjetite odjeljak "Vrijeme i jezik".

2. Onemogućite opciju da automatski postavite vrijeme na računalu odgovarajućim prekidačem ako ne želite da se sinkroniziraju sa poslužiteljem kad su spojeni na Internet. U tom slučaju morate odabrati ispravnu vremensku zonu tako da je vrijeme pravilno postavljeno..
3. Ispod kliknite "Uredi".

4. Podesite potrebne podatke i kliknite "Promijeni".

5. Zatvorite sve prozore.
Upravljačka ploča
1. Otvorite upravljačku ploču (najlakši način je putem izbornika Start).
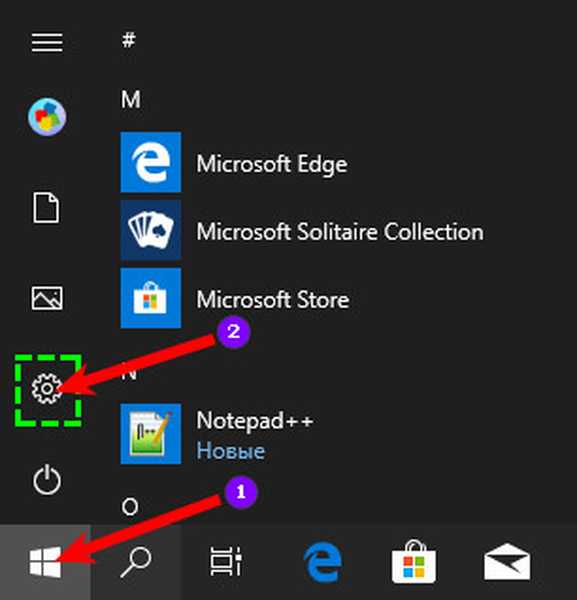
2. Kliknite vezu "Sat, jezik i regija ...".
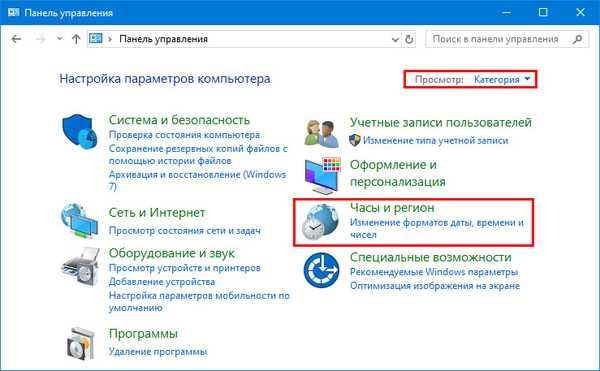
3. Odaberite pododjeljak "Datum i vrijeme".
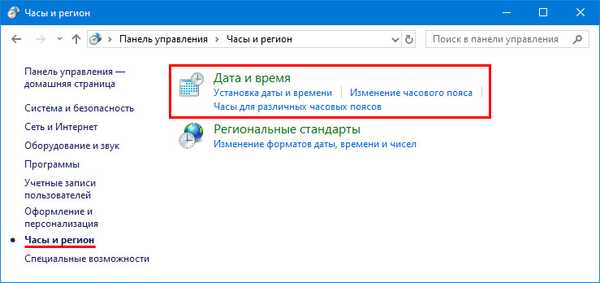
4. U prvoj kartici kliknite na stavku s natpisom: "Promijeni ...".
5. Odaberite željeni dan u kalendaru i zatvorite prozor klikom na gumb "U redu".
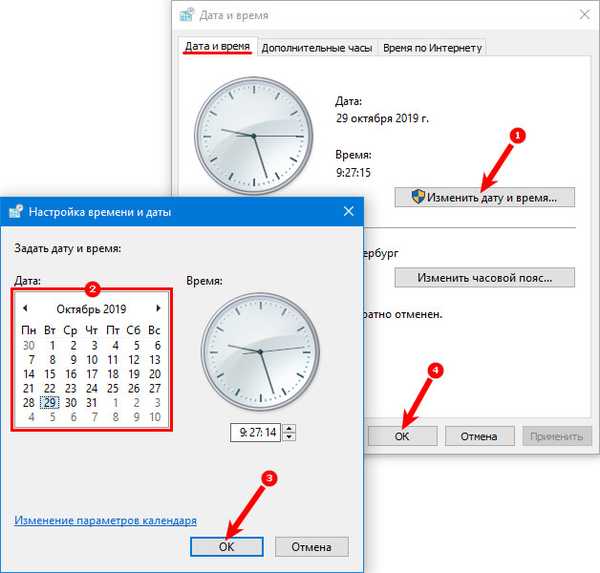
programska traka
Vjerojatno najbrži način promjene datuma u sustavu Windows 10.
1. Desnom tipkom miša kliknite trenutni datum u blizini sata na programskoj traci.
2. U skočnom kontekstnom izborniku aktivirajte vezu "Postavke datuma i vremena".
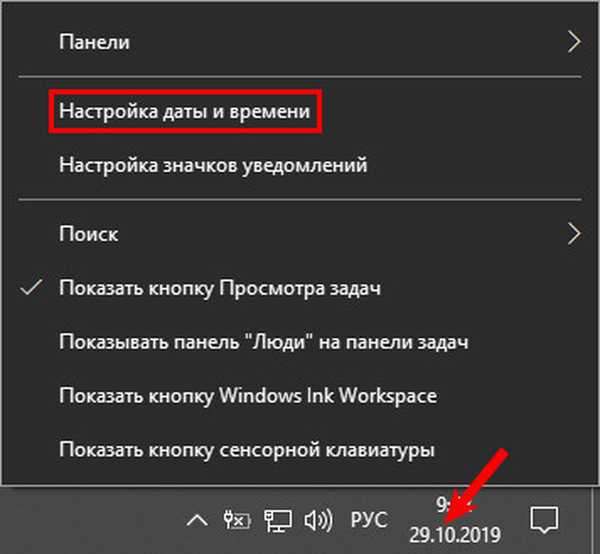
3. Isključite automatsku postavku vremena, a zatim pritisnite gumb "Promijeni" koji je postao aktivan.

4. U padajućim izbornicima odaberite željeni datum, mjesec i godinu te spremite postavke pomoću gumba "Promijeni".

Komandna linija
Sve u sustavu Windows 10 vrši se putem naredbenog retka.
1. Pokrenite ga s pravima administratora putem pretraživanja ili izbornika Start.
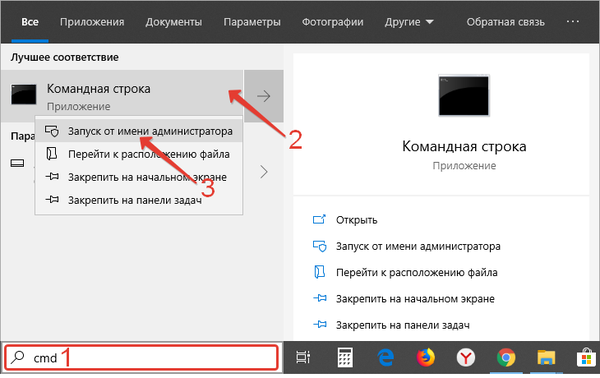
2. Unesite naredbu obrasca: datum 29-10-2019., Gdje je prva znamenka broj, druga je mjesec, a treća godina.
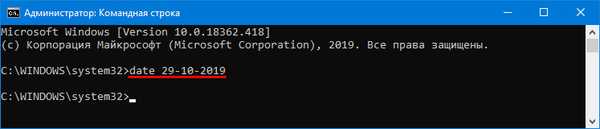
PowerShell
PowerShell je funkcionalan alat za automatizaciju održavanja računala. Za početnika izgleda šarena naredbena linija s vlastitom sintaksom.
1. Pokrenite PowerShell s povlasticama administratora.
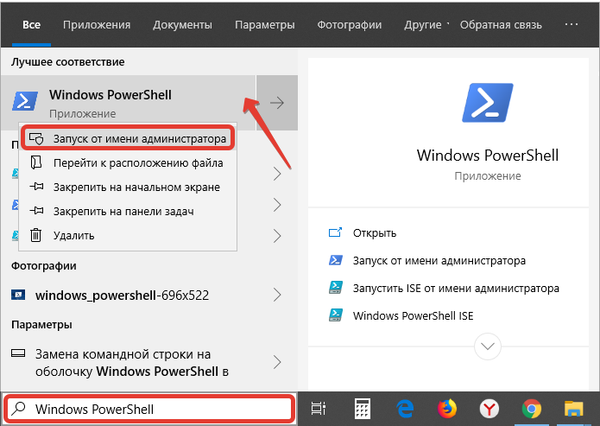
2. Pokrenite Get-Data za prikaz trenutnog datuma.
3. Izvršite jednu od sljedećih naredbi, ovisno o formatu za prikaz datuma na zaslonu:
- Datum podešavanja "DD / MM / GGGG hh: mm" - 24-satni izlazni format;
- Datum podešavanja “DD / MM / GGGG hh: mm AM” - 12-satni format prikaza, podne;
- Datum podešavanja "DD / MM / GGGG hh: mm PM" - 12-satni izlazni format, poslijepodne.
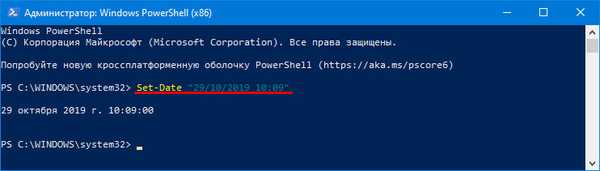
Umjesto MM - mjeseca - možete unijeti oba broja i naziv ćirilicom.
Promjena formata izlaza
1. U Postavkama idite na pododjeljak "Vrijeme i jezik".

2. U prozoru koji se otvori idite na odjeljak "Region" i kliknite "Promijeni format podataka".
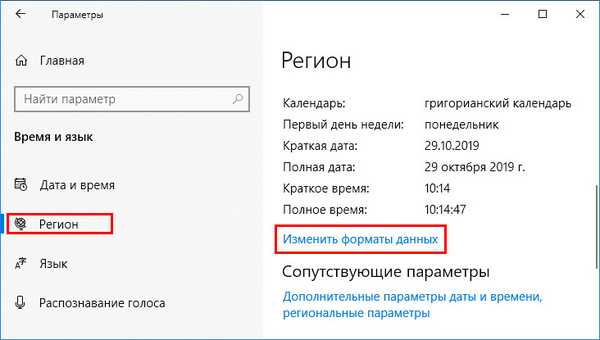
3. Navedite zadovoljavajući format datuma za stavke na popisu Kratki i Puni datum..
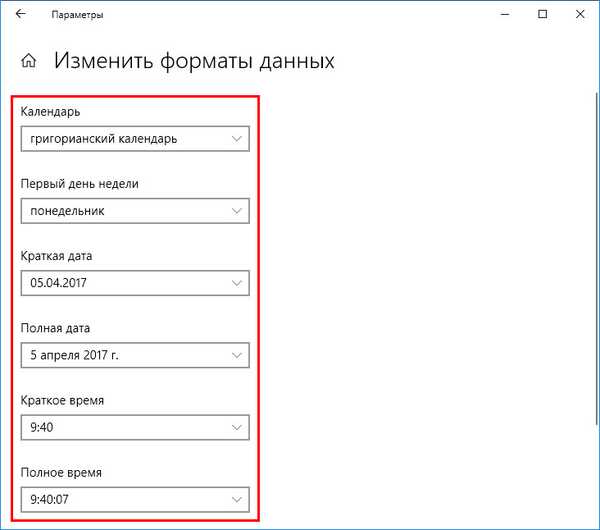
Isto se događa putem apleta upravljačke ploče "Sat, jezik i regija". Na prvoj kartici vidjet ćete slične padajuće popise i primjer prikaza s trenutnim postavkama.
Dan u tjednu
Nerodno je svaki put u tjednu kliknuti na kalendar da biste otkrili koji je dan u tjednu. Pogledajmo kako dodati dan u tjednu satu na programskoj traci..
1. Idite na odjeljak "Regionalni standardi" na upravljačkoj ploči nakon prebacivanja izgleda ikona u prozoru u "Velike ikone".
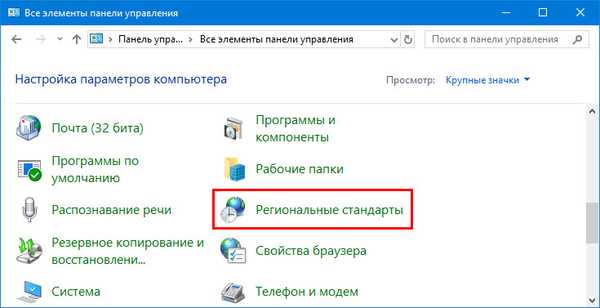
2. Posjetite "Napredne mogućnosti".
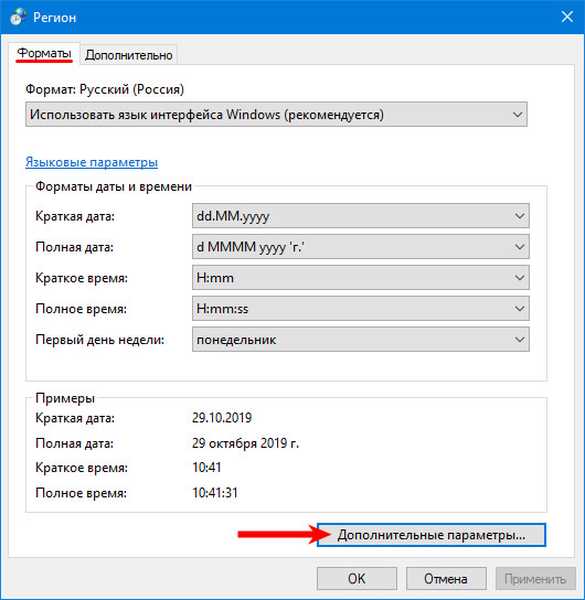
3. Na mjestu "Datum" dodajte "ddd" bez navodnika na mjestu na kojem bi trebao biti prikazan dan u tjednu.
4. Spremite postavke.
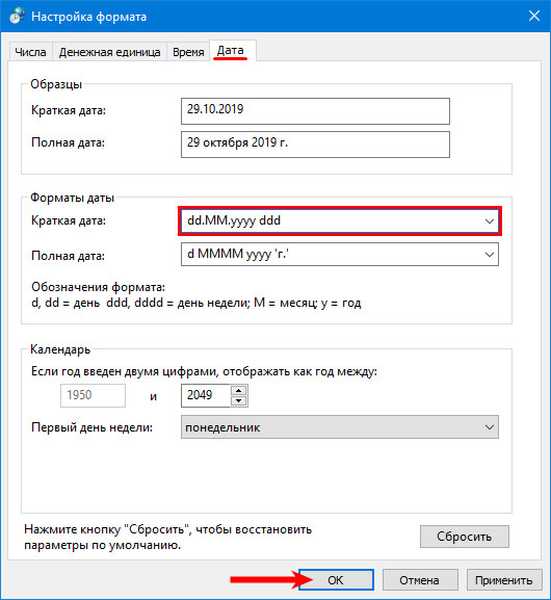
Informacije na ladici bit će u sljedećem obliku.

Nećemo pribjegavati pomoći vanjskim alatima, razni ugrađeni alati dovoljni su za promjenu datuma u sustavu Windows 10.











