
Za ugodan rad ili zabavu za računalom, slika na njegovom zaslonu ne bi trebala smetati vašim očima. Pri slaboj svjetlosti očni mišići se brzo umaraju, a uz intenzivan vanjski izvor svjetla, slika izgleda dosadno. Pogledajmo kako povećati svjetlinu zaslona u sustavu Windows 10 na sve moguće načine, ne pribjegavajući trećim rješenjima.
sadržaj- Gumbi na monitoru
- parametri
- Tipke na tipkovnici
- Pokazatelj baterije prijenosnog računala
- Akcijski centar
- Postavka napajanja
- Centar za mobilnost
- PowerShell
- Učinite zaslon svjetlijim podešavanjem video kartice
- Intel
- AMD
- Nvidia
- Problemi
Gumbi na monitoru
Bez obzira na proizvođača i model monitora, na ploči se nalaze gumbi za promjenu svjetline. Oni se mogu nalaziti ispod zaslona, na donjoj ili bočnoj strani uređaja. Također, parametar se podešava putem izbornika monitora..
Proizvođači opreme brinu o praktičnosti njenog rada, te razvijaju vlastite alate za podešavanje slike i nadzor monitora. Kroz takvu aplikaciju također se mijenja i intenzitet pozadinskog osvjetljenja zaslona.
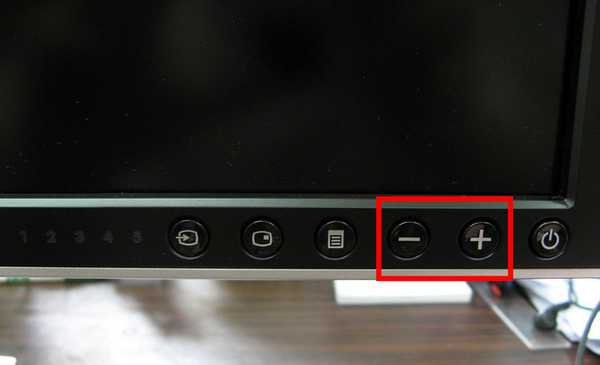
parametri
Kroz postavke sistemske aplikacije većina se postavki za Windows 10 mijenja.
1. Nazovite ovaj alat kombinacijom tipki Win + I ili prečacem u Startu.
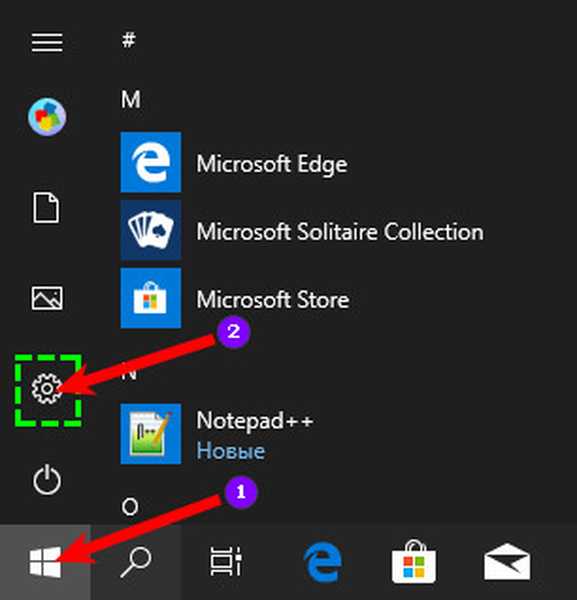
2. Posjetite odjeljak Sustav.
3. Pomaknite klizač na desnu stranu da biste povećali svjetlinu i promijenili razinu svjetline.
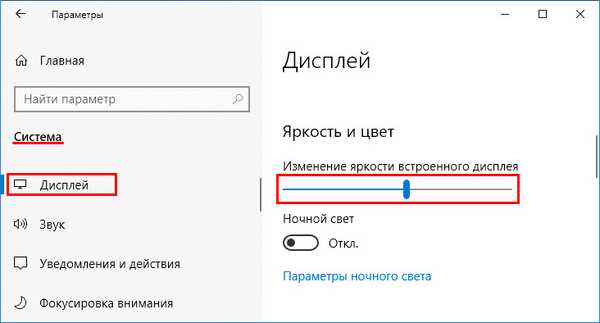
Postavke ne trebate spremati, one stupaju na snagu odmah.
4. Zatvorite prozor.
Tipke na tipkovnici
Da biste promijenili svjetlinu monitora, možete koristiti namjenske tipke na tipkovnici. Obično su za to zaslužni gumbi s funkcijskih tipki (F1-F12), šuplje sunce (pad) i sunce s zrakama (povećanje) ili sa strelicama gore i dolje na njima se crtaju. Da biste koristili alternativnu funkciju, F1-F12 na prijenosnom računalu mora pritisnuti tipku zajedno s tipkom Fn.
Multimedijske i igračke tipkovnice mogu imati zasebne tipke za podešavanje svjetline zaslona.Pokazatelj baterije prijenosnog računala
Svjetlini možete dodati svjetlinu ovom metodom, samo u starijim verzijama:
- U ladici kliknite na ikonu koja označava razinu baterije;
- Kliknite na ikonu sa ikonom sunca i brojčanom vrijednošću razine svjetline;
- Pomaknite klizač u željeni položaj.
Akcijski centar
Kroz Akcijski centar ubrzava se pristup često zvanim postavkama operacijskog sustava.
1. Kliknite na ikonu ladice (ponekad je ona skrivena u padajućem izborniku ispod trokuta).
2. Proširite elemente prozora.
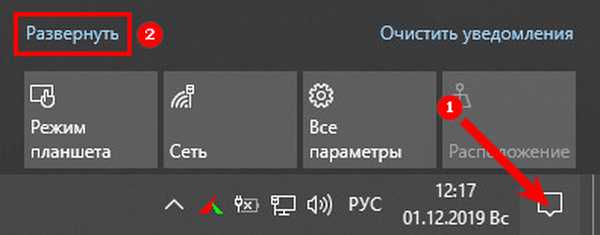
3. Pomaknite klizač udesno.
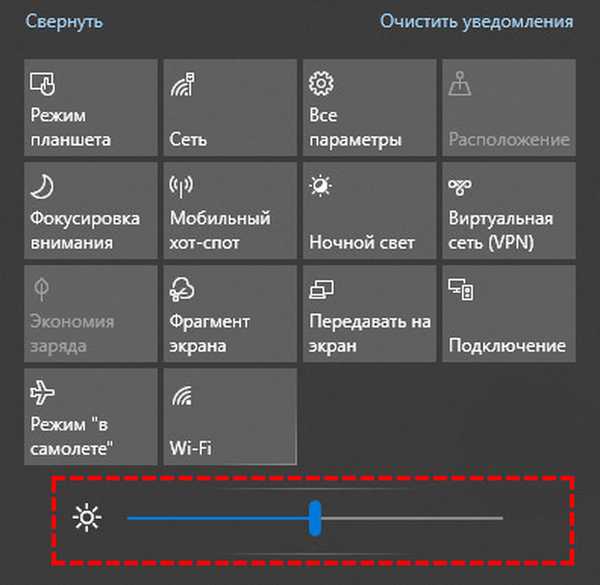
Vrijednost je postavljena u koracima od 1 do 100%, za fino podešavanje klizača pomaknite na željenu vrijednost.
Postavka napajanja
Svjetlost možete dodati na računalo ili prijenosno računalo na ovaj način, samo u starijim verzijama.
1. Pozovite upravljačku ploču i posjetite odjeljak "Hardver i zvuk".
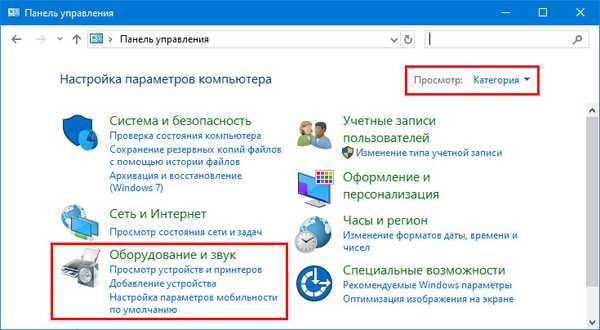
2. Idite na "Opcije napajanja".
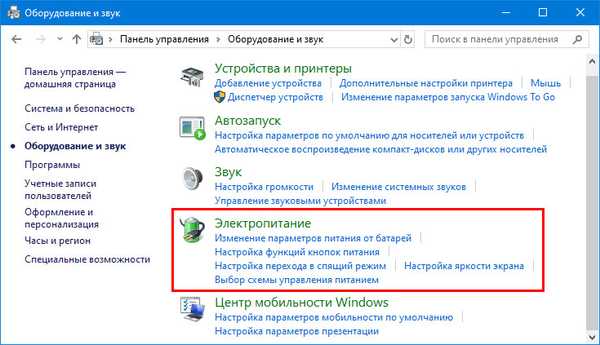
3. Odaberite stavku "Uravnoteženo ..." i slijedite vezu "Konfiguriranje sheme ..."

3. Pomaknite klizače na željeni položaj..
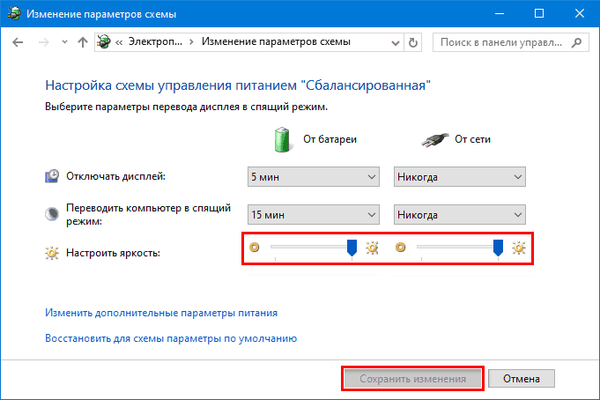
Na prijenosnom računalu problem se rješava na drugi način.
4. U prozoru za konfiguriranje električne energije računala pritisnite "Postavljanje sheme ..." u blizini stavke na kojoj se nalazi prekidač.

5. Kliknite "Promijeni napredne postavke ...".
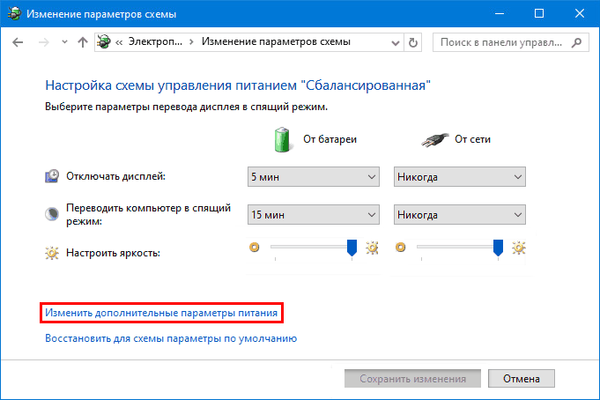
6. Proširite granu "Zaslon" i omogućite prilagodljivo upravljanje svjetlinom.
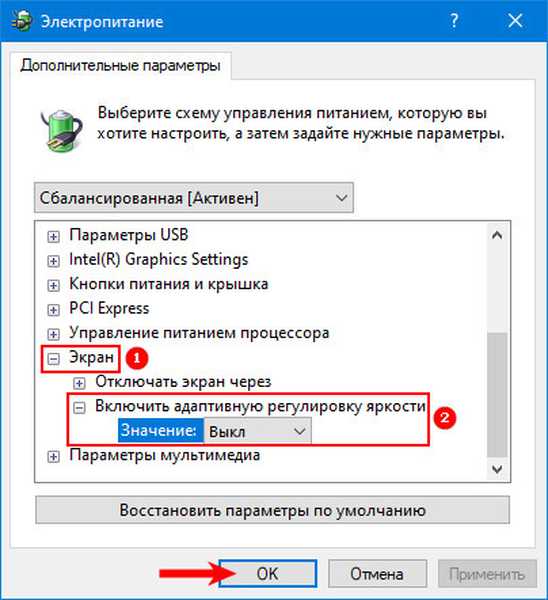
7. Odredite vrijednosti za prijenosno računalo na mreži i na bateriji, spremite postavke.
Centar za mobilnost
1. Otvorite izbornik Start kroz kontekstni izbornik ili upotrijebite kombinaciju tipki Win + X.
2. Kliknite "Mobility Center".
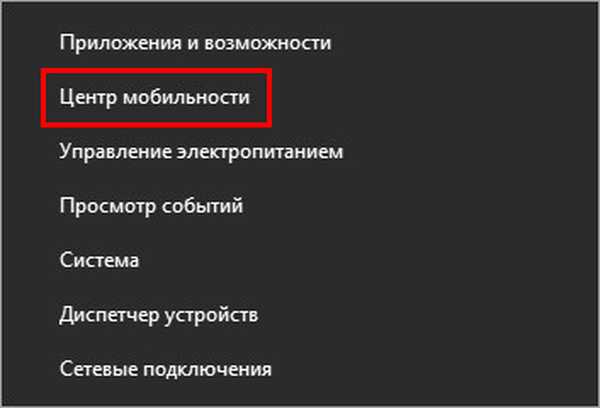
3. Odaberite zadovoljavajuću vrijednost i zatvorite prozor.
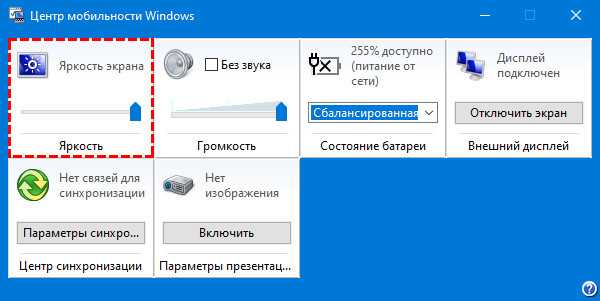
PowerShell
Alat za brzo i automatski upravljanje operativnim sustavom i promjenu njegovih postavki. S njom se svjetlina povećava i smanjuje.
1. Pokrenite uslužni program putem trake za pretraživanje, na programskoj traci ili prečaca u izborniku Start u njemu (mapa "Pribor") u ime administratora.
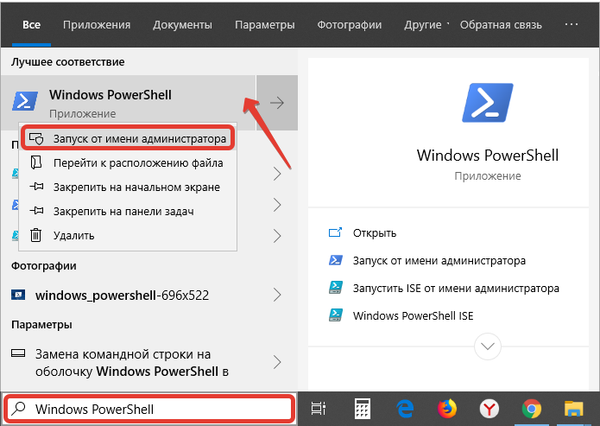
2. Zalijepite kôd u tekstni niz:
(Get-WmiObject-korijen imena prostora / WMI -ClassWmiMonitorBrightnessMethods) .WmiSetBrightness (1, BRIGHTNESS_LEVEL)
Ako umjesto "BRIGHTNESS_LEVEL" unesite vrijednost u postocima od 1 do 100.
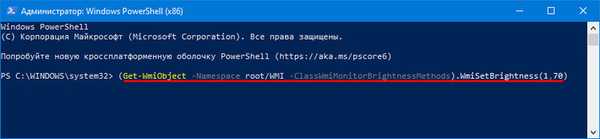
3. Pritisnite "Enter" za izvršavanje naredbe.
Učinite zaslon svjetlijim podešavanjem video kartice
Proizvođači grafičkih akceleratora razvijaju aplikacije za kontrolu osnovnih parametara video kartice i slike prikazane na ekranu.
Intel
Upravljačka ploča Intel HD Graphics je instalirana s upravljačkim programima grafičke kartice. Prijenosna računala su opremljena Intelovim grafičkim akceleratorima i integrirana su u središnje procesore.
- Desnom tipkom miša kliknite radnu površinu i odaberite "Grafičke značajke";
- U uslužnom programu idite na odjeljak "Postavke boje";
- Podesite parametar i zatvorite prozor.

Postavke se primjenjuju u stvarnom vremenu i ne trebaju ih biti spremljene..
AMD
1. Da biste pozvali uslužni program za konfiguriranje video kartice, desnom tipkom miša kliknite radnu površinu i odaberite "Postavke AMD Radeon".
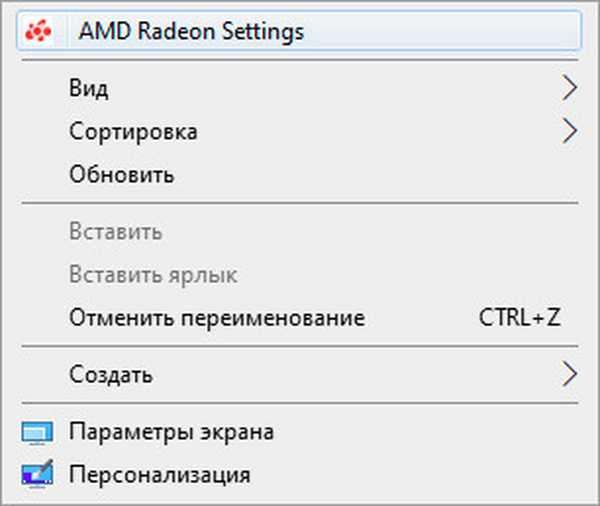
2. U odjeljku Zaslon kliknite Boja..
3. Povucite klizač udesno i zatvorite prozor.
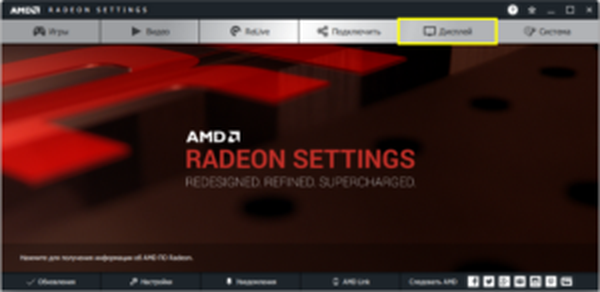
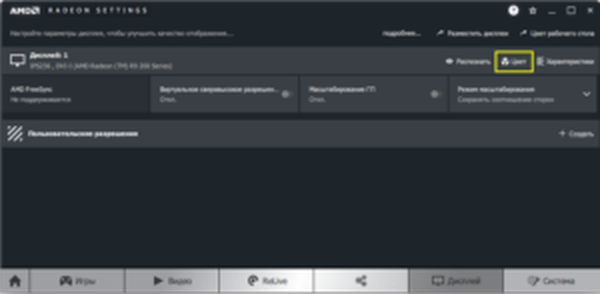
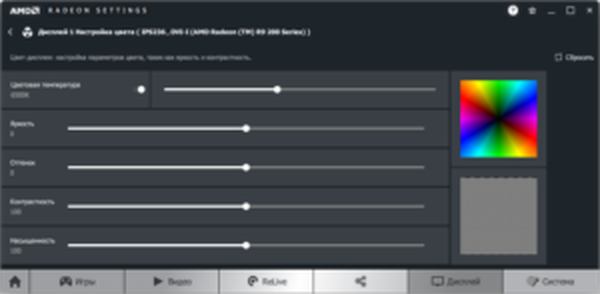
Nvidia
1. Nazovite "Upravljačku ploču Nvidia" kroz kontekstni izbornik radne površine.
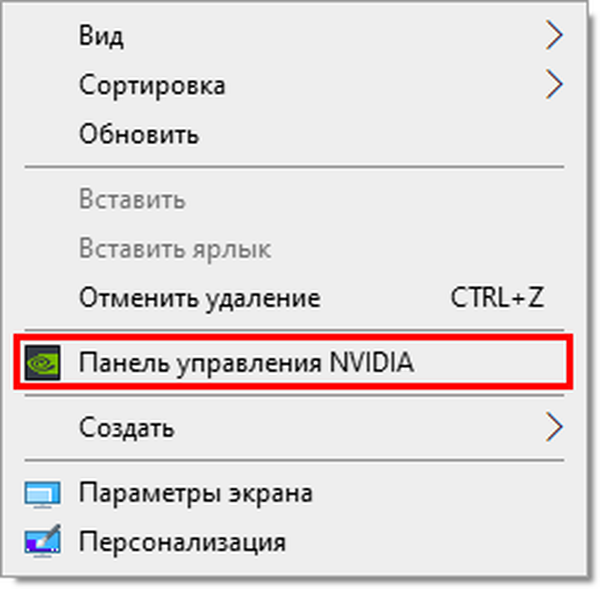
2. Proširite granu "Zaslon" i kliknite "Prilagodi postavke ...".
3. U drugom odlomku pomaknite potvrdni okvir na položaj "Koristi postavke Nvidia".
4. Prilagodite vrijednost parametra i primijenite novu konfiguraciju.
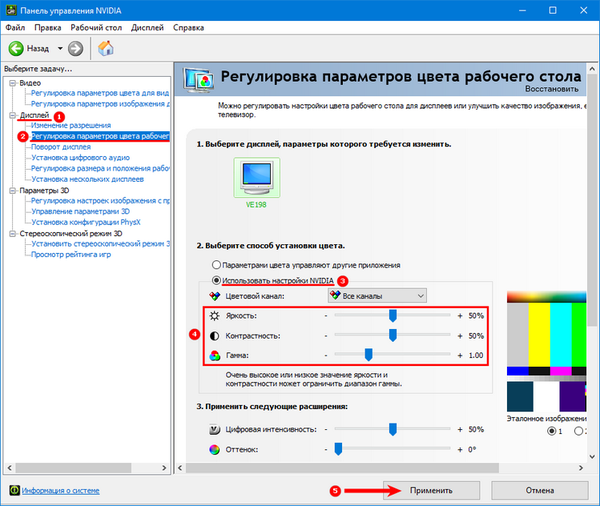
Za upravljanje svjetlinom i ostalim postavkama boja u sustavu Windows 10 razvijeni su mnogi alati, primjerice, Klizač svjetline, Adobe Gamma i MyMonic.
Problemi
U nekim su slučajevima klizači svjetline neaktivni, u drugima su odsutni. Sve zbog činjenice da je monitor isključen u upravitelju uređaja ili se koristi standardni pogonitelj.
1. Nazovite Upravitelj uređaja putem kontekstnog izbornika Start.
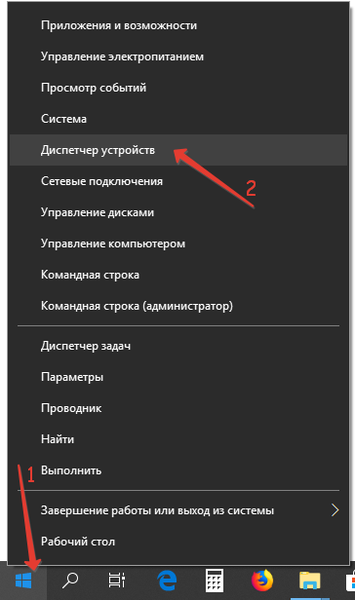
2. Proširite granu "Monitori".
Ako je uređaj isključen, pored njega se prikazuje siva ikona..
3. Kliknite desnom tipkom miša i odaberite "Uključi uređaj".
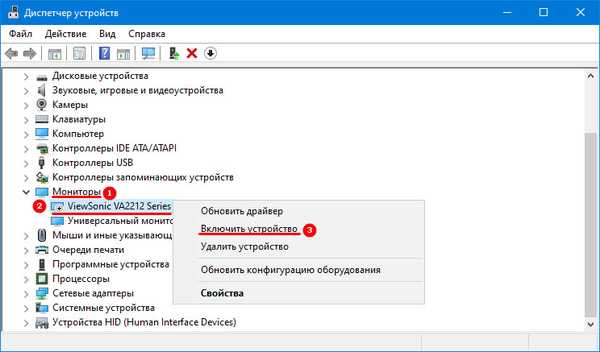
Uređaj se može nazvati "Universal PnP Monitor" kada se koristi standardni Windows pogon za hardver, ili se zove vaš monitor ako je instaliran "native" upravljački program.
4. Ponovo pokrenite računalo ili odjavite se.
U situaciji kada se uređaj zove "Universal ...", instalacija upravljačkog programa od programera može pomoći, a to bi trebalo preuzeti sa službenog web mjesta za podršku.











