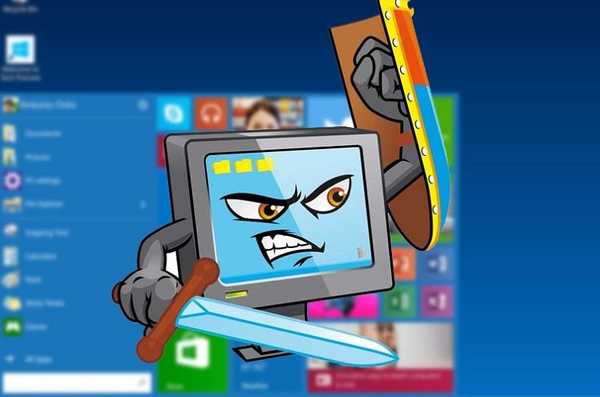Nisu svi korisnici računala odgovorni za osobne podatke, posebno u uredima u kojima drugi ljudi mogu lako pristupiti računalu. Ako sustav trebate ostaviti da radi nekoliko minuta, prikladno je voditi brigu o sigurnosti svog osobnog računa. Postoji nekoliko načina za omogućavanje zaključanog zaslona u sustavu Windows 10, kako bi se spriječilo da se stranci miješaju u tijek rada i zaštiti osobne podatke.
sadržaj- prečaci
- Izbornik Start
- Kombinacija Ctrl + Alt + Del
- Voditelj zadataka
- Tim
- oznaka
- Automatsko zaključavanje
prečaci
Najbrži način pozivanja zaključanog zaslona je kombinacija tipki Win + L. Pritisnite ove tipke u bilo kojem prozoru i bit ćete preusmjereni na sučelje za odabir računa ili ulazak u trenutni ako se na računalu koristi jedini korisnik. Ako je račun zaštićen lozinkom, morat ćete ga unijeti kako biste se vratili na radnu površinu. Sve pokrenute aplikacije uz daljnje funkcioniranje.
Izbornik Start
Druga se opcija provodi bez tipkovnice.
1. Pozovite Start.
2. Lijevom tipkom ili desnom tipkom miša kliknite ikonu računa.
3. Na padajućem popisu odaberite opciju "Blokiraj".
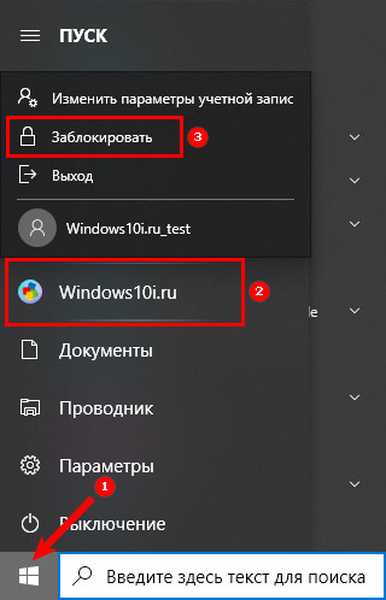
Učinak je sličan prethodnoj metodi rješavanja problema..
Kombinacija Ctrl + Alt + Del
Kombinacija tipki prikazuje zaslon sigurnosti na kojem kliknite "Blokiraj".
Voditelj zadataka
Alat pruža mogućnost trenutnog prekida računa.
1. Otvorite, primjerice, Upravitelj zadataka, kombinacijom Ctrl + Shift + Esc.
2. Otvorite karticu Korisnici.
3. Odaberite trenutnog korisnika i kliknite "Onemogući".
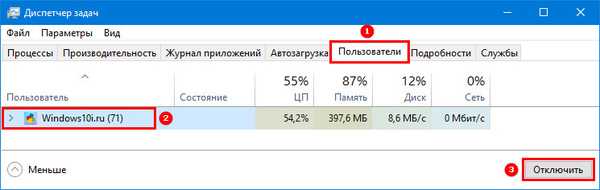
4. U dijaloškom okviru koji se pojavi potvrdite radnju.
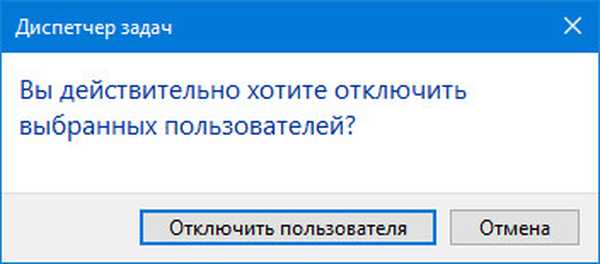
Tim
Gore navedene metode započinju naredbu konzole. Radi bez grafičkog sučelja, u ljusci, naredbenog retka, adresnoj traci Explorera, kroz PowerShell. Uzmite u obzir uslužni program Run.
1. Držite tipke Win + R.
2. Upišite "rundll32.exe user32.dll, LockWorkStation" i pritisnite OK ili pritisnite "Enter".
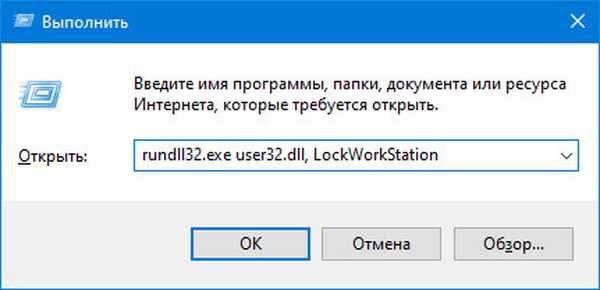
oznaka
Da biste brzo izvršili gornju naredbu, stvorite prečac na radnoj površini, a zatim je postavite na prikladno mjesto.
1. Desnom tipkom miša kliknite radnu površinu i odaberite "Kreiraj" - "Prečac".
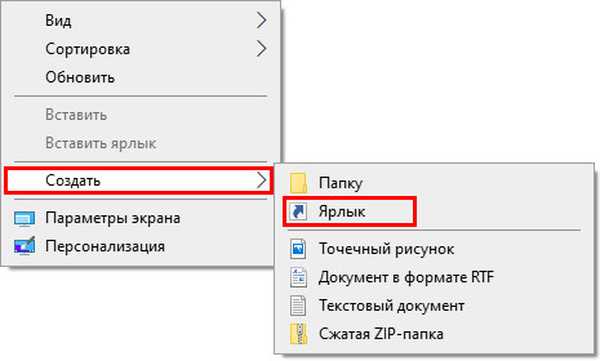
2. Kao objekt lokacije navedite "rundll32.exe user32.dll, LockWorkStation".
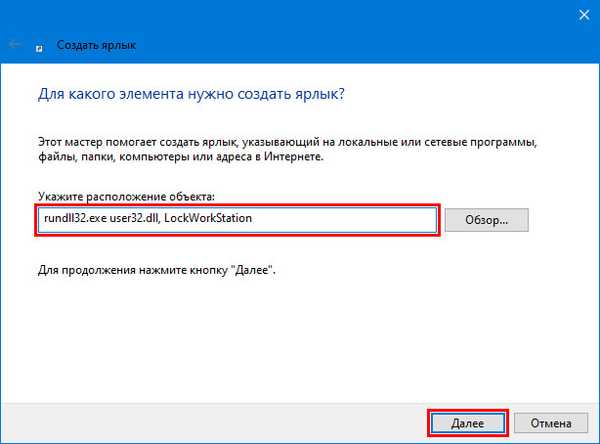
3. Postavite naziv objekta i kliknite "Završi".
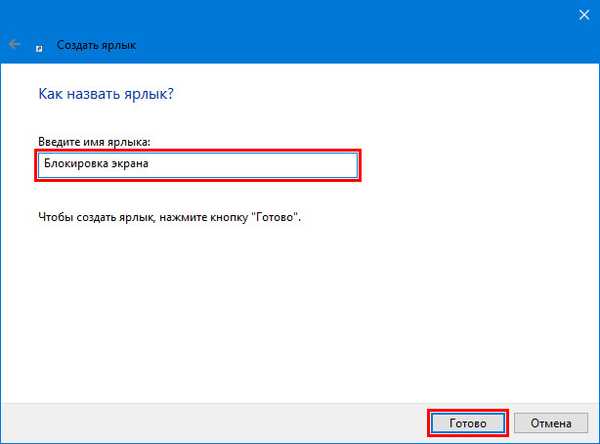
4. Radi lakše identifikacije otvorite svojstva objekta u kartici "Prečac" kliknite "Promijeni ikonu ...".
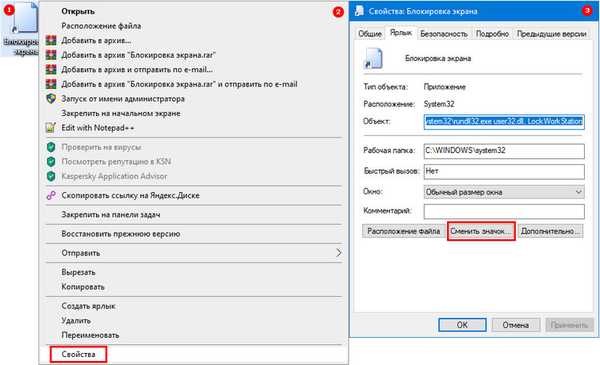
5. Odaberite odgovarajuću ikonu iz knjižnice sustava ili odaberite svoju.
6. Spremite promjene.
Prečac za brzo zaključavanje trenutnog računa sustava Windows 10 spreman je.
Automatsko zaključavanje
Možete reći sustavu da prijeđe na zaključani zaslon nakon određenog vremena rada u praznom hodu računala - kada ne pokazuje aktivnost.
1. Otvorite postavke pomoću prečaca tipke Win + I i idite na odjeljak "Personalizacija".
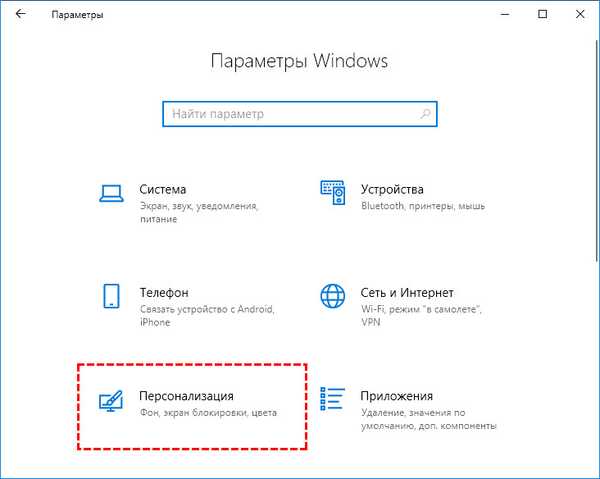
2. U pododjeljku "Zaključani zaslon" kliknite vezu "Postavke čuvara zaslona" (na dnu prozora).
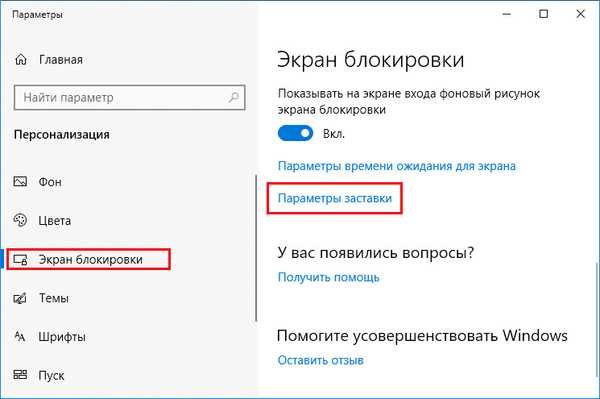
3. Aktivirajte opciju "Pokreni sa zaslona za prijavu".
4. Odredite vrijeme prije aktiviranja uvjeta i spremite postavke.
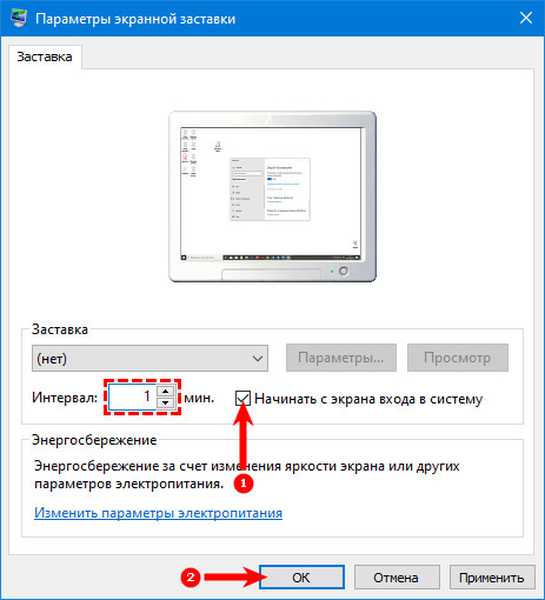
Čuvar zaslona nije obavezna.
Ne vjerujte osobne podatke svog prijenosnog računala stranim osobama i isključite priliku za pristup osobnim i poslovnim materijalima na radnom računalu. Lozinkom zaštitite svoj račun i zaključajte ga kad napustite svoje radno mjesto.