
Uvjetno oblikovanje u Excelu je mogućnost postavljanja vlastitog stila kada su ispunjeni određeni uvjeti. Ova je funkcija potrebna za analizu vizualnih podataka. Isticanje ćelija tablice pomaže vam u brzoj analizi podataka.
Format datoteke Excel
Kad u Excel proračunskoj tablici ima mnogo redaka i stupaca, teško je prikupiti sve informacije u ćelijama. U ovom slučaju postoji opasnost od nedostatka važnih podataka i pogrešne analize. Ako je tablica automatski obojena različitim bojama (uvjetno oblikovanje), tada će ovo pomoći da se vidi cjelovita slika bez gledanja u svaku ćeliju.
Kako postaviti format ćelija u Excelu, analiziraćemo primjer usporedbe dva stupca - broja planirane proizvodnje i stvarno izdane.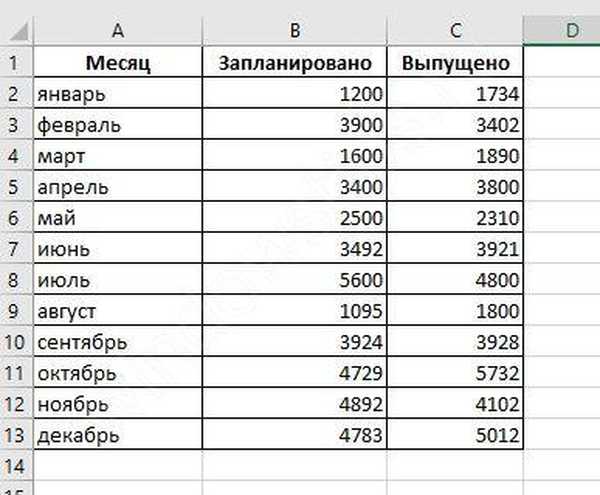
Crvenom bojom označavamo one crte u kojima plan od 2000 jedinica nije bio ispunjen. Da biste to učinili, morate odrediti kriterije za postavljanje stila. Kliknite stanicu C2 - ona je prva i pohranjuje podatke o izdanim proizvodima. Uvjetno oblikovanje izvodi se pomoću istoimene ikone na alatnoj traci.
Nakon klika na njega vidjet ćemo izbornik u kojem možete implementirati uvjetno oblikovanje. Upotrijebite opciju "Manje".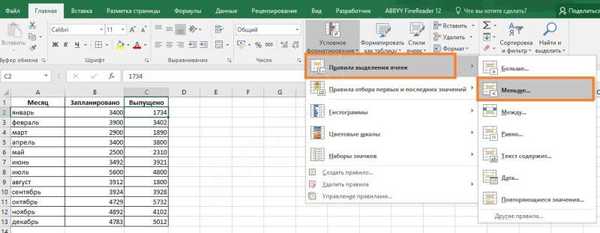
Kad je odabran, otvara se prozor u kojem možete postaviti vrijednost i odabrati boje.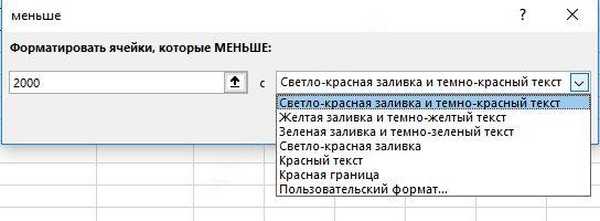
Unesite granični parametar 2000 i odaberite crveno. Kliknite U redu. Ćelija će postati obojena, jer je vrijednost u njoj manja od navedene vrijednosti..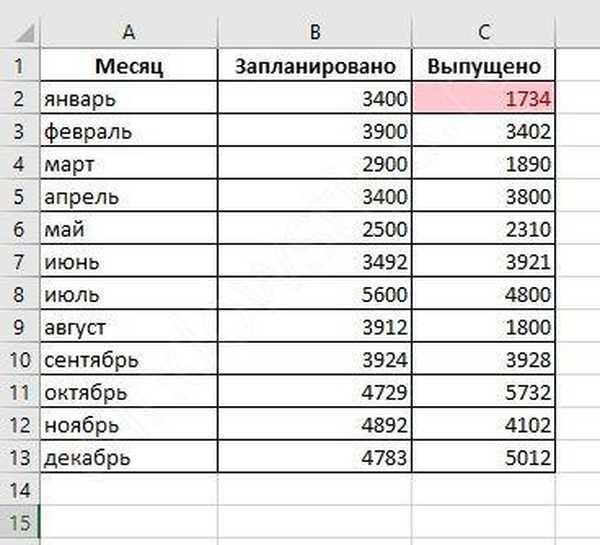
Da biste odmah izvršili akciju za cijeli stupac, odaberite je.
Tako ćemo odmah vidjeti mjesece u kojima minimalni plan nije bio ispunjen.
Stanice uvjetnog oblikovanja u Excelu na temelju vrijednosti različitog raspona
Često je potrebno načiniti stil ovisan ne o određenoj vrijednosti, već o podacima iz druge ćelije. U ovom slučaju navedite adresu, a ne broj.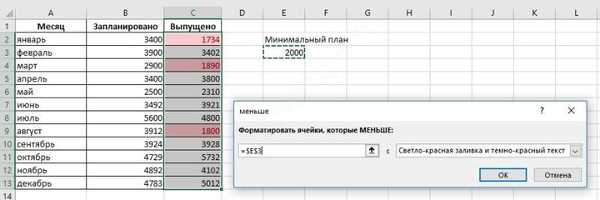
Imajte na umu da je u prozoru navedena apsolutna adresa ćelije ($ E $ 3). U ovom je slučaju to prihvatljivo, jer je usporedba naznačena za fiksnu ćeliju.
Nakon klika na "U redu" vidjet ćemo označavanje u onim ćelijama u kojima je vrijednost manja od navedene.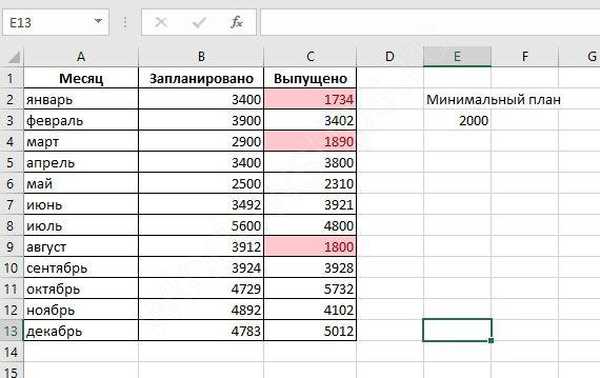
Ako unesete novu vrijednost u ćeliju E3, tada će se dizajn u tablici Excel promijeniti.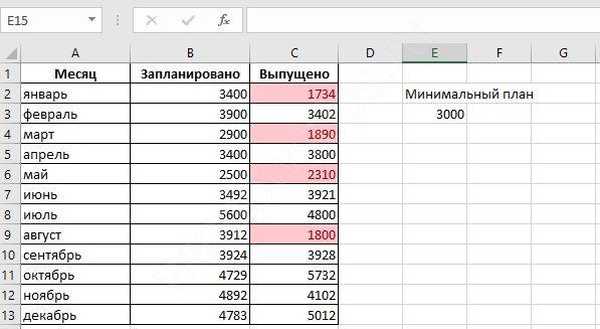
Za usporedbu s rasponom, trebali biste malo promijeniti stanje. Odaberite stupac s stvarno objavljenim proizvodima i ponovno kliknite gumb za uvjetno oblikovanje. Ako odaberete opciju Manje u prozoru, odredite prvu ćeliju u stupcu Planirano. To se može učiniti mišem..
Opet vidimo apsolutno adresiranje koje je postavljeno prema zadanim postavkama. Moramo ukloniti znak "$" ako želimo dobiti uvjetni pomak oblikovanja prilikom postavljanja stilova.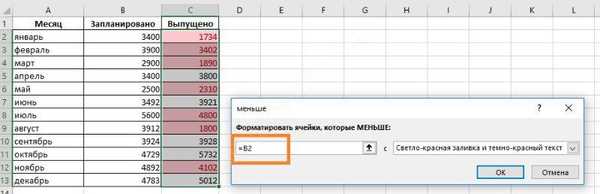
U ovom će se slučaju stil izračunati na temelju usporedbe dviju uparenih ćelija.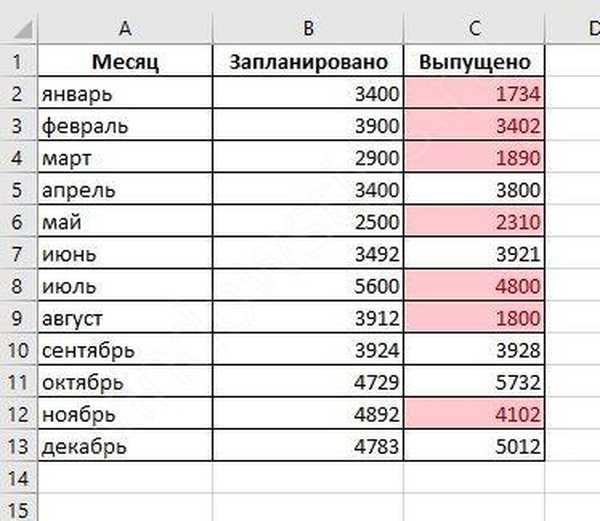
Umjesto brojeva, možete koristiti bilo koje vrijednosti: niz, datum itd. Na primjer, odaberite sve automobile na mjestu najma koji su u rezervi. Vrijednost "p" - znači da je automobil besplatan, i "c", koji se predaje.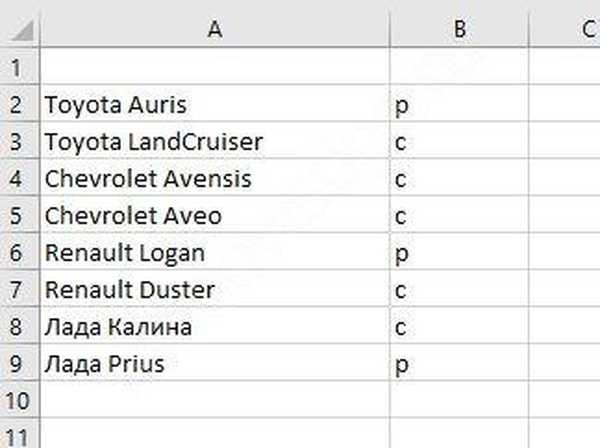
Postavite zelenu boju za besplatne automobile. Trebamo uvjet "Jednako".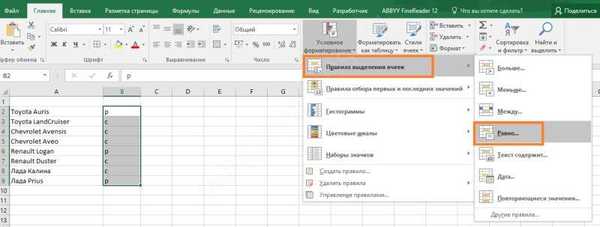
Kao vrijednost navedite "p".
Sada lako možemo vidjeti koji je automobil besplatan.
Za provjeru pravila morate koristiti stavku "Upravljanje pravilima" u izborniku uvjetnog oblikovanja.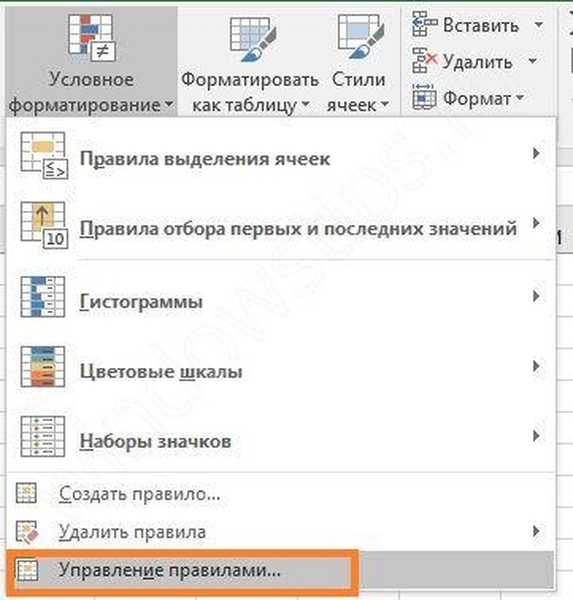
Kad ga odaberete, otvorit će se prozor s popisom pravila.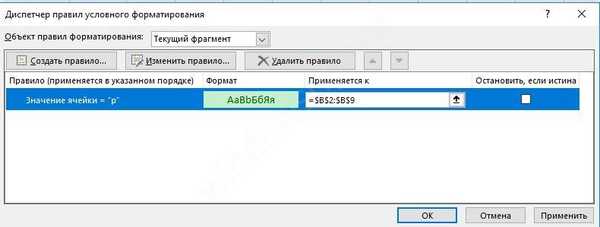
Možete prilagoditi Excel pravilo uvjetnog oblikovanja ili postaviti novo.
Pravila uvjetnog oblikovanja u Excelu s više uvjeta
Često jedan uvjet nije dovoljan. Možda će biti potrebno odabrati stanice ovisno o dvije, tri ili više vrijednosti. U tom slučaju možete primijeniti pravila uvjetnog oblikovanja uzastopno na isti raspon. Na primjer, u posljednjem primjeru, crveni prometni automobili.
Ponovno odaberite raspon i odaberite pravilo "Jednako". Postavite vrijednost na "c", a boju postavite na crvenu.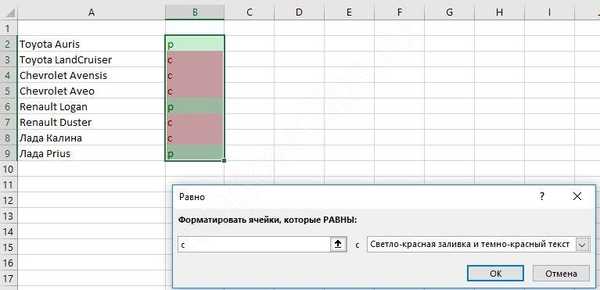
U ovom će slučaju ostati staro pravilo uvjetnog oblikovanja i ostati će na snazi. To se može vidjeti u menadžmentu..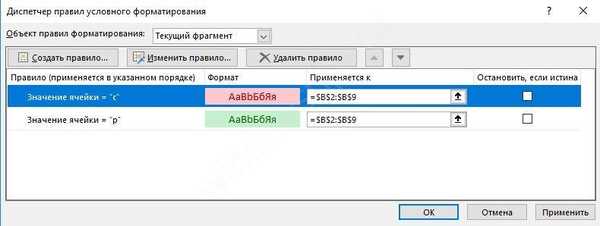
Drugi način je upotreba stavke Stvori pravilo. Označite raspon i odaberite ga iz izbornika za uvjetno oblikovanje.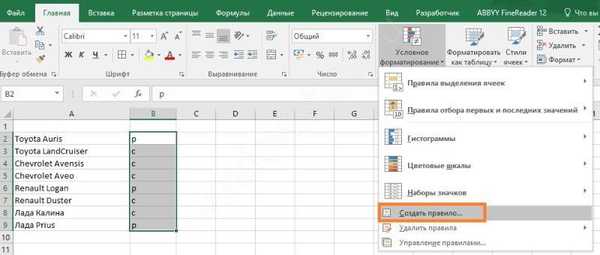
Zatim postavite pravilo za ćelije koje sadrže određenu vrijednost..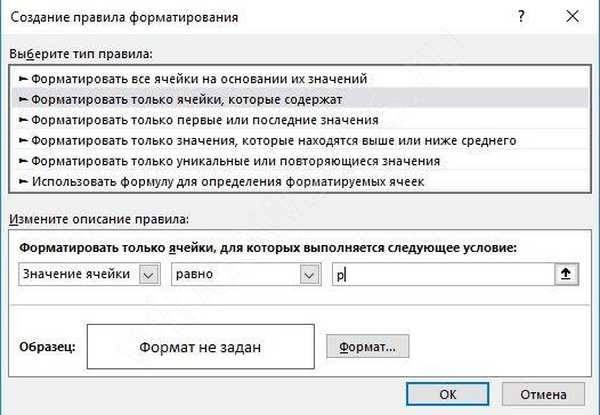
Zatim odaberite boje za ukras. Da biste to učinili, kliknite gumb "Format".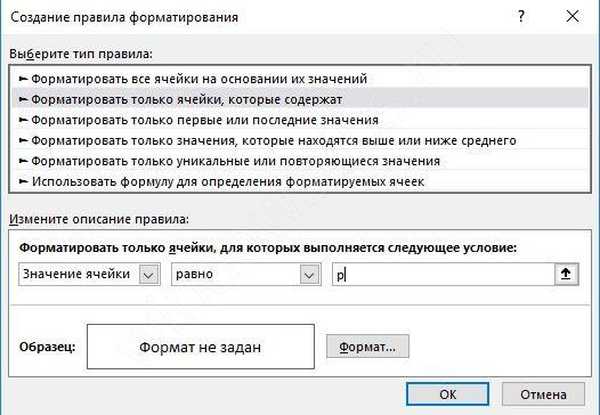
Stvorite drugo pravilo.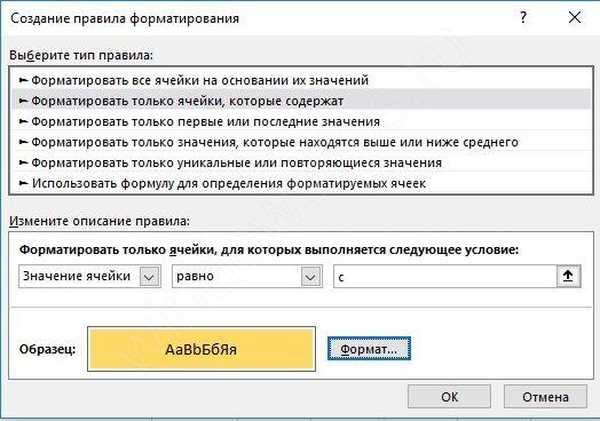
Format datuma u Excelu
U slučajevima kada trebate označiti određeni datum, možete koristiti uvjetno oblikovanje privremenih vrijednosti u Excelu. Da biste to učinili, odaberite "Datum" u odjeljku "Pravila oblikovanja ćelija"..
Na padajućem izborniku možete vidjeti sve moguće opcije.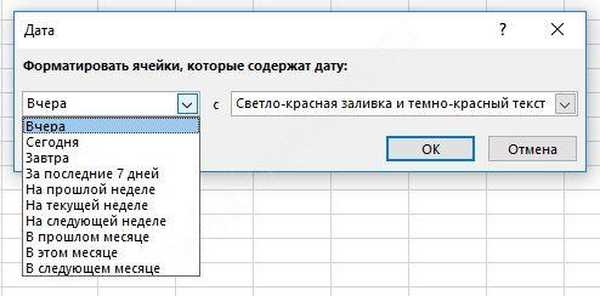
Važno je napomenuti da kada otvorite dokument, vrijednosti datuma uspoređuju se s trenutnim, a ako se neko pravilo promijenilo (na primjer, prestalo je biti "Jučer"), tada se stil za njega mijenja. To je vrlo povoljno pri ponovnoj radu s dokumentom..
Primjerice, odabirom uvjeta "U tekućem mjesecu" za studeni crvenom bojom ističemo samo one crte koje spadaju pod ovaj uvjet.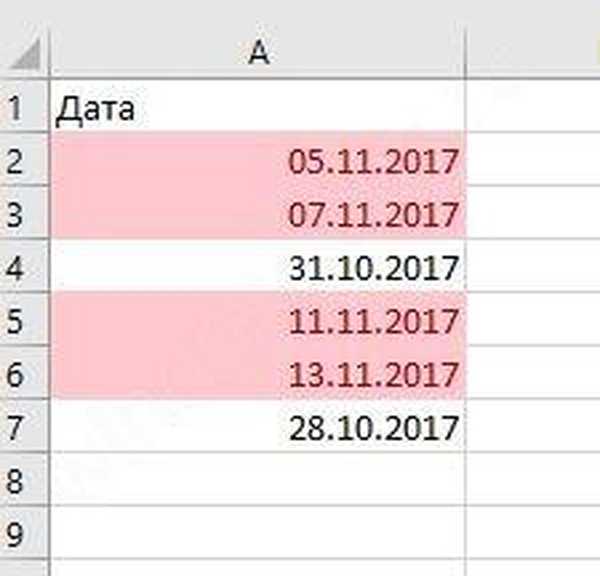
Excel format proračunske tablice pomoću formula
Stil također možete učiniti ovisno o formulama i funkcijama. Takvo uvjetno oblikovanje može biti potrebno ako uzmete u obzir bilance ili iznos itd..
Za svoj prvi primjer odabiremo one ćelije u kojima je vrijednost rezultata viša od prosjeka za godinu.
Odaberite raspon i postavite novo pravilo pomoću formule.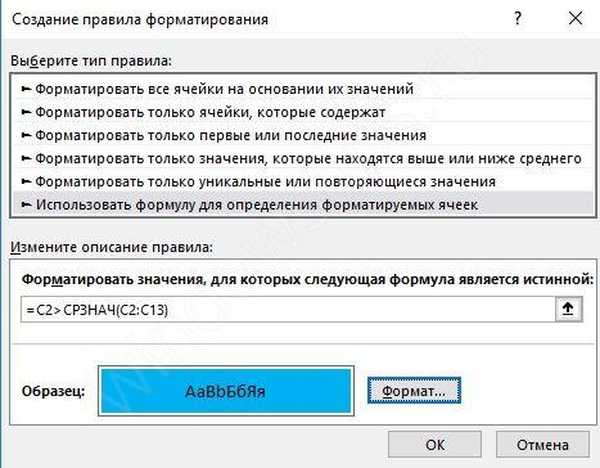
AVERAGE funkcija izračunava prosječnu vrijednost za specificirani raspon.
Na ovaj način možete postaviti stil za bilo koju ćeliju..
Postavljanje stila za cijelu liniju
Da biste primijenili izgled na cijelu tablicu, odaberite ga kao raspon. Na primjer, za naše automobile uspostavit ćemo sljedeće pravilo: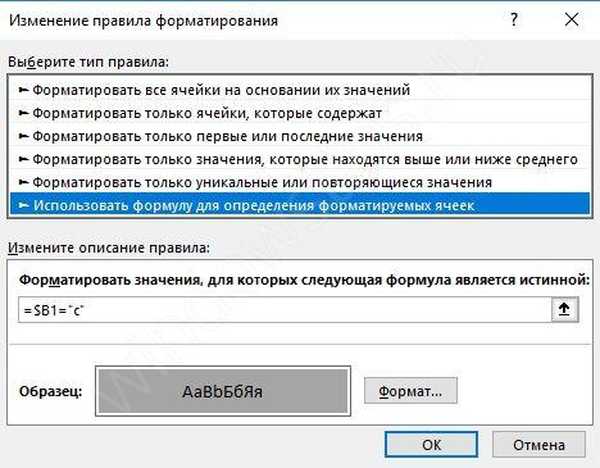
I primijenite na cijeli raspon.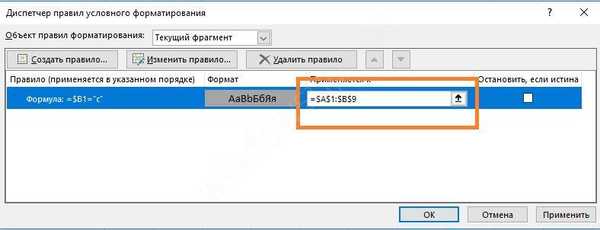
Ovo će obojati cijeli stol..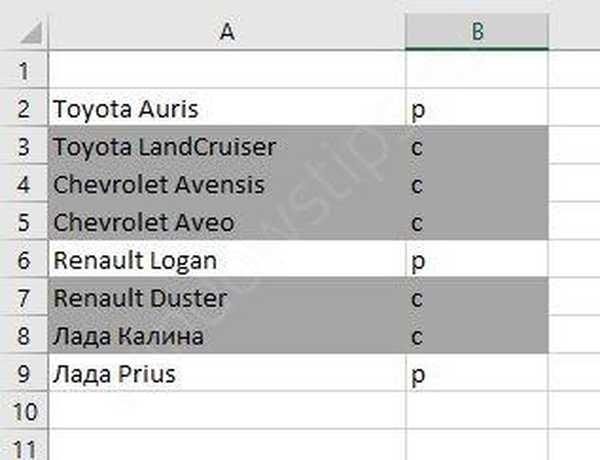
Obratite pažnju na prvi dolar u formuli. To znači da je stupac fiksiran, a mijenjat će se samo broj retka. Mora biti postavljen, inače se stil neće primijeniti na cijeli redak.
Format broja Excela
Na kraju ćemo vam pokazati kako brzo postaviti brojčani format u Excelu. Ponekad se vaš broj odjednom pretvara u tekst ili datum. Ako se to dogodi, pretvorite vrijednost u željeni format.
Namjestite pokazivač na ćeliju s brojem i kliknite mali okvir u donjem desnom kutu ploče Broj na kartici Početna.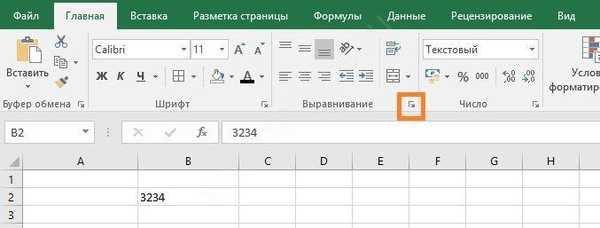
U prozoru odaberite željenu vrijednost i postavite broj decimalnih mjesta. Također možete odabrati način prikazivanja negativnog broja..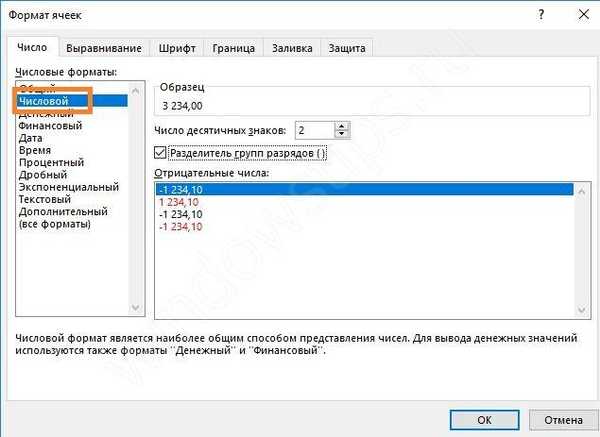
Kvačica "Odvajač skupina znamenki" omogućuje vam postavljanje razmaka između znamenki broja.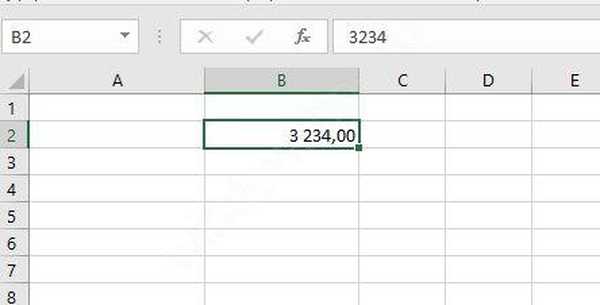
Možete postaviti i novčani ili financijski format..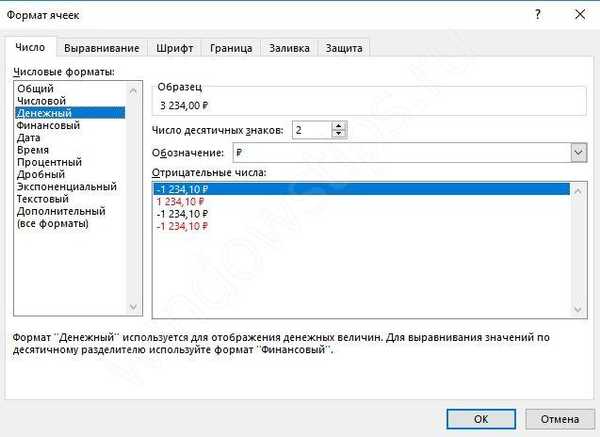
Za vizualizaciju tablica koristite uvjetno oblikovanje. To će ubrzati analizu i obradu podataka..
Dobar dan!











