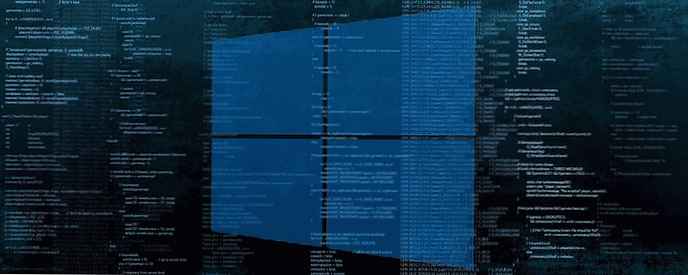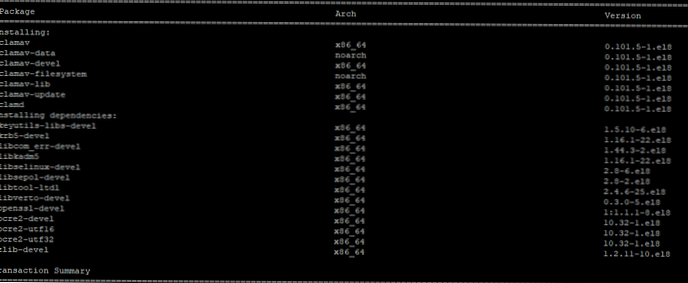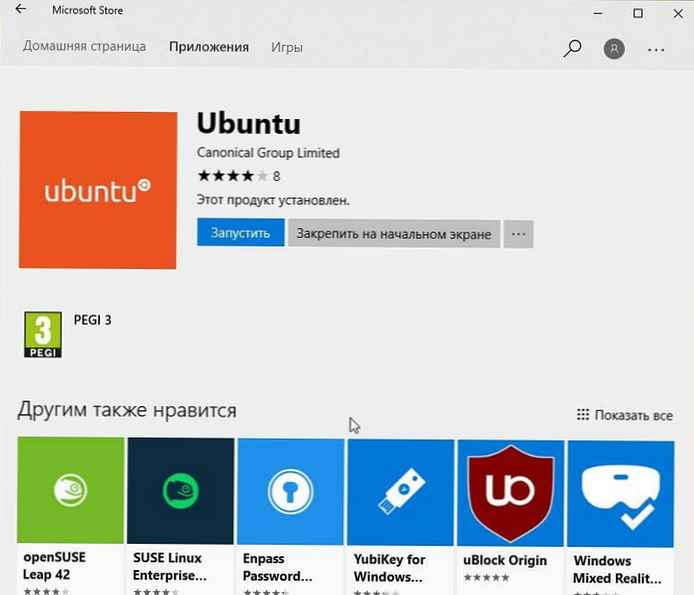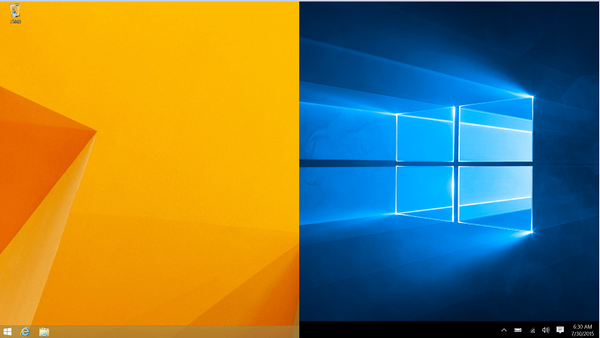Mogućnost ograničenja propusne širine koja se koristi za preuzimanje Windows 10 ažuriranja dostupna je počevši s Ažuriranjem Windows 10 Fall Creators Update i ima još više mogućnosti za postavljanje ograničenja propusnosti sustava u novim verzijama.
Kao što već znate, postoje način odgode ažuriranja u sustavu Windows 10. Korisnik može odgoditi ažuriranja značajki da bi spriječio instaliranje nove montaže ili odgodio zakazana ažuriranja. Međutim, odlaganje ažuriranja ne mijenja činjenicu da su ažuriranja ponekad velika i moraju se instalirati prije ili kasnije..
Objavljeno je ažuriranje sustava Windows 10 sa značajkom koja ima mogućnost ograničavanja propusnosti za Windows Update. Dakle, prilikom ažuriranja sustav neće rezervirati propusnost vašeg internetskog kanala za vaše potrebe, smanjujući na taj način brzinu internetske veze, a vi ćete moći pregledavati web stranice, emitirati videozapise i raditi sve što zahtijeva veliku propusnost mreže. Bit će je vrlo cijenjen od strane korisnika s laganom internetskom brzinom..
Prije toga je Windows Update uvijek koristio pozadinski inteligentni prijenos (BITS) za preuzimanje ažuriranja. BITS koristi propusni opseg za primanje podataka, pa teoretski, ako aktivno koristite internetsku vezu za nešto drugo, algoritam za preuzimanje ažuriranja trebao bi to utvrditi i zaustaviti ili smanjiti upotrebu propusne širine.
No, zbog veličine i učestalosti ažuriranja sustava Windows 10, čini se da to ne djeluje u novijim verzijama OS-a. Mnogi se korisnici žale da je tijekom primanja ažuriranja za Windows 10 gotovo nemoguće nastaviti s radom ili surfanjem Internetom. Nedavno dodano mogućnost kontrole propusnosti trebalo bi negirati neke od tih prigovora.
Ako koristite Windows 10 build 17035 i novije verzije, možete - Postavite propusnost koja se koristi za prenošenje ažuriranja u pozadini i načinu rada (ručni način).
Vijeće: Bacite pogled, Kako provjeriti broj izrade u sustavu Windows 10.
Preuzimanje prednjeg plana su datoteke koje možete preuzeti, na primjer, ručno pokrenite ažuriranje, klikom na "Provjeri ažuriranja" ili preuzimanjem aplikacije iz Microsoftove trgovine.
Za postavljanje ograničenja propusnosti koja se koristi za preuzimanje ažuriranja za Windows 10,
slijedite ove korake:
- Otvorite aplikaciju Postavke.
- Idite na odjeljak Ažuriranje i sigurnost → Windows Update.
- Pronađite i kliknite vezu s desne strane Napredne mogućnosti.
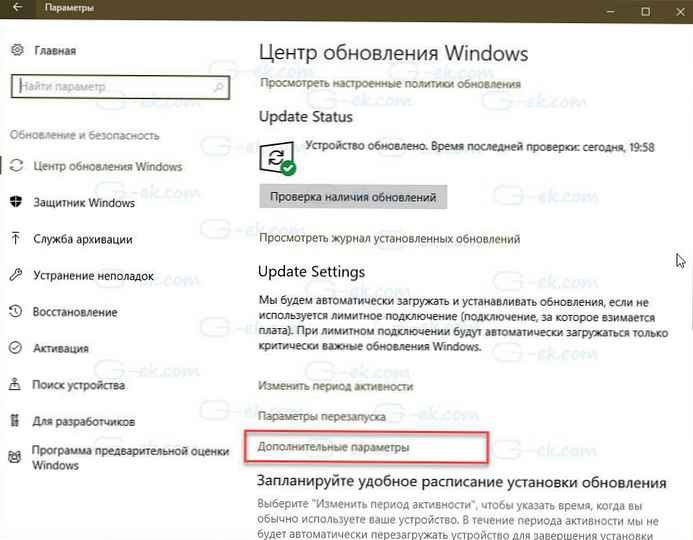
- Na sljedećoj stranici kliknite vezu. Optimizacija isporuke. Pogledajte snimku zaslona u nastavku:
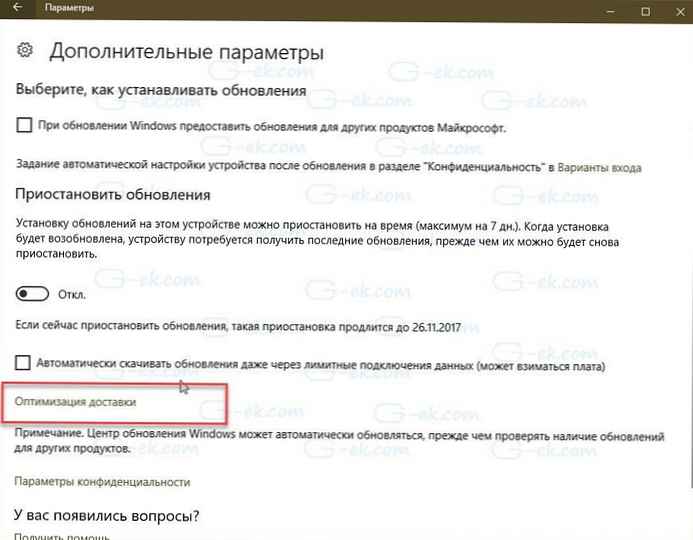
- Pri dnu stranice Optimizacija isporuke kliknite vezu Napredne mogućnosti.
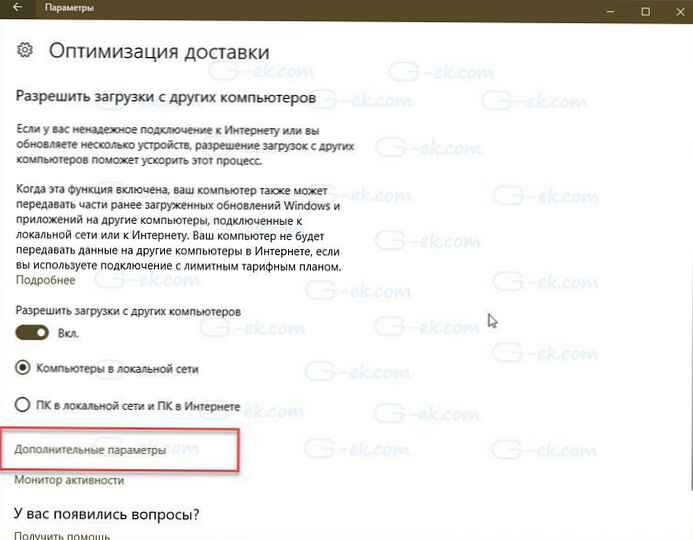
- Na stranici Dodatne mogućnosti. Dostupit će vam sljedeće postavke:
Postavite ograničenje propusnosti koja se koristi za preuzimanje ažuriranja u pozadini.
U prvom planu postavite ograničenje propusnosti koja se koristi za preuzimanje ažuriranja.
Postavite ograničenje propusnosti koja se koristi za slanje ažuriranja na druga računala putem Interneta.
Pogledajte snimku zaslona u nastavku:

To je sve.
vijeće. Na stranici Optimizacija isporuke postoji veza Monitor aktivnosti. Otvara sljedeću stranicu:

Tamo možete vidjeti statistiku prometa vezanu uz ažuriranja za Windows.
Ako ste zainteresirani. Evo kako konfigurirati ovu značajku pomoću registra.
Postavite ograničenje propusnosti koja se koristi za preuzimanje ažuriranja sustava Windows 10 pomoću postavki registra
Prije nastavka morate biti prijavljeni kao administrator..
- Otvorite aplikaciju Uređivač registra .
- Prijeđite na sljedeći registarski ključ.
HKEY_LOCAL_MACHINE \ SOFTWARE \ Microsoft \ Windows \ CurrentVersion \ DeliveryOptimization \ Settings
- Izmijenite ili napravite novi parametar niza DownloadRateBackgroundPct.
- Vrijednost parametra postavite kao broj iz 5 u 100 kao postotak propusne širine koju želite postaviti za preuzimanje ažuriranja u pozadini.
- Izmijenite ili napravite novi parametar niza DownloadRateForegroundPct.
- Postavite vrijednost od 5 u 100 kao postotak propusne širine koju želite postaviti za preuzimanje ažuriranja prednji.
- Za postavljanje ograničenja propusnosti koja se koristi prijenos ažuriranja na druga računala putem interneta promijenite ili stvorite niz parametara UpRatePctBandwidth. Opet, postavite njegovu vrijednost iz 5 u 100.
- Da biste promijenili ograničenje u Mjesečna granica prijenosa, promjena parametra niza UploadLimitGBMonth. Unesite broj iz 5 u 500, za podešavanje količine HR kao mjesečno ograničenje opterećenja.
- Ponovno pokrenite Windows 10.
To je sve, što mislite o ovoj funkcionalnosti? Podijelite s nama u komentarima u nastavku..