
S obzirom na promjene u sustavu Windows 10, uključivanje ili pristup postavkama čuvara zaslona nije lak zadatak, posebno za korisnike koji su se upravo nadogradili na najnoviju verziju Windows operativnog sustava.
Klasični prozor Personalizacija (odakle smo mogli pristupiti postavkama čuvara zaslona) uklonjen je iz sustava Windows 10, a nova aplikacija Settings također ne uključuje mogućnost omogućavanja, konfiguriranja čuvara zaslona..
Čuvari zaslona i dalje su dio operacijskog sustava Windows 10. Ukupno je dostupno šest čuvara zaslona: trodimenzionalni tekst, trake, mjehurići sapuna, geometrijski valcer, prazan ekran (prikazuje crni ekran) i fotografije. Ako instalirate nove čuvare zaslona, oni će se također pojaviti na ovom popisu. Samo trebate pristupiti postavkama i omogućiti ih.
Promjena postavki čuvara zaslona u sustavu Windows 10.
U ovom ćemo vodiču vidjeti kako pristupiti postavkama i omogućiti čuvar zaslona u sustavu Windows 10.
Korak 1. Desnom tipkom miša kliknite radnu površinu i odaberite „Personalizacija”, da biste otvorili odjeljak Personalizacija u aplikaciji Postavke.

Korak 2. Kliknite lijevo Zaključani ekran i otvorite vezu Mogućnosti čuvara zaslona, za otvaranje dijaloškog okvira Postavke čuvara zaslona.
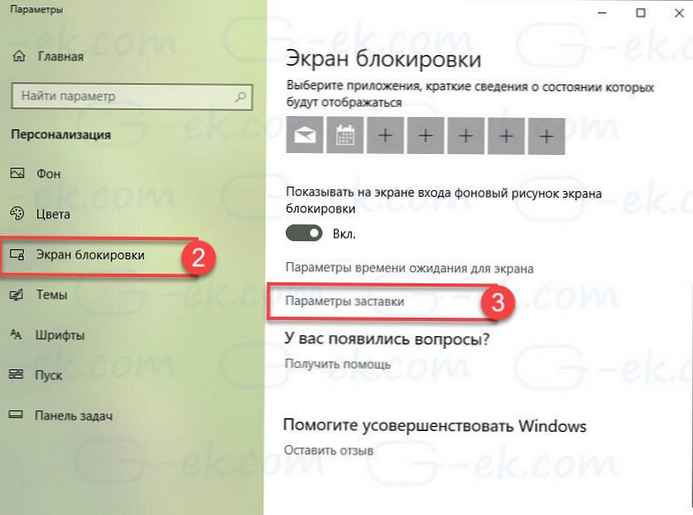
Korak 3. Izaberite čuvar zaslona s padajućeg popisa, a zatim kliknite „Parametri”, za prilagodbu odabranog čuvara zaslona.
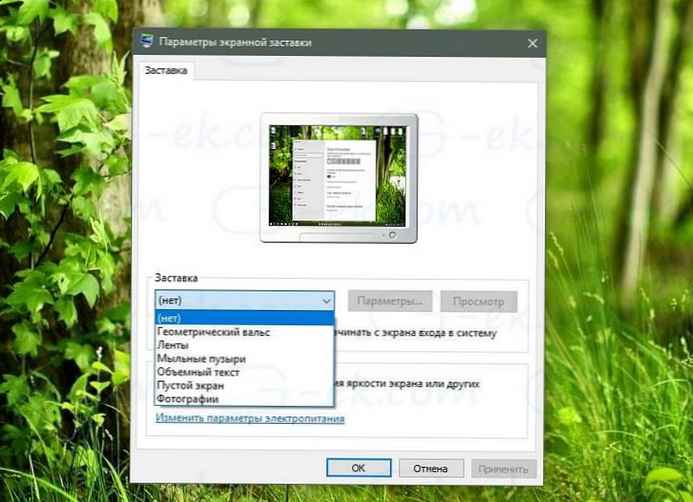
Na primjer, čuvar zaslona Voluminozan tekst prema zadanom prikazuje Windows 10. Možete ga promijeniti tako da prikazuje vaše ime.
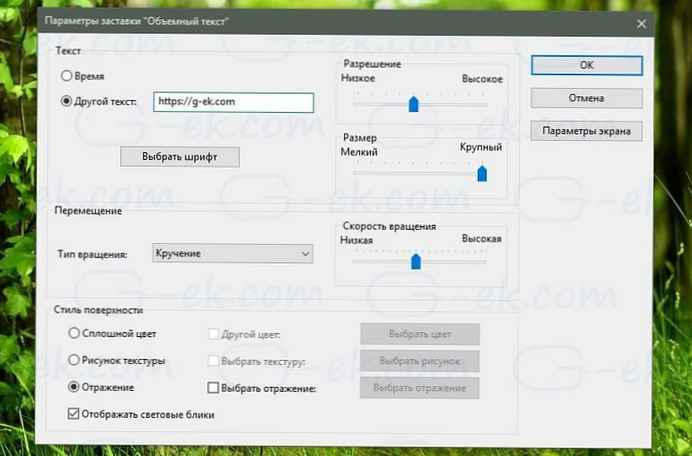
Klikom na gumb "Prikaži" možete vidjeti kako će izgledati vaša čuvar zaslona prije nego što ga primijenite.
Prema zadanom vremenski interval za pokretanje čuvara zaslona je 1 minuta. Možete je promijeniti u bilo koju vrijednost iz 1 minuta do 9999 minuta.
Korak 4. Nakon što izvršite promjene, kliknite "Apply".
Ako postavite lozinku za lokalni korisnički račun ili koristite Microsoft račun za prijavu u Windows 10, možete potvrditi potvrdni okvir "Počnite s zaslona za prijavu", aktivirat će se zaslon za prijavu da bi primorao korisnika da unese lozinku.
Položaj datoteka screensaver u sustavu Windows 10
1. Otvorite pogon na koji je instaliran Windows 10, a zatim idite na mapu Windows → System32. To je, na primjer, ako je Windows 10 instaliran na pogon "C", morate prijeći u mapu C: \ Windows \ System32.
2. Ovdje ćete pronaći datoteke Bubbles.scr, Mystify.scr, Ribbons.scr, ssText3d.scr (3D čuvar teksta) i PhotoScreensaver.scr. Funkciju pretraživanja u Exploreru možete koristiti i za brzo pronalaženje ekrana zaslona..
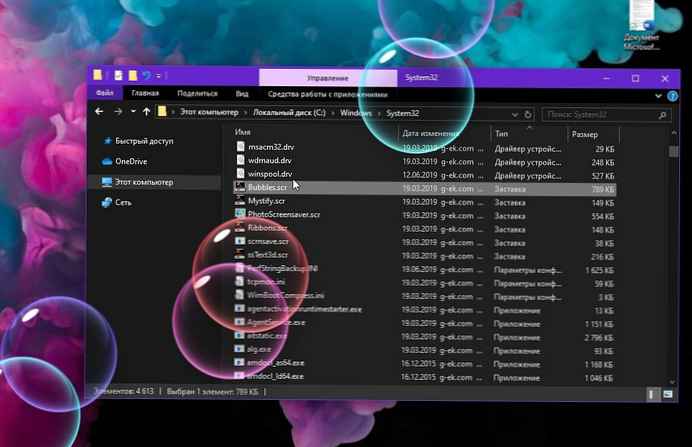
Možete dvaput kliknuti na bilo koju od njih (datoteke .scr) za pokretanje čuvara zaslona. Također možete stvoriti prečac na radnoj površini za brzo pokretanje čuvara zaslona. Da biste to učinili, desnom tipkom miša kliknite datoteku splash, odaberite opciju „Pošalji”, a zatim odaberite "Desktop (stvorite prečac)".
Osim toga, pogledajte naše upute:
(Windows 10) Live Wallpaper
Promjena pozadine zaključanog zaslona u sustavu Windows 10.











