
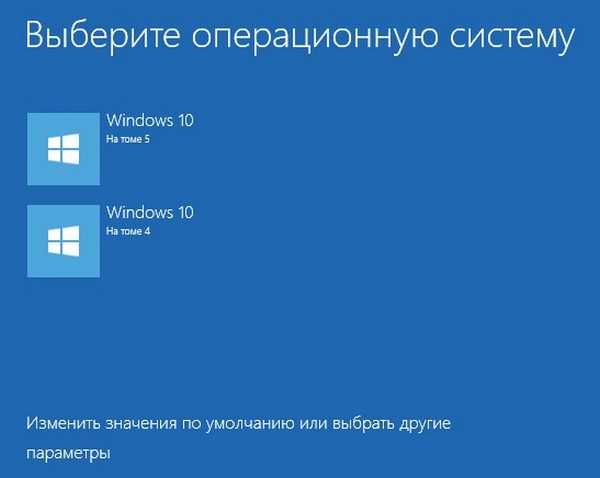
Kako promijeniti naziv operativnog sustava u izborniku za podizanje sustava Windows 10
Zanimljiva činjenica. Slična se pitanja često postavljaju na web mjestu, ali uvijek na različite načine.
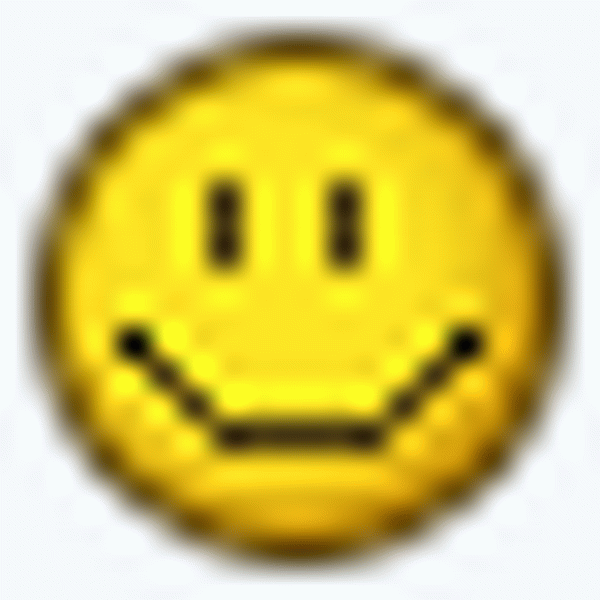 , na primjer: Kako promijeniti oznaku u sustavu za podizanje sustava Windows 10? Kako promijeniti ime sustava Windows 10 pri pokretanju? Kako promijeniti ime sustava u sustavu Windows 10 Boot Manager? Dakle, uzmimo primjer računala s dvije instalirane verzije sustava Windows 10 verzije 1703 (OS Build 15063.413).
, na primjer: Kako promijeniti oznaku u sustavu za podizanje sustava Windows 10? Kako promijeniti ime sustava Windows 10 pri pokretanju? Kako promijeniti ime sustava u sustavu Windows 10 Boot Manager? Dakle, uzmimo primjer računala s dvije instalirane verzije sustava Windows 10 verzije 1703 (OS Build 15063.413). 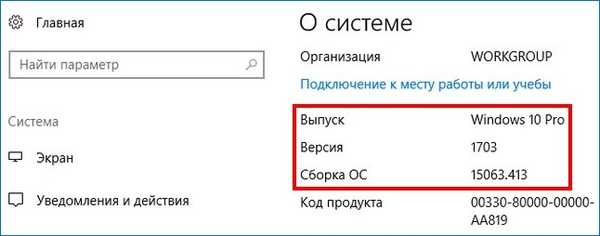
U Upravljanju diskovima možete vidjeti da je prvi Win 10 na disku (C :), a drugi na disku (E :). Prema zadanim postavkama učitava se Windows 10, smješten u glasnoći 4 (na snimku zaslona, pogon (C :)).
Napomena: Treći svezak je skriven (MSR servisna particija) i ne pojavljuje se u upravljanju diskom.
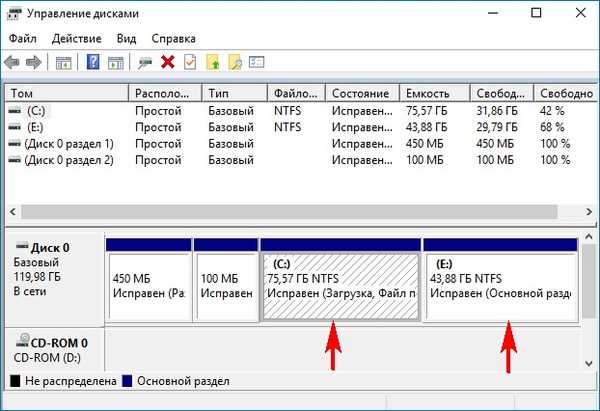
Kad uključite računalo, pojavit će se izbornički sustav za pokretanje OS-a.
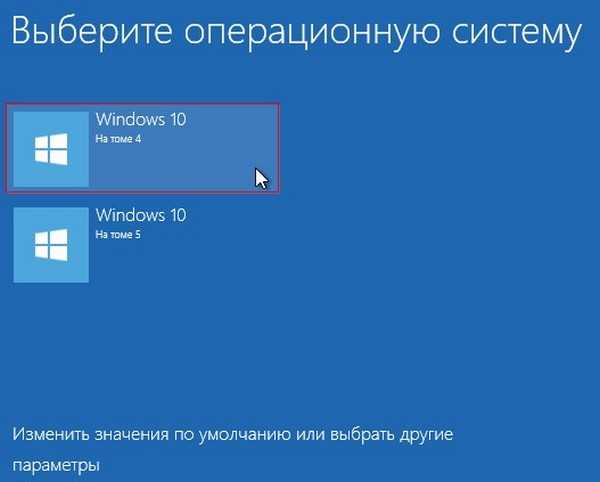
Sad otvorite Upravitelj preuzimanja pomoću alata bcdedit.exe
Pokrenite naredbeni redak kao administrator i unesite naredbu: bcdedit
Za naziv operativnog sustava u Upravitelju preuzimanja odaberite parametar opis.
Kao što vidite, imena oba operativnog sustava u upravitelju su ista: - Windows 10.
Pomoću alata bcdedit možete promijeniti naziv OS-a prikazanog u izborniku za pokretanje. To se izvodi naredbom:
bcdedit / set ID opis "Naziv sustava",
gdje je ID identifikator sustava, a novo ime OS-a mora se uzeti u navodnike.
Prvo promijenimo naziv sustava Windows 10 koji se učitava s particije (E :) u drugu, na primjer - "Windows 10 1703 15063.413".
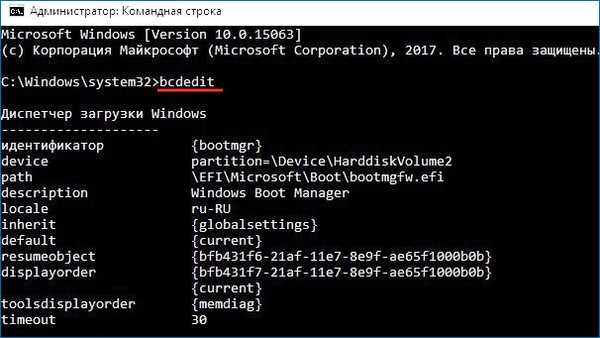
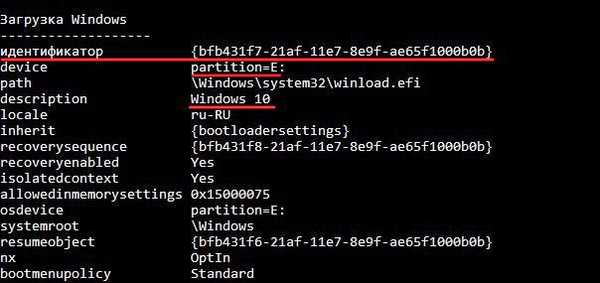
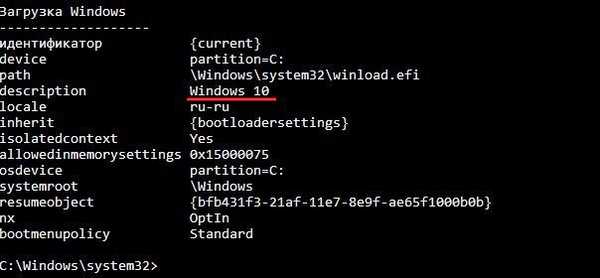
Budući da se učitavanje Win 10 identifikatora iz odjeljka (E :) nalazi bfb431f7-21af-11e7-8e9f-ae65f1000b0b, naredba će u našem slučaju biti ovako:
bcdedit / set bfb431f7-21af-11e7-8e9f-ae65f1000b0b opis "Windows 10 1703 15063.413"

Pokrećemo bcdedit i vidimo da se naziv sustava u programu Boot Manager promijenio.
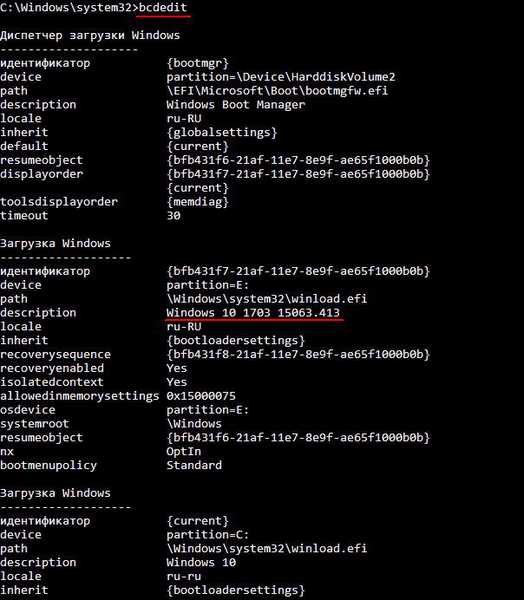
Izbornik za pokretanje.
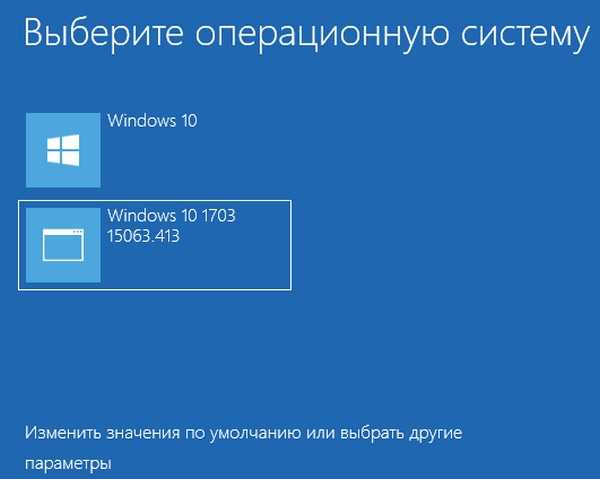
Ako želite promijeniti ime sustava Windows 10 koji se učitava iz odjeljka (C :), tada to možete učiniti na isti način.
Identifikator učitavanja Win 10 s particije (C :) je trenutni, a naziv će se promijeniti u "Radni Windows 10 1703 15063.413",
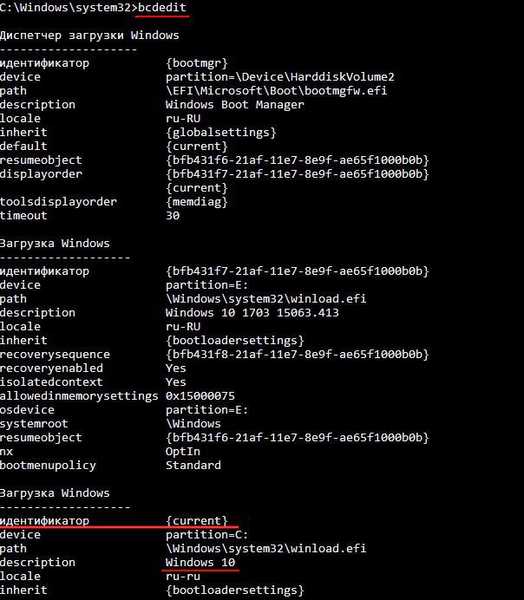
tada će naredba biti:
bcdedit / set current opis "Radni Windows 10 1703 15063.413"

Pokrećemo bcdedit i vidimo da se promijenilo ime Win 10 smješten na disku (C :) i učitano prema zadanim postavkama.
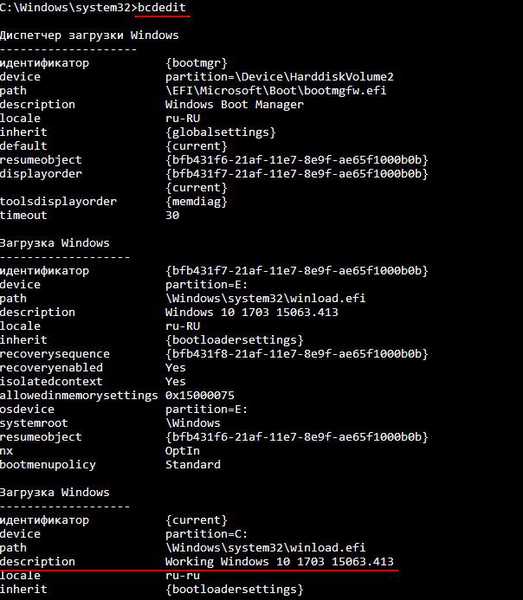
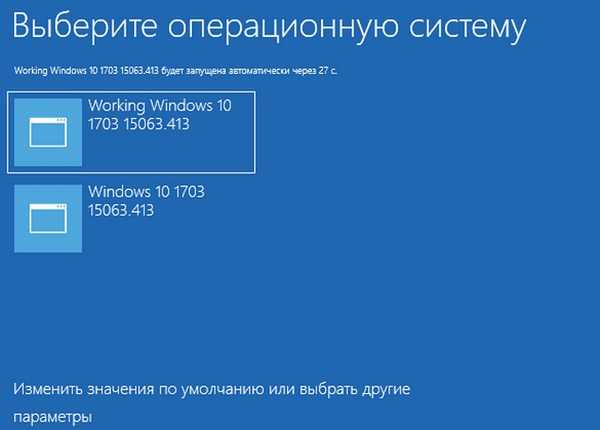
Oznake za članak: Preuzmi višeboot











