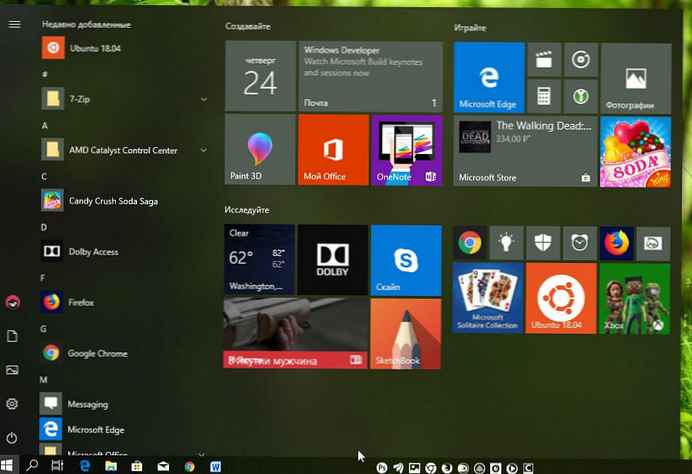Svaki korisnik može prilagoditi izbornik Start u sustavu Windows 10 po svojoj želji, zalijepiti razne pločice programa, stvoriti mape s aplikacijama i promijeniti njihovu veličinu, promijeniti veličinu trake izbornika itd. Nakon što izbornik prilagodite svojim željama, preporučuje se sigurnosno kopiranje izgleda izbornika Start kako biste ga kasnije mogli vratiti nakon ažuriranja, ponovne instalacije Windows ili slučajnog vraćanja izbornika Start. Evo kako to možete učiniti..
U nastavku ćemo pogledati tri načina sigurnosne kopije izgleda izbornika Start:
- Korištenje PowerShell-a
- Upotreba registra Windows 10
- Upotreba alata Izgled sigurnosnog kopiranja Start Menu
primjedba. Upute u nastavku odnose se na moderne verzije sustava Windows 10 (1709, 1803, 1903, itd.).
Da biste napravili sigurnosnu kopiju izgleda izbornika Start, slijedite ove korake:
Korištenje PowerShell-a
Ovo rješenje dobro funkcionira u sustavu Windows 10 1903.
1. korak: Otvorite PowerShell kao administrator i pokrenite sljedeću naredbu.
Export-StartLayout -path $ env: LOCALAPPDATA \ LayoutModification.xml
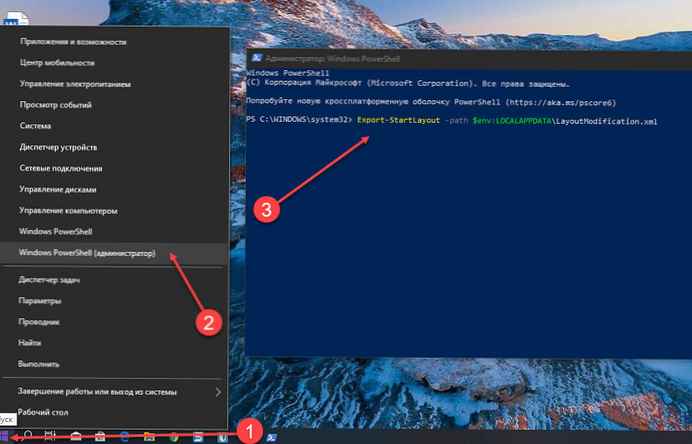
2. korak: Time će se stvoriti datoteka s imenom LayoutModification.xml na sljedećem putu.
% USERPROFILE% \ AppData \ Local
Ova je datoteka sigurnosna kopija izgleda vašeg izbornika Start. Možete ga ostaviti ovdje i vratiti bilo koji izgled za koji ste stvorili sigurnosnu kopiju. Dobro je, iz sigurnosnih razloga, spremiti negdje drugdje, na vanjski, oblak ili bilo koji drugi pogon osim Windows diska.
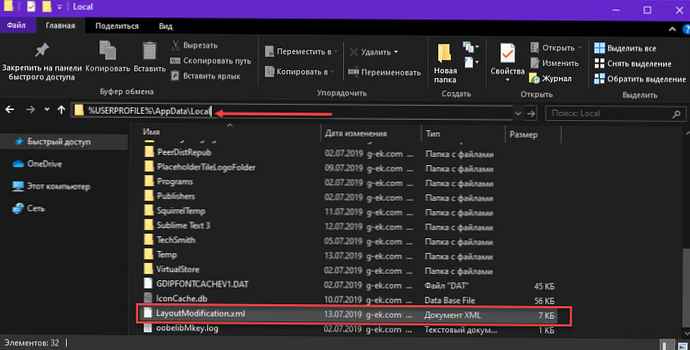
Vratite izgled izbornika Start pomoću PowerShell-a
1. korak: Da biste iz sigurnosne kopije vratili izgled izbornika Start, provjerite je li datoteka LayoutModification.xml koji se nalazi na gore navedenom mjestu.
2. korak: Otvorite PowerShell s povlasticama administratora i pokrenite sljedeću skriptu za vraćanje izgleda.
If ((Test-Path $ env: LOCALAPPDATA \ LayoutModification.xml) -eq $ True)
Kopiraj predmet $ env: LOCALAPPDATA \ LayoutModification.xml $ env: LOCALAPPDATA \ Microsoft \ Windows \ Shell \ LayoutModification.xml -Force
Remove-Item 'HKCU: \ Softver \ Microsoft \ Windows \ CurrentVersion \ CloudStore \ Store \ Cache \ DefaultAccount \ * $ start.tilegrid $ windows.data.curatedtilecollection.tilecollection' -Force -Recurse
Get-Process Explorer | Zaustavite postupak
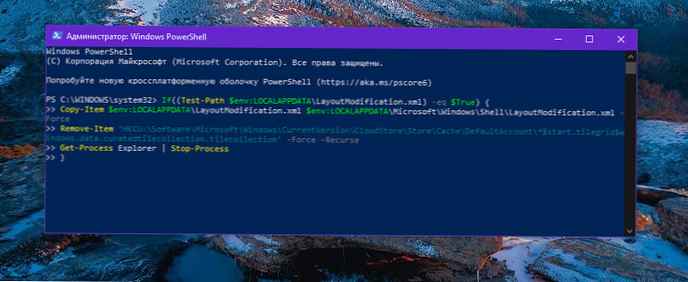
Pozadina radne površine, programska traka i ostali elementi korisničkog sučelja nestat će na nekoliko sekundi prilikom vraćanja izgleda, ali to je potpuno normalno. Gornja metoda djeluje gotovo savršeno. Tijekom ispitivanja nije bilo moguće vratiti jednu specifičnu pločicu; Jedino što možete učiniti je otkopčati i pričvrstiti ga natrag.
Upotreba registra Windows 10
1. korak: Otvori aplikaciju Urednik registra.
2. korak: Idite na sljedeći registarski ključ:
HKEY_CURRENT_USER \ Software \ Microsoft \ Windows \ CurrentVersion \ CloudStore \ Store \ Cache \ DefaultAccount
3. korak: Lijevi klik desne tipke miša na odjeljak DefaultAccount i odaberite iz kontekstnog izbornika „Izvoz”.
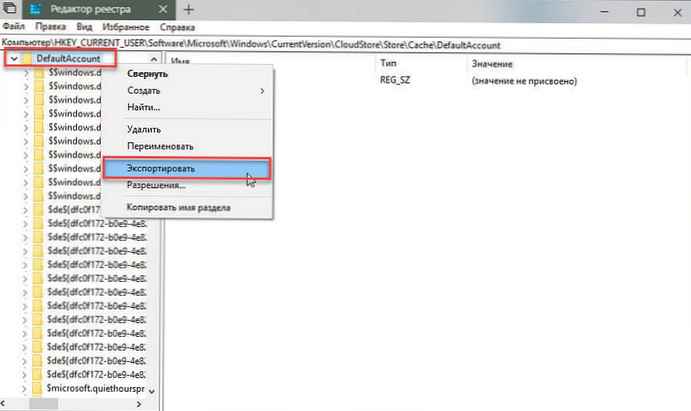
4. korak: Idite u mapu u koju želite spremiti sigurnosnu kopiju izbornika Start, odredite naziv datoteke REG i kliknite "Save".
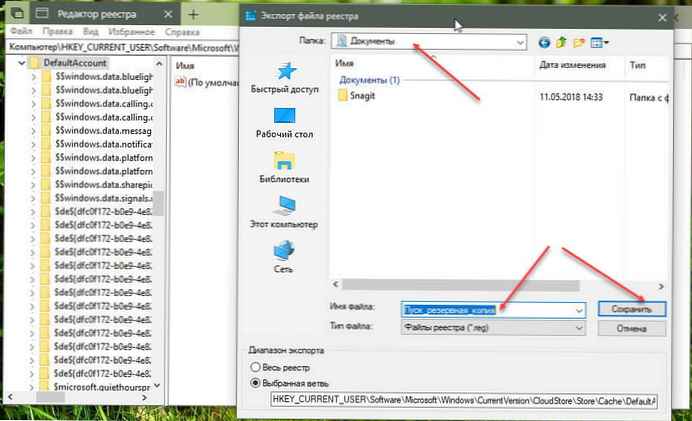
Korak 5: Sada otvorite Explorer i idite u mapu % LocalAppData% \ Microsoft \ Windows \ Shell.
Stazu možete kopirati i zalijepiti u adresnu traku istraživača.
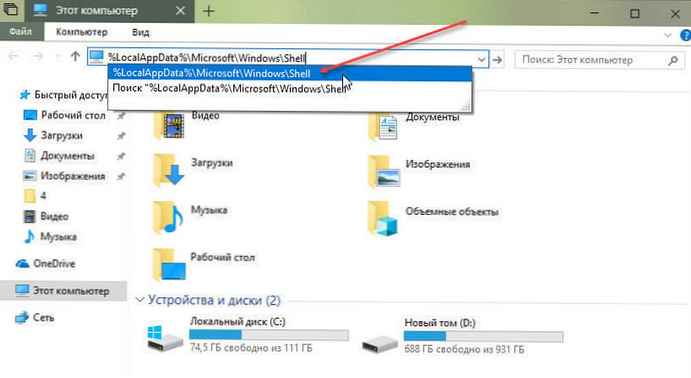
Korak 6: U mapi koja se otvori pronađite datoteku DefaultLayouts.xml. Kopirajte ga u mapu u koju ste spremili datoteku * .reg korak 4.
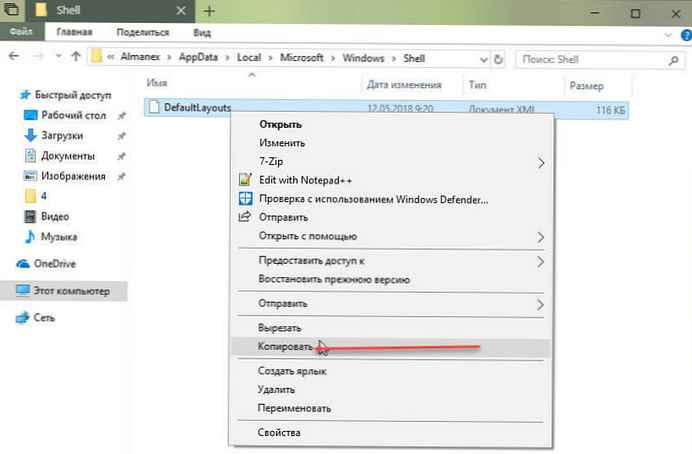
Uspio si. Sada, po potrebi, možete vratiti izgled izbornika Start na sljedeći način.
Vratite izgled izbornika Start iz sigurnosne kopije pomoću registra
1. korak: Otvori aplikaciju Urednik registra.
2. korak: Idite na sljedeći registarski ključ:
HKEY_CURRENT_USER \ Software \ Microsoft \ Windows \ CurrentVersion \ CloudStore \ Store \ Cache \ DefaultAccount
3. korak: Lijevi klik desne tipke miša na odjeljak DefaultAccount i odaberite iz kontekstnog izbornika „Brisanje”.
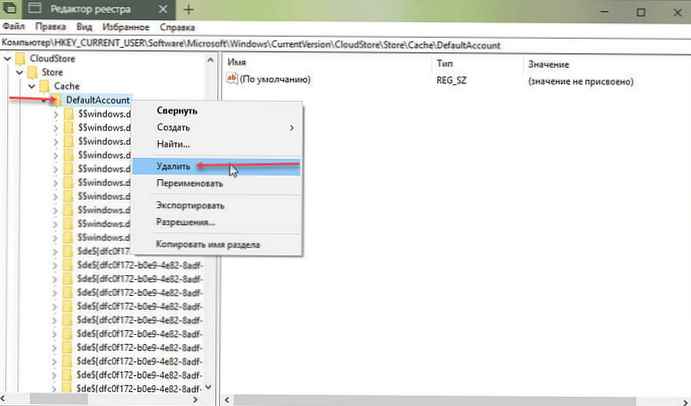
4. korak: Otvorite File Explorer i pomaknite se do sigurnosne kopije izbornika Start.
Korak 5: Dvojni klik datoteke * .reg i potvrditi operaciju spajanja.
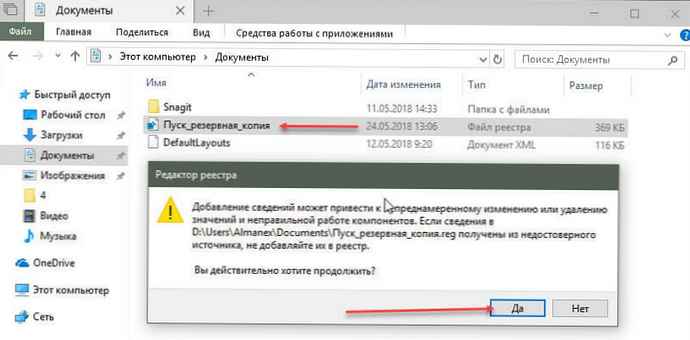
Korak 6: Sada desno kliknite datoteku DefaultLayouts.xml i odaberite "Copy" i zalijepite ga u mapu % LocalAppData% \ Microsoft \ Windows \ Shell.
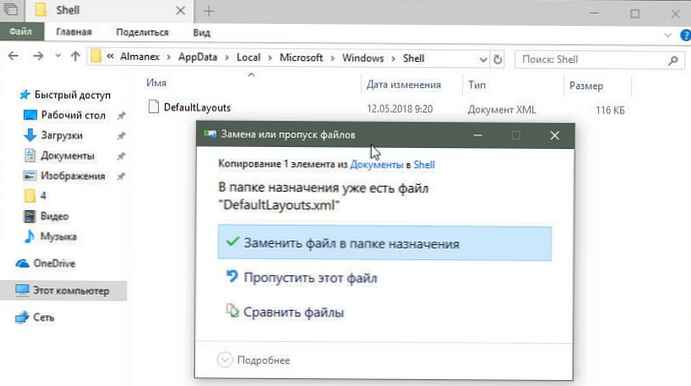
Kad se zatraži odaberite - Zamijenite datoteku u odredišnoj mapi.
Korak 6: Odjavite se s korisničkog računa i prijavite se ili ponovno pokrenite uređaj da biste primijenili izgled izbornika Start.
Upotreba alata Izgled sigurnosnog kopiranja Start Menu
Izgled izbornika Backup Start - Ovo je vrlo jednostavna prijenosna besplatna aplikacija za sigurnosno kopiranje i obnavljanje izgleda izbornika Start u sustavu Windows 10. Izdvojite preuzetu ZIP datoteku i pokrenite odgovarajuću .exe datoteku (x64 ili x86)
1. Da biste stvorili sigurnosnu kopiju izbornika Start u sustavu Windows 10, upotrijebite drugu ikonu (ikona diskete), novi unos pojavit će se u programskom sučelju.
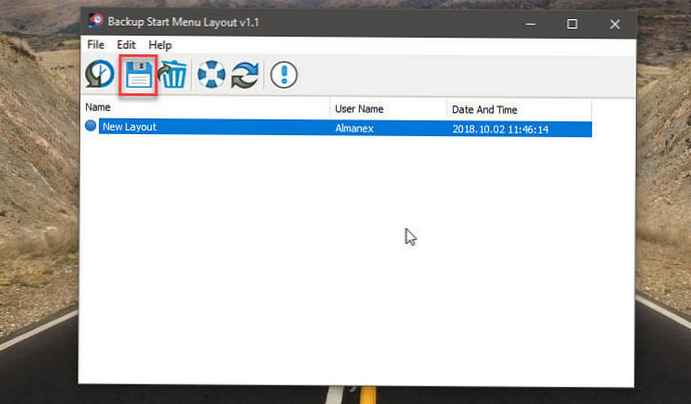
2. Ako odaberete sigurnosnu kopiju i upotrijebite prvu ikonu, vratit ćete spremljenu kopiju izbornika Start. Također, jednostavno možete dvaput kliknuti na prethodno napravljenu sigurnosnu kopiju.
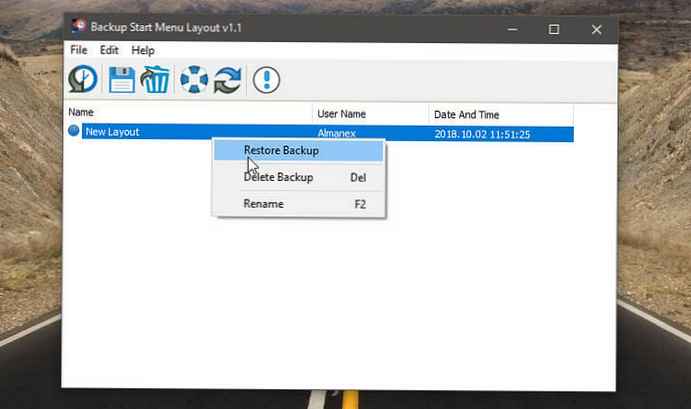
Izbornik Start bit će vraćen bez odgađanja. Ne morate ponovno pokretati svoje računalo ili istraživač da biste primijenili promjene..
To je sve.