

U jednom od naših prethodnih članaka napomenuo sam da je Microsoft uklonio alat za izradu sigurnosnih kopija iz Windows 8.1, ali kako se ispostavilo, ova je funkcija i dalje "živa", ali u prikazu konzole. Sada, za stvaranje sigurnosne kopije sustava, korisnici moraju koristiti alat "Wbadmin start backup" u programu PowerShell, koji administratori sustava na verzijama poslužitelja sustava Windows koriste već duži niz godina.
Podsjetim vas da je alat za sigurnosnu kopiju i vraćanje, koji se u sustavu Windows 8 naziva Restore File, jednostavno rješenje dizajnirano za izradu sigurnosne kopije slike sustava. Jednostavno rečeno, ovaj alat omogućuje vam stvaranje točne kopije tvrdog diska koja se, pak, može upotrijebiti za vrijeme neuspjeha u sustavu za vraćanje desktop programa, modernih aplikacija, postavki računala i puno više.
U sustavu Windows 8.1 alat za izradu sigurnosnih kopija nestao je iz vida, ali kao što se sada ispostavilo, sustav sigurnosne kopije možete i dalje napraviti sigurnosnu kopiju, ali koristeći PowerShell. Samo spominjanje ove konzole može uplašiti puno korisnika, ali zapravo nije tako zastrašujuće kao što možda mislite. Samo slijedite dolje navedene upute..
Priručnik s uputama
Idite na početni zaslon, upišite "powershell", desnom tipkom miša kliknite i odaberite "Run as administrator".
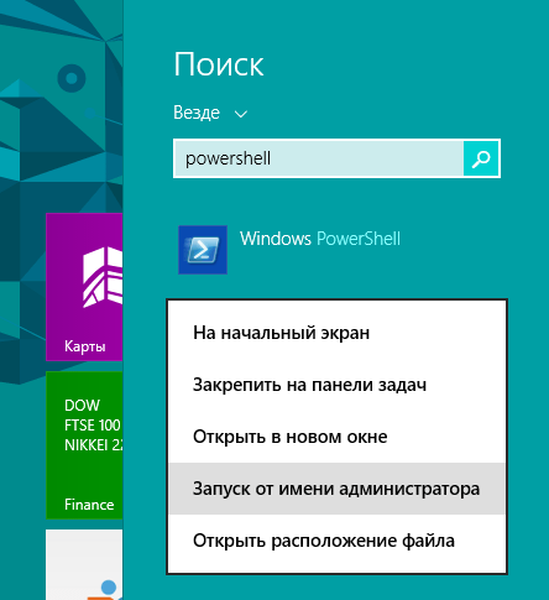
Povežite računalo na vanjski tvrdi disk. Rezervna kopija sustava bit će spremljena na njega..
U prozoru PowerShell upišite sljedeću naredbu i pritisnite Enter:
wbAdmin start backup -backup Target: D: -include: C: -allCritical -quiet

Za spremanje sigurnosne kopije u zajedničku mapu na lokalnoj mreži koristite sljedeću naredbu:
wbAdmin start backup -backup Target: \ sharedFolderfolderName -user: korisničko ime -password: userPassword -uključuje: C: -allCritical -quiet
objašnjenje
- wbAdmin sigurnosna kopija - To je uslužni program naredbenog retka za arhiviranje;
- -backupTarget: D: - ovom naredbom određujemo vanjski pogon na kojem treba pohraniti sigurnosnu kopiju sustava, pa ako je vašem disku dodijeljeno drugo ime, promijenite "D" u slovo vašeg pogona;
- -uključuju: C: - ovom naredbom upućujemo na alat za izradu sigurnosnih kopija da želimo sigurnosno kopirati glavni tvrdi disk na koji je u našem slučaju instaliran Windows 8.1;
- -allCritical - naredba koja ukazuje da svi podaci s tvrdog diska trebaju biti uključeni u sigurnosnu kopiju (vrlo važan parametar);
- -mirno - pokretanje naredbe bez prikazivanja upita za korisnika.
Trajanje postupka izrade sigurnosne kopije ovisit će o količini informacija na tvrdom disku i, naravno, o hardverskoj konfiguraciji računala. Tijekom testiranja u virtualnom stroju, ovom je alatu trebalo 30 minuta za izradu sigurnosne kopije oko 10 GB podataka.
Nakon dovršetka sigurnosne kopije, na vanjskom pogonu koji je odabran kao pohrana pronaći ćete mapu WindowsImageBackup, koja pohranjuje datoteke s ekstenzijama .xml i .vhdx.
Kako vratiti Windows 8.1 iz sigurnosne kopije slike
Sada ćemo govoriti o tome kako vratiti Windows 8.1 iz sigurnosne kopije.
Priručnik s uputama
Za vraćanje sustava morat ćete se pokrenuti s instalacijskog diska Windows 8.1. Također ne zaboravite spojiti sigurnosne kopije medija na računalo.
Ponovno pokrenite računalo, a zatim podignite instalacijski disk sustava Windows 8.1.
Kada se pokrene čarobnjak za instalaciju, kliknite "Dalje", a zatim odaberite vezu "Obnavljanje sustava" u donjem lijevom kutu prozora.
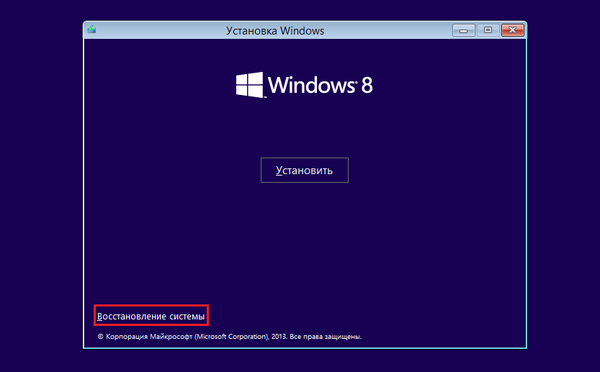
Kliknite "Dijagnostika", a zatim "Napredne postavke" i odaberite "Vrati sliku sustava".
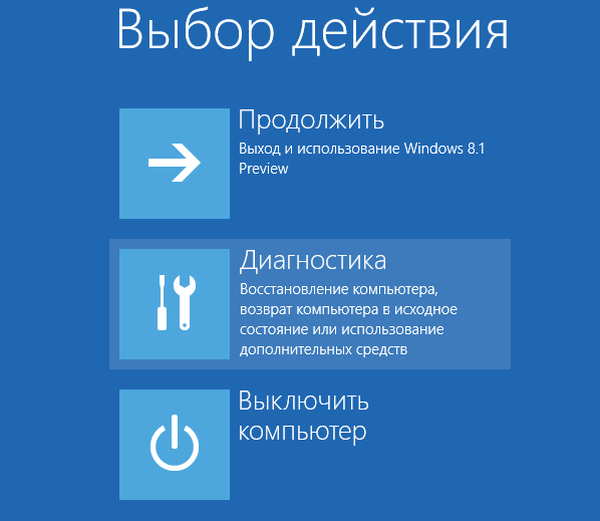
Montirajte svoj vanjski pogon koji sadrži sigurnosnu kopiju slike sustava, ako to već niste učinili. Sada možete vratiti računalo s njega.
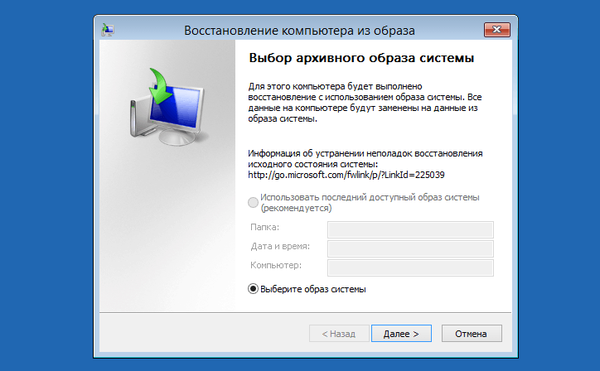
zaključak
Kao što vidite, Windows 8.1 i dalje vam omogućuje da napravite potpunu sigurnosnu kopiju sustava koja će spremiti sve podatke s tvrdog diska, uključujući Windows instalacijske datoteke, radne površine i moderne aplikacije, korisničke profile, postavke računala, personalizaciju, pa čak i podatke drugih dijelovi.
Dobar dan!











