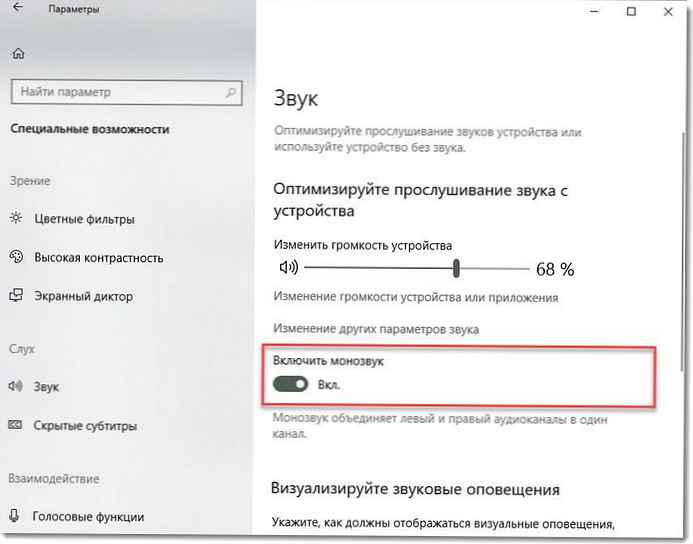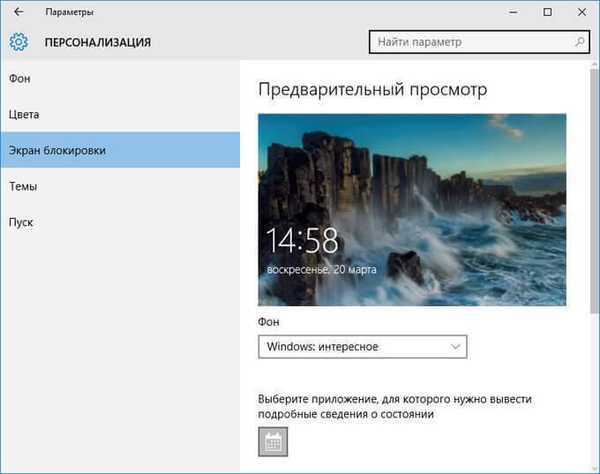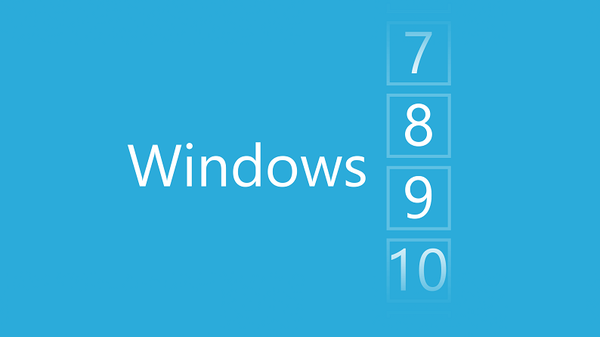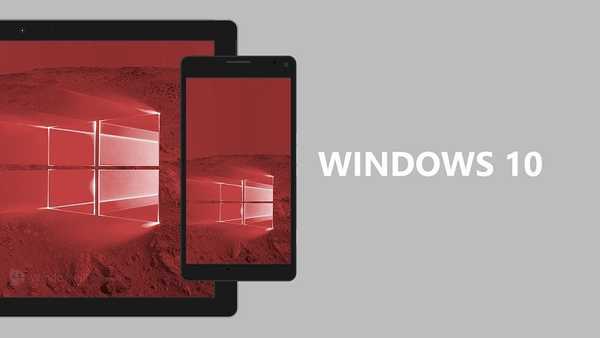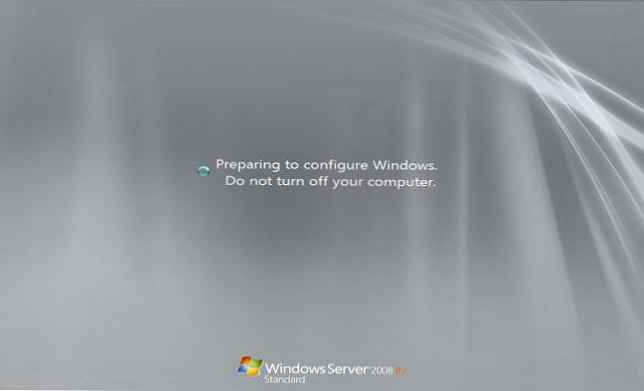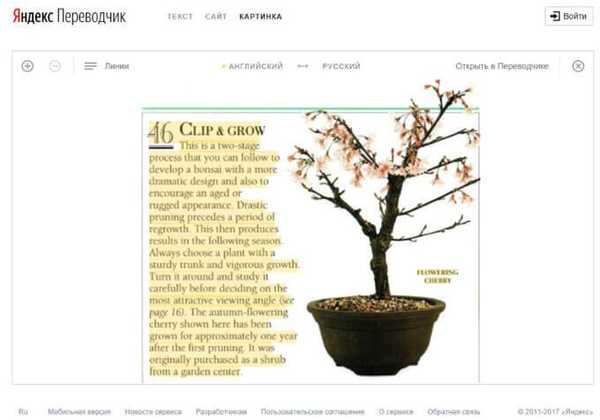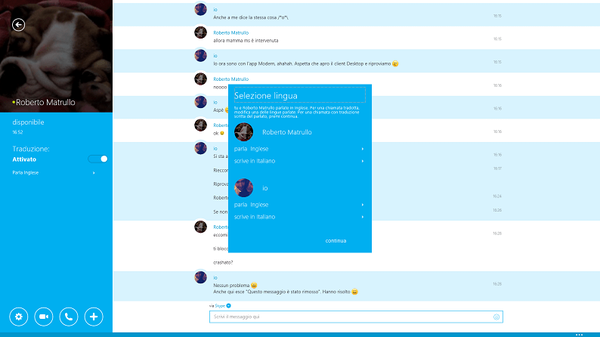Brzi savjeti za prilagodbu personalizacije sustava Windows 10.
Odabir pozadinske slike radne površine.
Pritisnite gumb početak i odaberite parametri → Personalizacija → pozadina . U odjeljku "Pozadina" odaberite foto → pregled, a zatim odaberite željenu sliku.
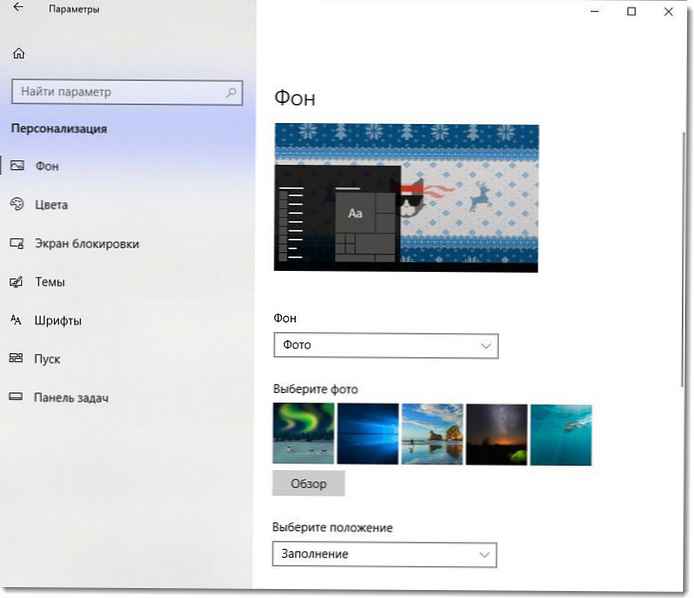
Vezani članci:
- Kako promijeniti pozadinu u sustavu Windows 10 bez aktiviranja.
- Kako zaključati pozadinu radne površine u sustavu Windows 10
- Kako stvoriti savršenu pozadinu za radni stol ili zaključani zaslon Windows 10
- Kako onemogućiti automatsko komprimiranje pozadina za radnu površinu u sustavu Windows 10.
Avatar računa.
Odaberite sliku koja će se prikazati za vaš račun na zaslonu za prijavu, izborniku Start itd..
Pritisnite gumb početak i odaberite parametri → računi → Vaši podaci . U odjeljku Stvori avatar tisak „Fotoaparat” ili "Odaberite jednu stavku".
Vezani članci:
- Kako ukloniti sliku korisničkog računa s ekrana za prijavu u sustavu Windows 10
- Kako promijeniti sliku računa na videozapisu u sustavu Windows 10.
fontovi.
Pritisnite gumb početak i odaberite parametri → Personalizacija → fontovi . Kliknite na link "Nabavite dodatne fontove u trgovini", u odjeljku će se pojaviti instalirani font Dostupni fontovi .
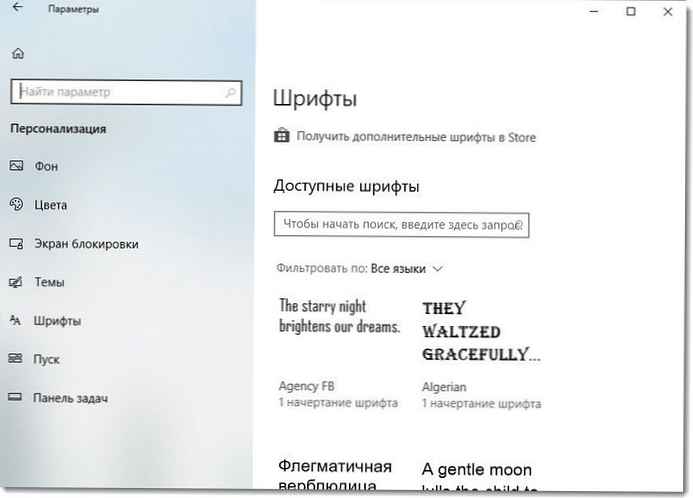
- Povećajte veličinu fonta u sustavu Windows 10.
- Kako popraviti zamagljeni font u sustavu Windows 10.
Personalizacija zaključanog zaslona.
U izborniku početak odabrati parametri → Personalizacija → Zaključani ekran , a zatim promijenite postavke po želji.
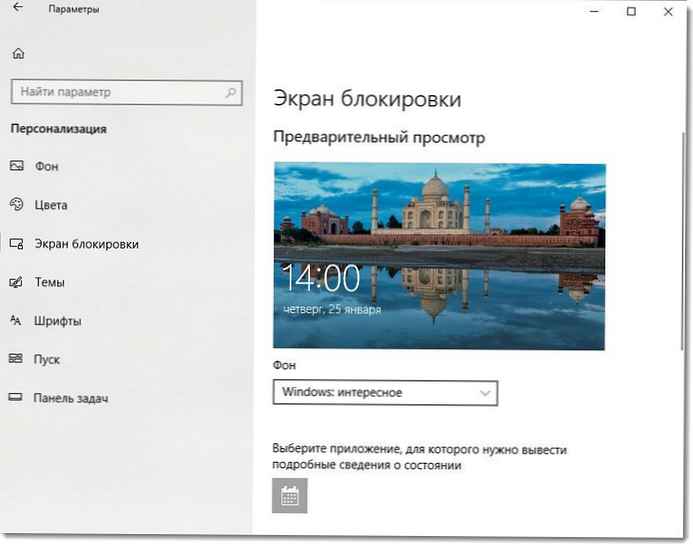
- Promjena pozadine zaključanog zaslona u sustavu Windows 10.
- Kako omogućiti solidnu pozadinu za ekran za prijavu na Windows 10.
- Onemogućite efekt zamućenja pozadine na zaslonu za prijavu u sustav Windows 10.
Izrada teme Windows 10.
Pokažite svoju osobnost na računalu. Pritisnite gumb početak i odaberite stavke parametri → Personalizacija → teme . Stvorite svoj
ili
Preuzmite teme iz Microsoftove trgovine klikom na početak → parametri → Personalizacija → teme → Ostale teme u trgovini. I instalirajte gotovu temu Windows-a.
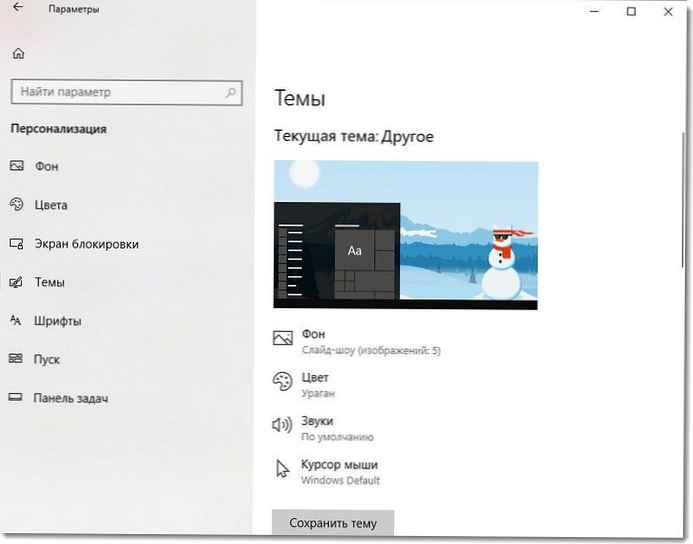
- Kako instalirati teme Windows 10 iz trgovine.
- Aplikacija Universal Dynamic Theme za Windows 10.
Promjena teme radne površine.
Odaberite savršenu boju. Pritisnite gumb početak i odaberite parametri → Personalizacija → pozadina . Desno u polju "pozadina„odabir Čvrsta boja → Različite boje i odaberite bilo koju boju.
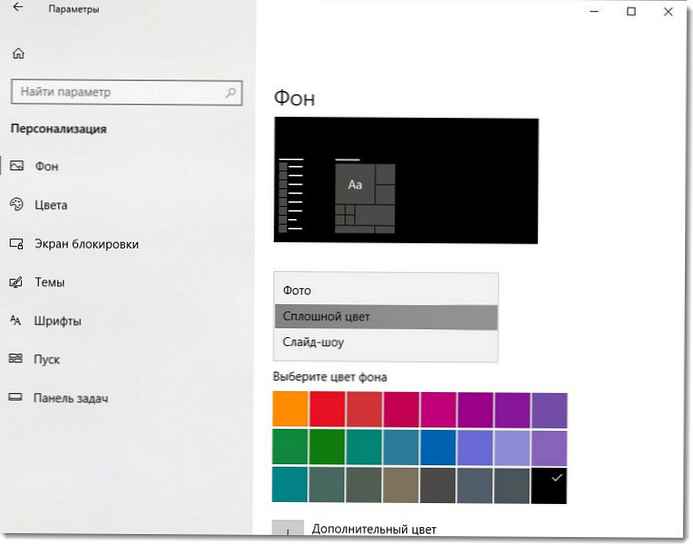
- Kako spremiti prilagođenu temu radne površine u sustavu Windows 10.
Izbor boje elemenata.
odabrati početak → parametri → Personalizacija → boja, a zatim kliknite Komplementarna boja, da biste ručno odabrali sjenu.
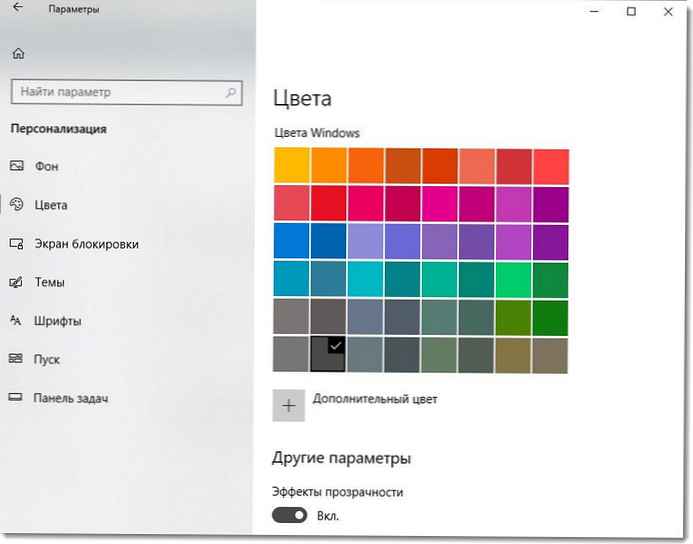
- (Windows 10) Kako promijeniti boju područja odabira.
Dopustite sustavu Windows 10 da odabere boju.
odabrati početak → parametri → Personalizacija → boja, a zatim potvrdite okvir Automatski odabir.
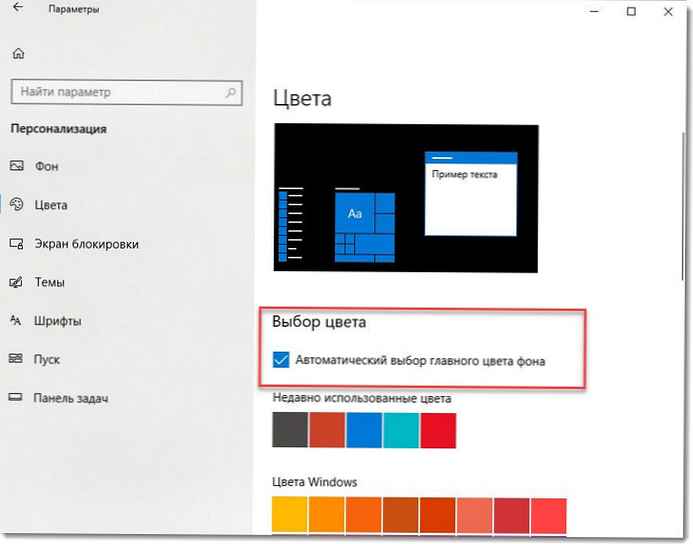
- Kako omogućiti Light Theme u sustavu Windows 10.
- Omogućite tamnu temu za File Explorer u sustavu Windows 10.
Promijenite boju bilješki u bilješkama.
U bilješkama odaberite meni, a zatim odaberite boju koja vam se sviđa.
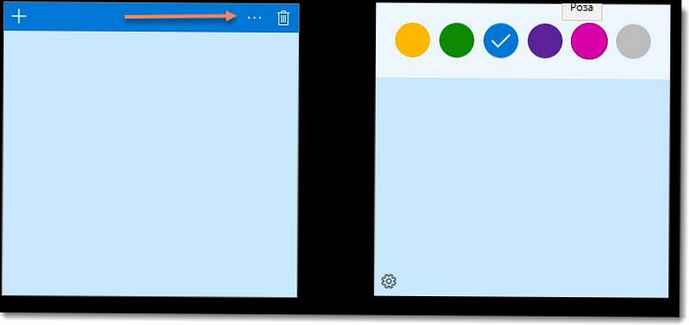
- 17 Prečice na tipkovnici za ljepljive bilješke 3.6 na sustavu Windows 10.
Grupiranje aplikacija na izborniku Start.
Otvorite izbornik početak, zatim povucite pločicu u prazno područje izbornika „Početak”, stvoriti grupu. Iznad pločice odaberite Naziv grupe, dati grupi ime. Povucite i ispustite druge pločice da biste ih dodali..
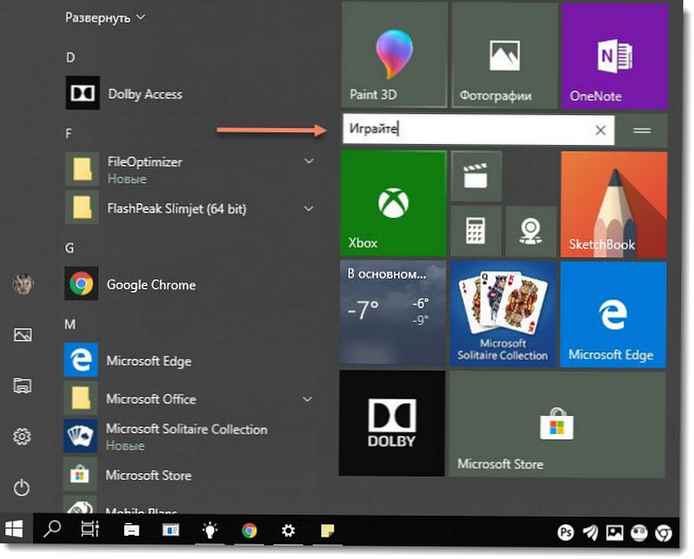
- Windows 10 - izbornik Start Backup.
- Kako preimenovati stavke popisa aplikacija na izborniku Start 10 u sustavu Windows 10.
Ugodniji san.
Odmorite se umorne oči noću kako biste brže zaspali. Odaberite centar za obavijesti → Otvoreno (izborno) → Noćno svjetlo, kako bi toplije boje bile ugodnije za oči.
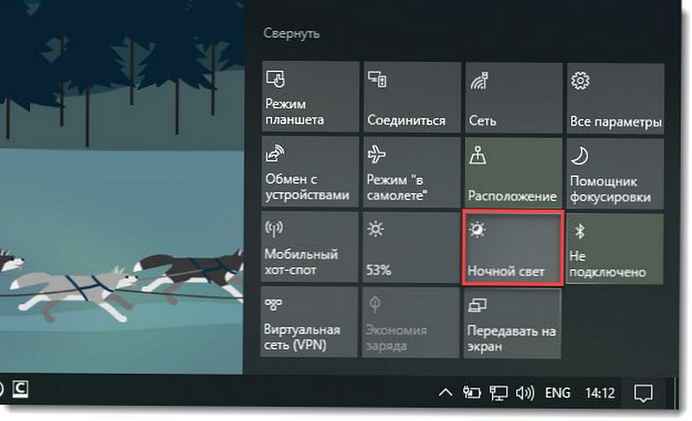
- Uključite značajku Night Light u sustavu Windows 10
Povećanje teksta na zaslonu.
U izborniku početak odabrati parametri → Sustav → prikaz, a zatim odaberite veću veličinu teksta u odjeljku -Promjena veličine teksta, aplikacija i drugih elemenata.
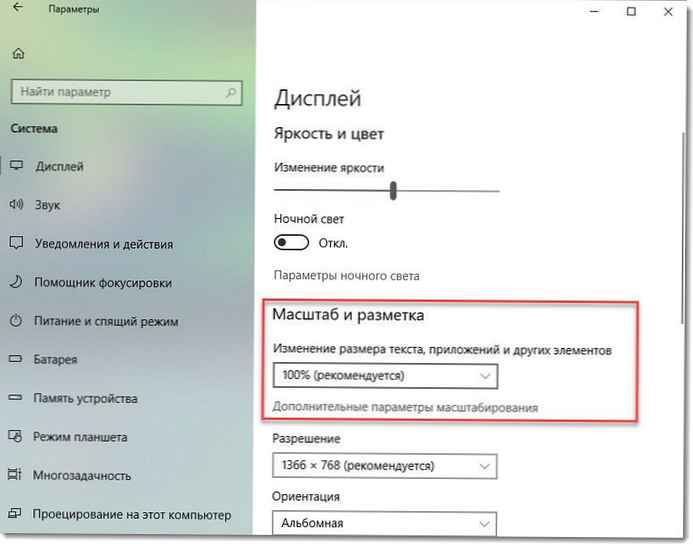
Uključite mono zvuk.
Pritisnite gumb početak, idi na odjeljak parametri → Značajke pristupačnosti → zvuk i uključite monauralni zvuk. Ako koristite jednu slušalicu ili nešto slično, zvuk će se kombinirati u jedan kanal.