
Korisnici koji aktivno rade na PC-u u pravilu otvaraju razne različite mape, aplikacije, dokumente, uređivače, playere i slično. U nekom se trenutku trebaju ponovno okrenuti radnoj površini, svaki minimalan prozor počinju minimalizirati, što im oduzima puno vremena i živaca.
Malo ljudi zna da postoji nekoliko jednostavnih načina za minimiziranje svih prozora u sustavu Windows 10 i starijim verzijama sustava odjednom. Štoviše, za to vam nije potrebno instalirati nijedne programe treće strane, jer su Microsoftovi programeri dugo sve predvidjeli.
sadržaj- Novi gumb i gumb trake zadataka
- Prečaci na tipkovnici radi smanjenja
- Stvorite prečac
Novi gumb i gumb trake zadataka
Najbrži način je da kliknete na pravokutni blok na jedva vidljivom oku, koji je desni desni element "trake sa zadacima" (odmah nakon datuma i vremena).
Jednim klikom na nju minimizirat će se svi aktivni prozori koji se ne zatvaraju u potpunosti, već samo nestaju iz očiju, ostajući u obliku prečaca na "traci sa zadacima".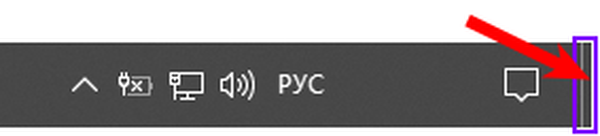
Ponovljeno klikanje na isti pravokutnik uzrokovat će suprotno djelovanje - svi će se prozori proširiti.
Desnim klikom na blok otvorit će se kontekstni izbornik koji se, u pravilu, sastoji od dvije naredbe - "Smanji sve prozore" i "Prikažite radnu površinu kada pokažite pokazivač miša iznad".

Prečaci na tipkovnici radi smanjenja
Ako se iz nekog razloga gornja metoda ne može upotrijebiti - ne postoji blok ili se ne prikazuje "traka sa zadacima", tada će korisnim tipkama priskočiti u pomoć korisniku, štoviše nekoliko kombinacija koje se lako pamte.
Prva kombinacija kojom brzo možete sakriti sve prozore i otići na radnu površinu je WIN + D, gdje je WIN isti plutajući Windows logotip na tipkovnici, a D je slovo engleskog pisma (ne trebate prebacivati jezik). Sljedeći pritisak iste kombinacije otvorit će prethodno sveden na minimum.
Druga kombinacija tipki, ne manje učinkovita u ovom slučaju, je WIN + M. Za one koji ne znaju upravljati brzim tipkama, vrijedno je objasniti da prvo trebate pritisnuti WIN i, bez puštanja, kliknuti englesko slovo M (jezični slučaj također nije potreban za promjenu).
Za postizanje suprotnog učinka, odnosno za prikazivanje minimiziranih prozora, prvoj je kombinaciji potrebno dodati još jedan SHIFT. Kao rezultat, ključna kombinacija za obrnutu radnju izgleda ovako - SHIFT + WIN + M.
Napomena posebno znatiželjnim korisnicima:
1. Da biste smanjili sve aplikacije, osim one u kojoj je posao trenutno u toku, morate istovremeno pritisnuti gumbe Win i Home.
2. Za uzastopno minimiziranje prozora jedan po jedan (odjednom trebate ići na određenu aplikaciju i ne vraćati se na radnu površinu), možete pritisnuti tri tipke odjednom - "Space" (najduži gumb na tipkovnici na kojoj ništa nije napisano), Alt (pored razmak) i englesko slovo C.
3. Kako ne biste smanjili, ali brzo otišli do željenog prozora, morate pritisnuti Alt i Tab. Svakim narednim pritiskom na Tabu pomaknut ćete okvir za odabir na sljedeću stavku s popisa aktivnih prozora.
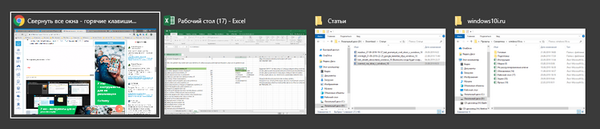
Stvorite prečac
Oni korisnici koji su relativno nedavno prešli s Windows XP u "top deset" vjerojatno će se sjetiti čarobnog gumba sa slikom papira i olovke koja se nalazi u blizini "Start". Zvali su je - "Smanji sve prozore".
U sustavu Windows 10 možete upotrijebiti standardni uređivač teksta Notepad-a da biste stvorili njegov analog - malu izvršnu datoteku koju zatim možete priložiti na "Zadaću". Korisnikov kontakt s njim u bilo kojem trenutku odmah će umanjiti sve aktivne prozore.
Izvodi se ovako:
1. Stvara se nova datoteka Notepad-a s nastavkom txt (desnim klikom miša na prazan prostor radne površine, naredba "Stvori", opcija "Tekstualni dokument") i otvara se.
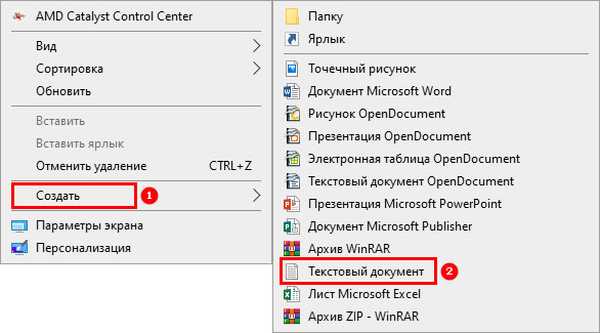
2. U njega se uklapa sljedeći tekst - upute za sustav, zahvaljujući kojoj će se svi prozori smanjiti:
[Shell] Naredba = 2 IconFile = explorer.exe, 3 [Zadaća traka] Naredba = ToggleDesktop
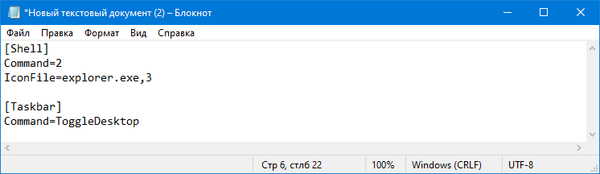
3. Spremite dokument pomoću naredbe "Spremi kao ...", koja je navedena među sadržajima izbornika "Datoteka".
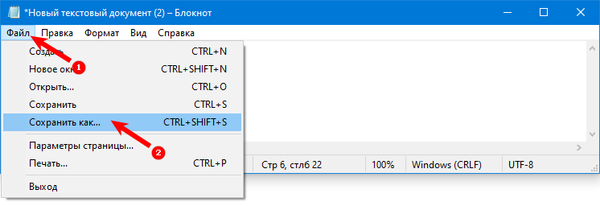
4. U prozoru za spremanje trebate imenovati buduću izvršnu datoteku, na primjer, "Smanji".
5. Promijenite njegovo proširenje iz txt u scf, što se piše odmah nakon imena, dijeleći ih s točkom - "Collapse.scf".
6. U retku koji je odgovoran za određivanje vrste datoteke, odaberite opciju "Sve datoteke".
7. S padajućeg popisa dolje za postavljanje kodiranja odaberite vrijednost UTF-8.
8. Potvrdite pritiskom na tipku "Spremi".
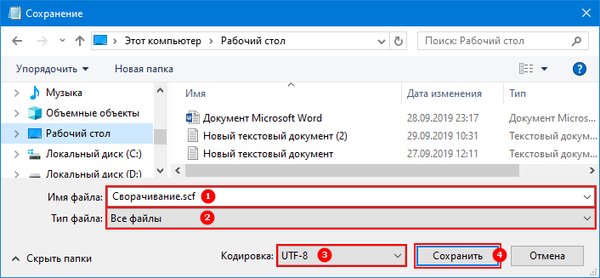
9. Zatvorite spremljeni dokument i provjerite rad kreirane prečice.

Upozorenje! Tekst smješten u izvršnu datoteku mora se točno podudarati s gornjim primjerom. Stoga je bolje da ga ne upišete ručno, već kopirajte odavde.











