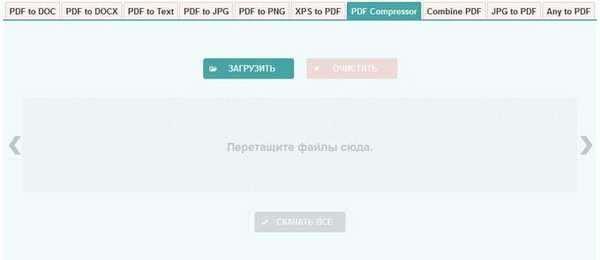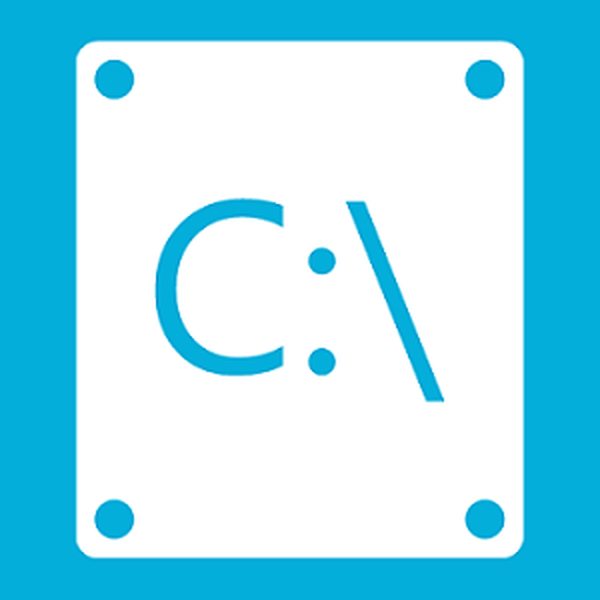Windows operativni sustav ima značajku koja vam omogućuje komprimiranje diska kako biste uštedjeli prostor na tvrdom disku. U nekim situacijama trebate komprimirati prostor na disku, zbog nedostatka slobodnog prostora tamo potrebnog za smještaj drugih datoteka.
Na računalima s datotečnim sustavom NTFS postoji funkcija za komprimiranje datoteka i mapa (mape, mape, diskovi, sveske) ugrađene u Windows operativni sustav. Zahvaljujući tome, na tvrdom disku će biti više slobodnog prostora..
sadržaj:- Stisnite disk kako biste uštedjeli prostor: što je to?
- Kako komprimirati pogon "C" na Windows iz Explorera
- Kako komprimirati datoteku ili mapu u naredbenom retku
- Kako komprimirati mapu ili datoteku u sustavu Windows
- Otkaži stiskanje diska iz Explorera
- Onemogućavanje kompresije diska iz uređivača lokalne grupne politike
- Kako otkazati kompresiju datoteke ili mape
- Otkaži komprimiranje mape ili datoteke u naredbenom retku
- Zaključci članka
Da vidimo što znači komprimiranje diska, što će se dogoditi ako stisnete pogon "C"? U ovoj situaciji nije sve tako očito kao što se čini na prvi pogled.
Stisnite disk kako biste uštedjeli prostor: što je to?
Što znači komprimiranje diska za uštedu prostora? Kada se komprimira, prostor na disku se smanjuje, postaje slobodniji prostor. Djelovanje alata operativnog sustava podsjeća na rad arhivirača.
Windows prepisuje podatke, pa zauzima manje prostora na lokalnom disku. Čini se da je sve normalno, ali to ima svoje nijanse:
- komprimirane datoteke brže ulaze u RAM, stoga će se povećati učinkovitost;
- otvaranje komprimiranih datoteka zahtijevat će više resursa procesora, a to usporava računalo.
Imajte na umu da ako komprimirate sistemsku particiju, čestim kompresijama će se povećati fragmentacija komprimiranih datoteka, pa će se usporavanje čitanja i pisanja datoteka, a to utječe na performanse sustava.
Proces kompresije diska traje neko vrijeme, ovisno o veličini prostora koji zauzimaju datoteke na ovom volumenu. Stiskanje diska je reverzibilna operacija. Korisnik može otkazati kompresiju glasnoće ako više nije potrebno.
S obzirom na sve gore navedeno, dolazimo do sljedećih zaključaka:
- Kompresija djeluje na datotečnom sustavu NTFS.
- Kompresija oslobađa slobodnog prostora na disku.
- Prethodno komprimirane datoteke se više ne komprimiraju.
- Vjerojatno je da će nakon kompresije diska računalo početi raditi sporije.
- Na nekim računalima nakon komprimiranja sistemskog diska mogu se pojaviti problemi prilikom ažuriranja sustava ili upotrebe upravljačkih programa.
Hoće li stisnuti disk radi uštede prostora, korisnik mora sam odlučiti, uzimajući u obzir različite okolnosti. Korisnik ne može samo komprimirati particiju diska, već i komprimirati zasebnu mapu ili datoteku bez komprimiranja cijelog diska. U ovom slučaju neće utjecati na performanse sustava..
Je li moguće komprimirati pogon "C"? Da, ali to treba učiniti samo u nekim situacijama. Na primjer, ako nema dovoljno prostora za instaliranje potrebnog ažuriranja ili primanje nekih važnih datoteka s Interneta na računalo.
Nakon primanja potrebnih podataka, izvršite čišćenje diska, a zatim isključite kompresiju glasnoće u sustavu Windows.
Operativni sustav Windows 10 neovisno komprimira neke sistemske datoteke tijekom rada ako je potrebno, osim toga, sustavu Compact OS dodana je sustav za komprimiranje sistemskih datoteka.U ovom ćete vodiču pronaći nekoliko uputa o tome kako komprimirati tvrdi disk na nekoliko načina ili kako otkazati kompresiju diska, mape ili datoteke.
Kako komprimirati pogon "C" na Windows iz Explorera
Sada ću pokazati kako komprimirati pogon "C" u programu Windows Explorer. Pretpostavimo da smo iz nekog razloga trebali komprimirati sistemski disk na računalu.
Slijedite ove korake:
- Otvorite prozor preglednika.

- Desnom tipkom miša kliknite pogon koji želite smanjiti kako biste uštedjeli prostor.
- U kontekstnom izborniku odaberite "Svojstva".

- U prozoru "Svojstva: lokalni disk (C :)", na kartici "Općenito" potvrdite okvir "Stisni ovaj disk da biste uštedjeli prostor".
- Kliknite gumb U redu.

- U prozoru "Potvrda promjene atributa" pročitajte podatke, a zatim kliknite gumb "U redu".
Ovdje se predlažu dvije mogućnosti kompresije:
- Primjena promjena samo na C: \ Drive.
- Da biste pokrenuli C: \ i sve podmape i datoteke.
Prema zadanim postavkama aktivirana je opcija primjene promjena na pogonu i svim podmapama i datotekama..

- Zabranjen pristup zahtijeva privilegiju administratora za promjenu atributa. Pritisnite gumb Nastavi..

- Postupak obrade i primjene atributa.
Kao rezultat primjene kompresije, na disku se pojavilo više slobodnog prostora.

Postupak kompresije bilo kojeg drugog lokalnog diska provodi se na sličan način..
Kako komprimirati datoteku ili mapu u naredbenom retku
Pomoću sistemskog alata: naredbenog retka korisnik može komprimirati mapu ili datoteku na disku računala.
Možda će vas zanimati i:- Kako u sustavu Windows povećati ili smanjiti veličinu pogona "C"
- Kako podijeliti pogon u sustavu Windows
Pokrenite naredbeni redak kao administrator.
Da biste komprimirali mapu sa svim sadržajem, u prozoru tumača naredbenog retka pokrenite naredbu:
compact / c / s: "puni put do mape" / i / Q
Da biste izvršili kompresiju datoteke, pokrenite naredbu:
compact / c "puni put do datoteke" / i / Q
Kako komprimirati mapu ili datoteku u sustavu Windows
U operacijskom sustavu Windows postupak komprimiranja mape ili datoteke odvija se na sličan način kao i kompresija diska.
Slijedite ove korake:
- Desnim klikom na mapu ili datoteku.
- U prozoru "Svojstva: X" kliknite gumb "Ostalo ...".

- U prozoru "Dodatni atributi", u opciji "Atributi kompresije i šifriranja", potvrdite okvir "Komprimiraj sadržaj da biste uštedjeli prostor na disku"..
- Kliknite gumb U redu.

- Nakon toga, zasebna datoteka će se komprimirati. Pri komprimiranju mape otvorit će se dodatni prozor.
- U prozoru "Potvrda promjene atributa" kliknite gumb "U redu".
Ovdje morate odabrati odgovarajuću opciju:
- Primijenite promjene samo u ovu mapu.
- U ovu mapu i u sve podmape i datoteke (ovo je zadana postavka).
Nakon toga započinje proces kompresije mape..
U prozoru Explorera komprimirane mape i datoteke prikazat će znakove koji upozoravaju da su te stavke komprimirane.

Otkaži stiskanje diska iz Explorera
Za otkazivanje kompresije morat ćete izvršiti obrnutu operaciju. Sve su radnje gotovo identične onima koje su izvedene tijekom postupka kompresije..
- Pokrenite Windows Explorer.
- Kliknite desnom tipkom miša na pogon računala.
- U izborniku koji se otvori kliknite na "Svojstva".
- U prozoru svojstva diska, na kartici Općenito, poništite potvrdni okvir pored "Komprimiraj ovaj disk da biste uštedjeli prostor", a zatim kliknite gumb "U redu"..

- U prozoru "Potvrda promjene atributa" kliknite gumb "U redu".
- U prozoru "Pristup odbijen" kliknite gumb "Nastavi".
- Pričekajte dok se operacija ne dovrši.
Onemogućavanje kompresije diska iz uređivača lokalne grupne politike
U operacijskim sustavima Windows Pro (Professional) Windows Enterprise (Enterprise) korisnici mogu koristiti sistemski alat: uređivač pravila lokalne grupe da zabrani kompresiju svih pogona.
- Pritisnite na tipkovnici tipke "Win" + "R".
- U prozoru Run pokrenite naredbu: "gpedit.msc", kliknite gumb "OK".
- U prozoru "Lokalni uređivač pravila grupe" idite stazom:
Konfiguracija računala => Administrativni predlošci => Sustav => Datotečni sustav => NTFS
- U postavci pravila "NTFS" kliknite na opciju "Zabrani kompresiju na svim svezovima NTFS".

- U prozoru "Zabrani kompresiju svih NTFS svezaka" omogućite opciju "Omogućeno", a zatim kliknite gumb "U redu".

- Ponovo pokrenite računalo.
Za obrnutu radnju: da biste poništili zabranu kompresije, idite na postavke Grupnih pravila, u prozoru "Zabrani kompresiju na svim NTFS količinama" odaberite opciju "Nije definirano"..
Kako otkazati kompresiju datoteke ili mape
Korisnik ima priliku u bilo kojem trenutku otkazati komprimiranje mape ili datoteke. Da biste to učinili, slijedite ove korake:
- Desnim klikom na datoteku ili mapu.
- U kontekstnom izborniku kliknite "Svojstva".
- U prozoru svojstava na kartici "Općenito ..." kliknite gumb "Ostalo ...".
- U prozoru "Dodatni atributi" poništite potvrdni okvir "Komprimiraj sadržaj da biste uštedjeli prostor na disku", a zatim kliknite gumb "U redu"..
- Zatim kliknite gumb "U redu" u prozoru svojstava mape ili datoteke.
- Za opcije mapa odaberite odgovarajući atribut za raspakiranje.
Otkaži komprimiranje mape ili datoteke u naredbenom retku
Pomoću naredbenog retka možete izvršiti obrnutu operaciju: onemogućiti komprimiranje mape ili datoteke.
Pokrenite naredbeni redak kao administrator.
Za otkazivanje kompresije mape pokrenite sljedeću naredbu:
compact / u / s: "puni put do mape" / i / Q
Pokrenite ovu naredbu za otkazivanje kompresije jedne datoteke:
compact / u "puni put do datoteke" / i / Q
Zaključci članka
Ako se korisnik suoči s potrebom da komprimira disk radi uštede prostora, može izvršiti kompresiju diska, komprimirati zasebnu mapu ili datoteku pomoću Windows operativnog sustava. Ove metode mogu osloboditi malo prostora na disku na vašem računalu..
Povezane publikacije:- Kako prenijeti mapu za pokretanje sustava Windows - 3 načina
- Kako postaviti pozadinu bez aktiviranja sustava Windows 10
- Kako onemogućiti rezervirano spremanje sustava Windows 10
- Kako formatirati disk kroz naredbenu liniju - 3 načina
- Dozvola od TrustedInstaller: Promjena vlasništva i prava pristupa mapi ili datoteci