
Ugrađeni program za poštu za Windows 10 ima sve potrebne funkcije i zadani je klijent e-pošte koji vam omogućava povezivanje i upravljanje svim računima e-pošte s jednog sučelja.
S pojavom novog klijenta potreba za korištenjem preglednika za provjeru e-pošte postala je irelevantna. Iako skup značajki nije tako opsežan kao u Microsoft Outlooku, aplikacija savršeno postupa s dolaznom porukom. Podržane su sve popularne usluge, poput Outlook, Exchange, Yahoo, Gmail, iCloud i drugih koristeći korisničke postavke POP i IMAP..
U ovom ćemo vodiču detaljnije pogledati kako dodati račune e-pošte i optimalno konfigurirati aplikaciju..
sadržaj- Dodavanje novog računa pošte
- Provjerite i odgovorite na dolazne poruke e-pošte
- Stvaranje odlazne pošte
- podešavanje
- Upravljanje računom
- Personalizacija
- Automatski odgovor
- sortiranje
- popis
- Prostor za čitanje
- potpis
- obavijest
- Brisanje računa
- Ponovno postavljanje klijenta e-pošte
Dodavanje novog računa pošte
Da biste započeli, prvo morate povezati barem jedan račun e-pošte slijedeći ove korake:
1. Kliknite na ikonu učvršćenu na programskoj traci, ako je nedostaje, idite na izbornik "Start" i kliknite pločicu uživo.
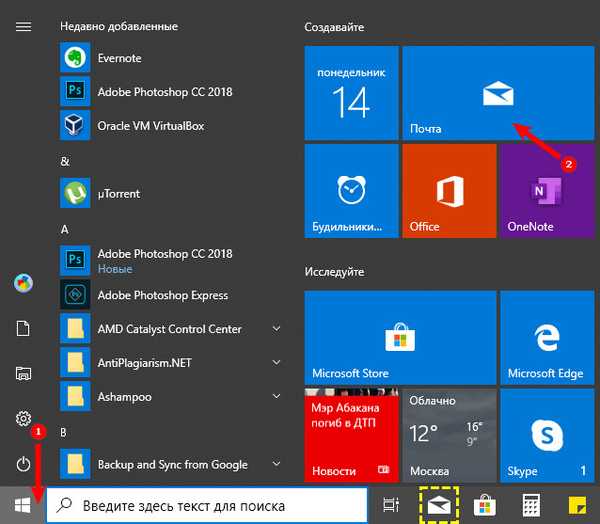
2. Kliknite ikonu zupčanika koja se nalazi s lijeve strane, otvorit će se postavke u kojima ćete morati kliknuti "Upravljanje računom".

3. Zatim kliknite "Dodaj račun" i na popisu odaberite željenog davatelja usluge, a ako ne, navedite vašeg.
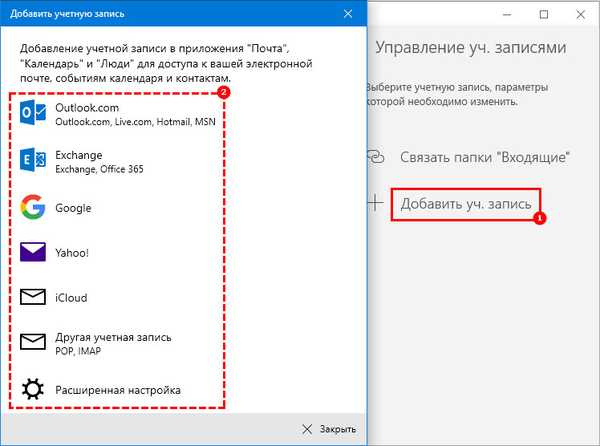
4. Razmislite o dodavanju računa na primjeru Gmail računa. Kliknite odgovarajućeg davatelja usluga, unesite ime i lozinku računa e-pošte i potvrdite svoj pristanak za pristup vašem računu.
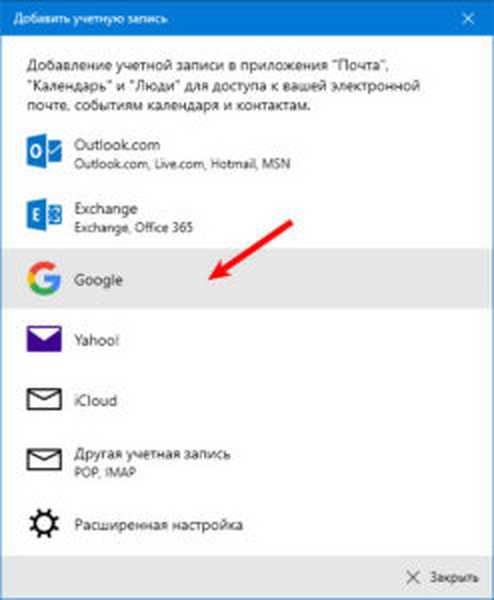 1
1  2
2 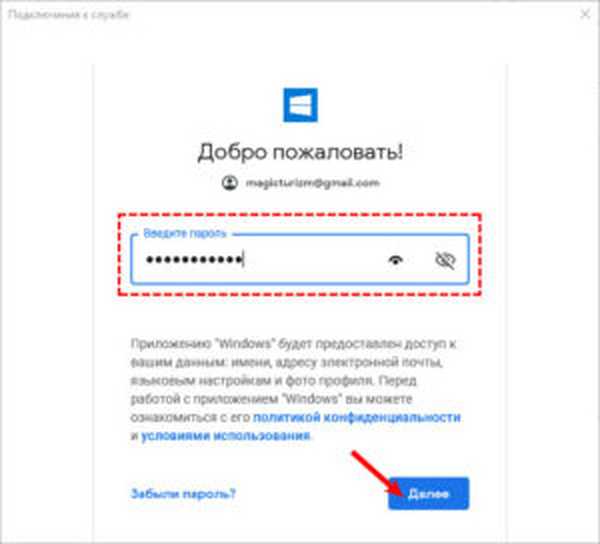 3
3 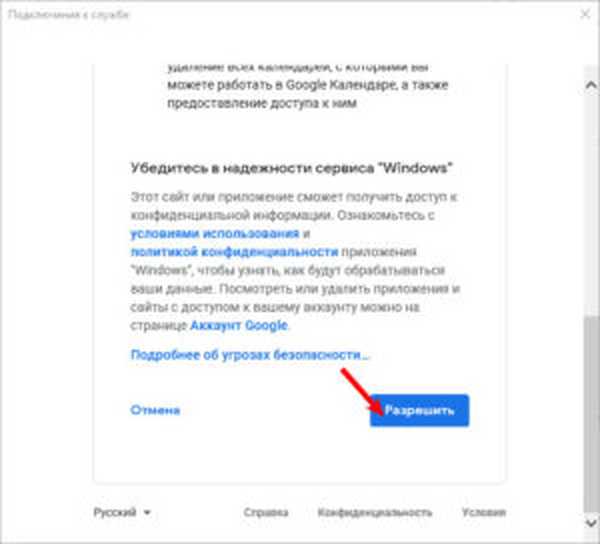 4
4 5. Navedite u čije ime će se poruke slati i kliknite "Prijava". Nakon ovih koraka možete početi koristiti e-poštu putem aplikacije.
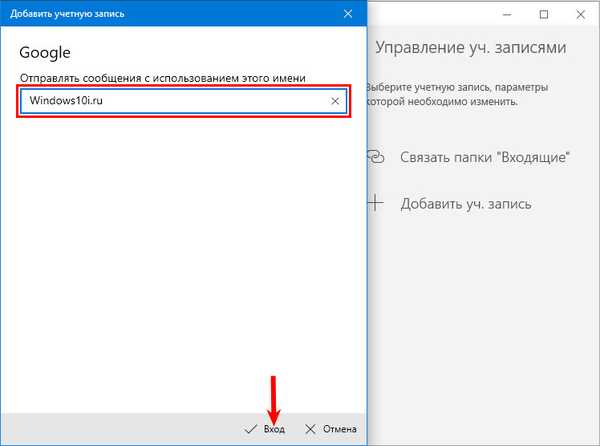
Provjerite i odgovorite na dolazne poruke e-pošte
Provjera dolaznih poruka i odgovaranje na e-poruke u aplikaciji ne razlikuje se od korištenja pošte putem internetskih preglednika ili drugih klijenata.
- U izborniku s lijeve strane odaberite željeni račun i Inbox;
- U feedu poruka odaberite slovo koje želite pročitati, ono će se otvoriti s desne strane u području za čitanje.
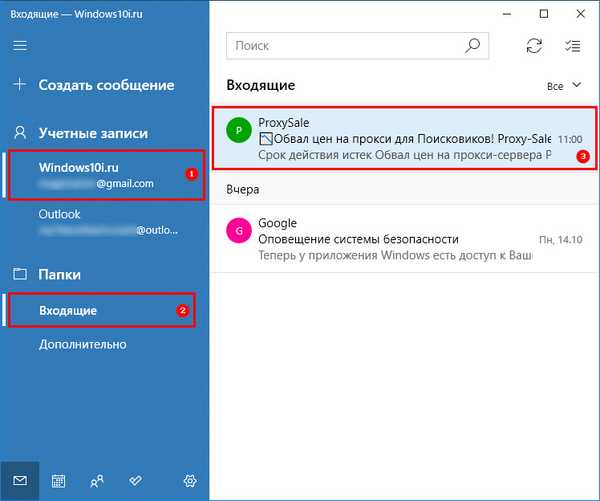
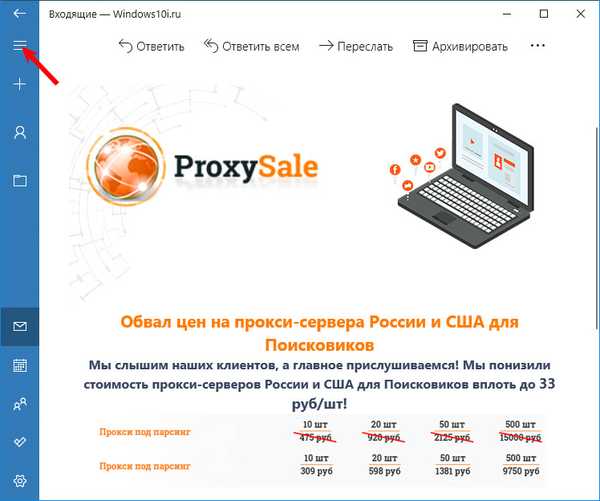
Ako popis ne sadrži željenu mapu, odaberite opciju "Napredno", odaberite mapu koju želite pogledati u dodatnom izborniku koji se pojavi ili desnom tipkom miša kliknite željenu mapu, a zatim u kontekstnom izborniku odaberite "Dodaj u favorite", nakon čega će se prikazati željena mapa u glavnom popisu.
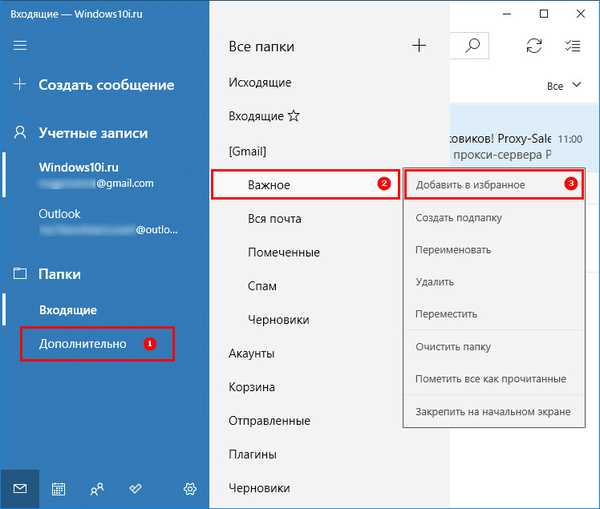
Dok se nalazite u području za čitanje, na alatnoj traci ovdje možete brzo odgovoriti, proslijediti, arhivirati, izbrisati ili premjestiti u drugu mapu.
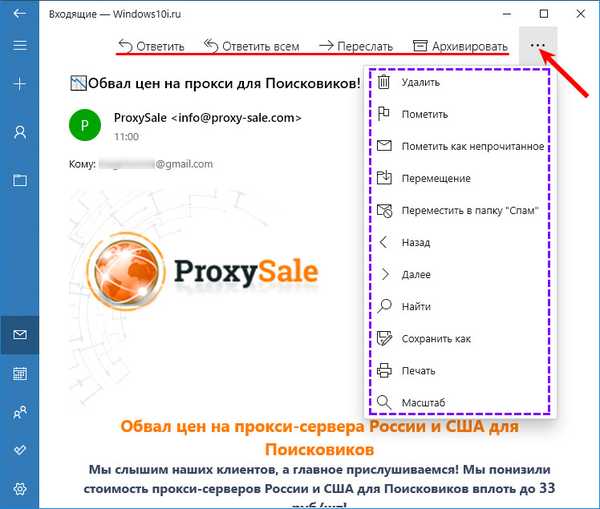
Stvaranje odlazne pošte
Izrada i slanje poruke sastoji se od jednostavnih koraka opisanih u nastavku:
1. Kliknite Stvori poruku.
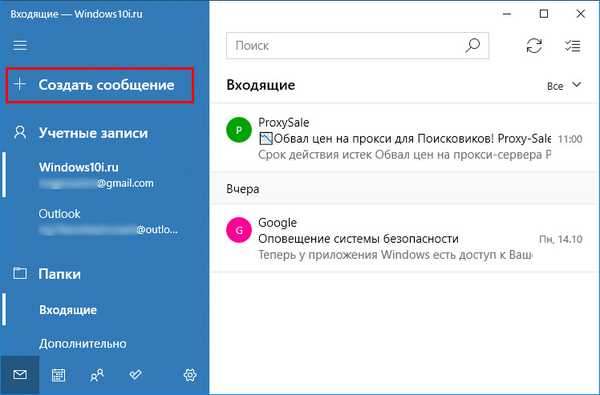
2. U polje "Za" unesite adresu e-pošte primatelja.
3. U polje Predmet unesite zaglavlje e-pošte.
4. U tijelu poruke piše tekst za slanje.
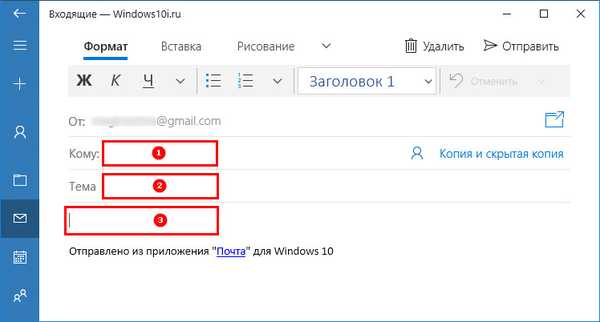
5. Na kartici "Format" dostupni su alati za oblikovanje teksta, stvaranje popisa i zaglavlja, kao i mogućnosti otkazivanja i vraćanja sadržaja poruke.
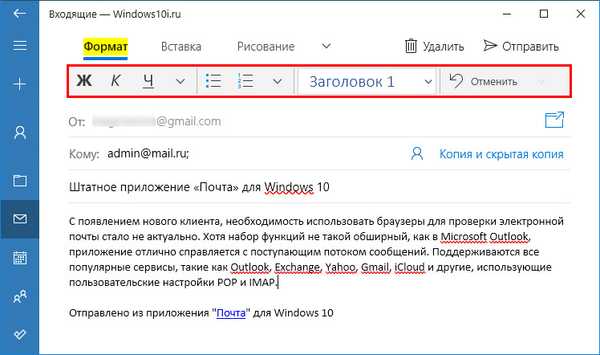
6. Za slanje datoteke potrebno je koristiti karticu "Umetanje" i kliknite gumb "Datoteka". Također, na ovoj kartici možete poslati slike, veze, pa čak i stvoriti tablice u tijelu poruke.
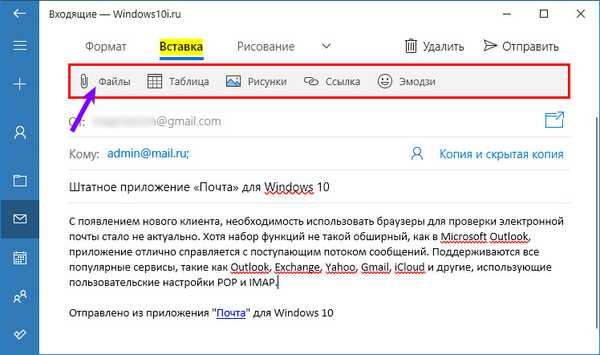
7. Kartica "Crtanje" sadrži alate koji su pomalo slični onome u uređivaču slika "Boja". Za početak kliknite gumb Platno, odaberite olovku ili marker i počnite pisati.
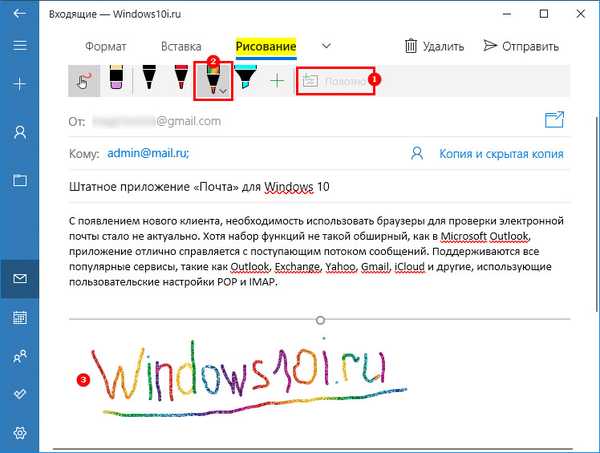
8. Na kartici "Opcije" možete postaviti slovo visokog ili malog prioriteta, provjeriti tekst u pravopisnim pogreškama, a također povećati / smanjiti razmjera teksta, pronaći željenu riječ ili rečenicu u tijelu poruke.
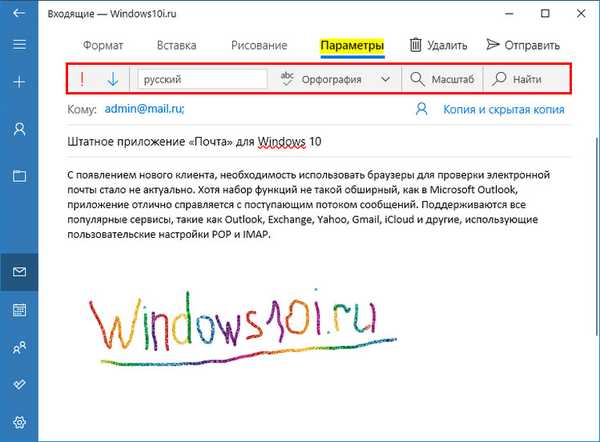
Nakon što je poruka spremna za slanje, kliknite gumb "Pošalji" u gornjem desnom kutu ili gumb "Odustani" ako želite izbrisati poruku.
podešavanje
Klijent e-pošte dizajniran je za upravljanje računima e-pošte, ali ovdje možete upravljati različitim aspektima aplikacije, od kojih neki uključuju postavke izgleda, obavijesti, potpise i još mnogo toga. Razmislite kako postaviti poštu.
Upravljanje računom
Ovisno o usluzi e-pošte koju koristite, račun možete postaviti na sljedeći način:
1. Otvorite ugrađeni klijent e-pošte.
2. Kliknite gumb "Opcije" na dnu lijevog okna..
3. Zatim na vrhu gornjeg retka izbornika kliknite "Upravljanje vjerodajnicama ...".

4. Odaberite račun čije postavke želite promijeniti.

5. U prozoru koji se otvori možete promijeniti naziv računa, postavke sinkronizacije poštanskih sandučića ili izbrisati račun.
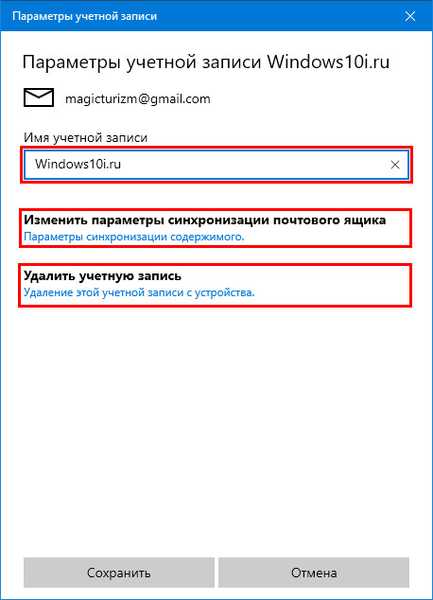
Personalizacija
Da biste postavili pozadinsku sliku ili prebacili između mračnog i svijetlog načina, slijedite ove korake:
1. Pokrenite program, kliknite "Postavke → Personalizacija".
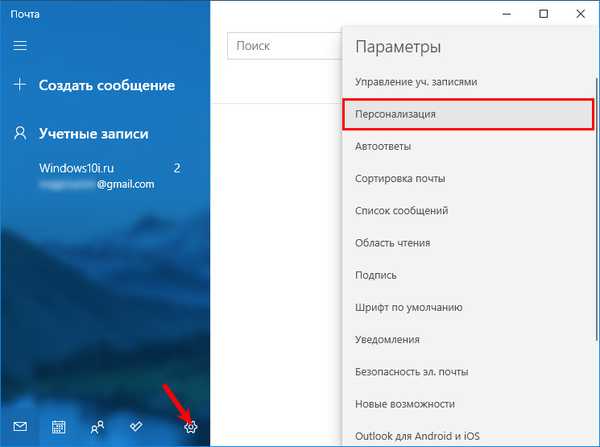
2. Pomoću parametra "Intervali između mapa i poruka" možete prilagoditi gustoću prikaza poruka na vrpci i između mapa.
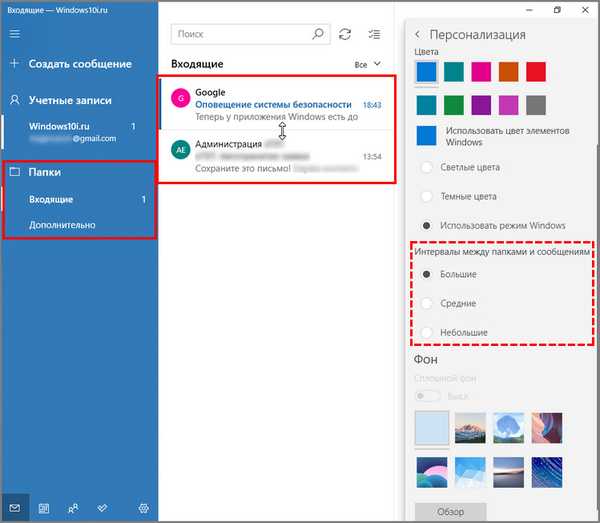
3. U odjeljku "Pozadina" možete odabrati zadanu pozadinu ili prenijeti svoju. Pozadina će se prikazati u pozadini ako pismo za čitanje nije otvoreno u vrpci. Također možete isključiti pozadinsku sliku..
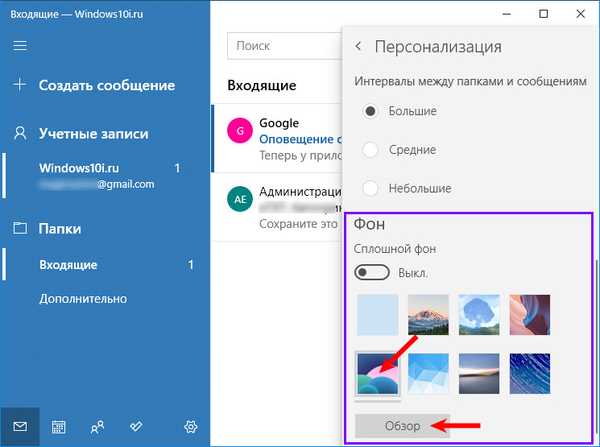
Vrsta klijenta e-pošte s postavljenom pozadinom.
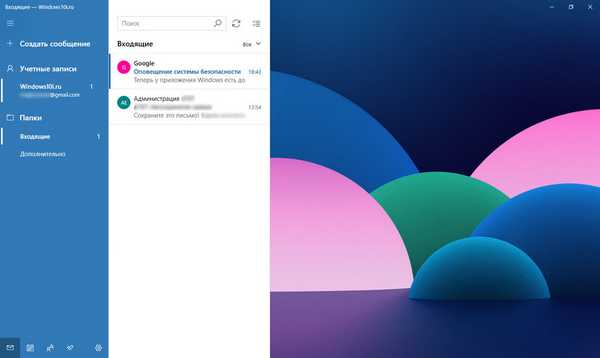
Ovdje se vrši prebacivanje programske boje s svijetle na tamnu, trebate pomicati popis postavki izbornika do početka i odabrati "Tamne boje". Dizajn klijenta u tamnom načinu rada, u kombinaciji s aktiviranom temnom temom sustava Windows 10.
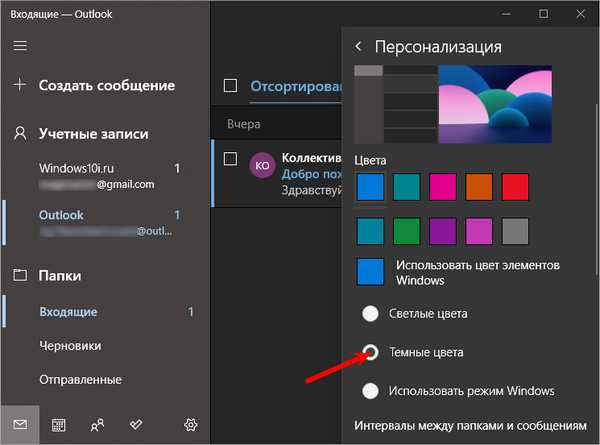
Automatski odgovor
Korisna funkcija koja djeluje kao sekretarica omogućava automatsko slanje povratne poruke svima koji vam pošalju e-poštu. Ova je opcija dostupna samo za račune Outlook.com..
Idite na "Opcije → Automatski odgovor".
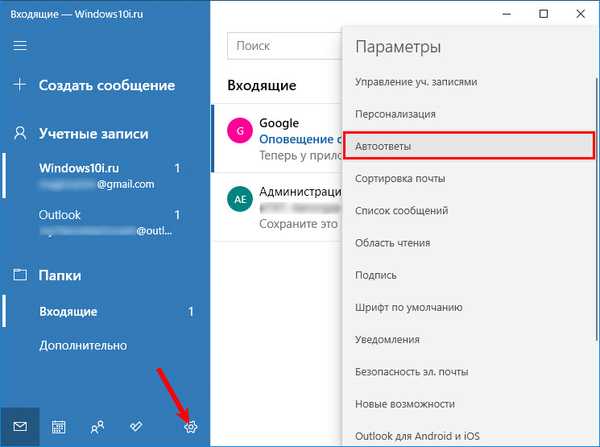
1. Na padajućem izborniku odaberite Outlookovu adresu e-pošte koju želite konfigurirati.
2. Uključite preklopku za automatsko odgovaranje.
3. U odjeljku "Unutar moje organizacije" stvorite poruku koju će primatelji primiti za vrijeme vaše odsutnosti.
4. Označite potvrdni okvir "Pošalji odgovore korisnicima izvan organizacije" ako želite obavijestiti da odlazite s posla, svima koji su vam poslali poruku i ne odnose se na vašu organizaciju.
5. Ako želite ograničiti broj odgovora za određenu grupu ljudi, potvrdite okvir "Pošalji odgovore samo mojim kontaktima"..
6. U drugom prozoru stvorite poruku koju će vaši kontakti primati za vrijeme vaše odsutnosti.
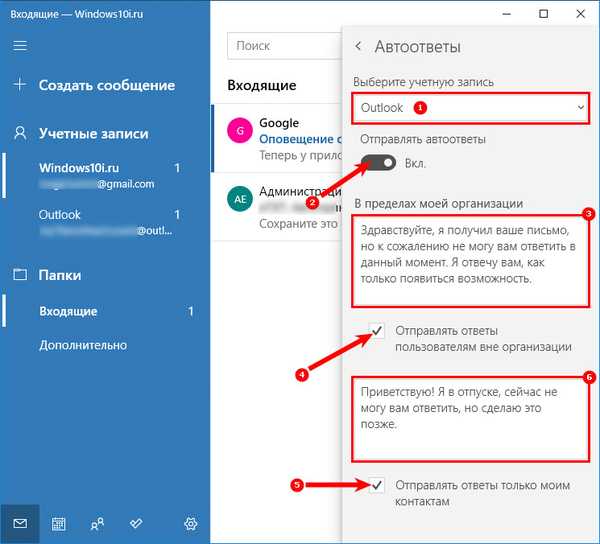
sortiranje
Ako je funkcija omogućena, feed poruka automatski se dijeli na dvije kartice: "Poredano" i "Ostalo", djeluje samo za račune Outlook i Hotmail. Da biste omogućili ili onemogućili, slijedite ove korake:
1. Idite na karticu "Sortiraj poštu" u "Opcijama".
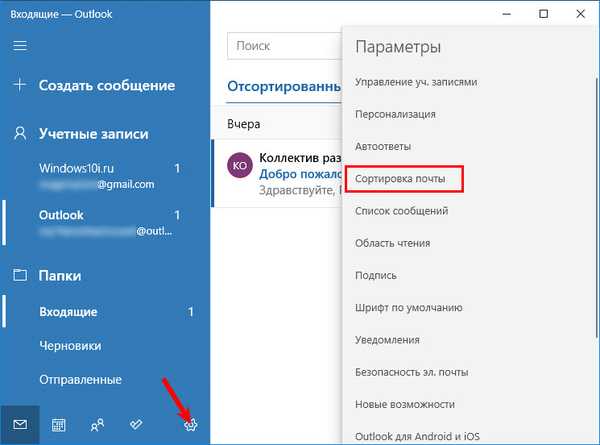
2. Ako postoji nekoliko računa pošte, s padajućeg popisa odaberite onaj koji vam je potreban.
3. Da biste omogućili ili onemogućili razvrstavanje, kliknite na prekidač.
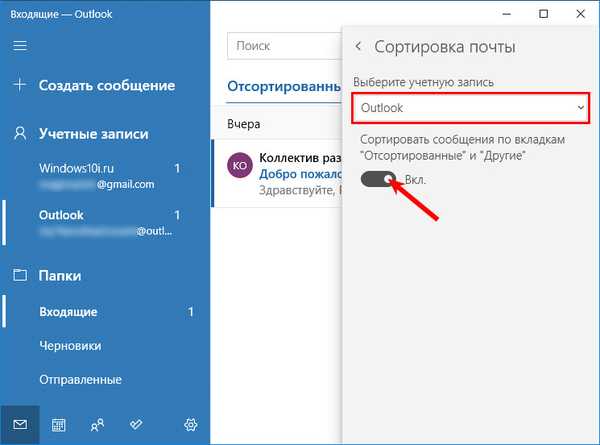
popis
Na kartici "Popis poruka" u odjeljku "Radnje prelaska prstom" možete omogućiti ili onemogućiti akcije pomicanja. Pored toga, možete konfigurirati i druge funkcije:
- Organizacija - omogućuje vam grupiranje e-poruka, svaku poruku možete organizirati u kronološkom redoslijedu kad stignu;
- Pregled teksta - prikazuje sažetak poruke;
- Avatar pošiljatelja - Prikazuje sliku profila pošiljatelja. Ako slika nije dostupna, pojavit će se standardna ikona;
- Pregled slike - možete pogledati sliku priloženu uz poruku.
Prostor za čitanje
Na ovoj kartici postoji puno funkcija, pogledajmo pobliže:
- Automatsko otvaranje - ako je ova opcija omogućena, kad izbrišete poruku iz feeda, sljedeća se poruka automatski otvara u području gledanja;
- Označi stavku kao pročitanu - omogućava vam odlučiti kada će poruka biti otvorena nakon otvaranja;
- Navigacija tipkovnicom - koristite tipke za pregled poruka;
- Vanjski sadržaj - ako je ova opcija onemogućena, vanjski elementi (slike i stil) bit će blokirani. Ova postavka obično utječe na biltene putem e-pošte i na internetske promotivne ponude..
potpis
Ako isti potpis koristite na kraju pisma i to radite ručno, aplikacija ima opciju koja vam omogućuje da ga kreirate za sve poruke i automatski ga priključite na svako slovo.
1. Idite na odjeljak "Potpis"
2. Odaberite račun na koji će se potpis primijeniti ili ga postavite za sve račune potvrdite potvrdni okvir pored retka "Primijeni na sve račune".
3. Odaberite radio gumb "Koristi potpis e-pošte".
4. Napravite potpis koji želite koristiti.
5. Spremite promjene.
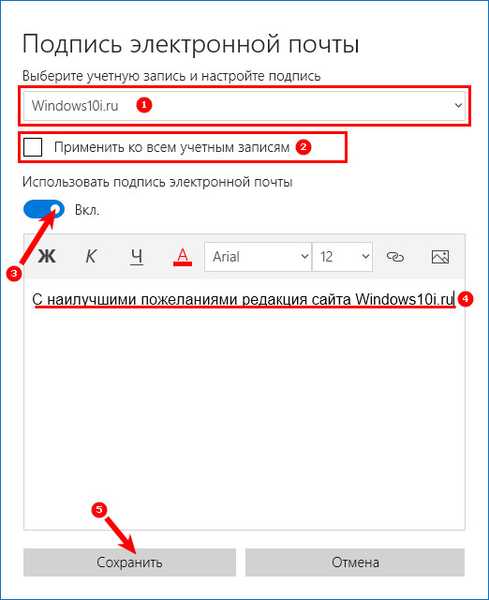
obavijest
Ovdje možete odabrati način primanja obavijesti o novim slovima, od tri predstavljene mogućnosti.
1. Idite na karticu "Obavijesti"
2. Odaberite željeni okvir e-pošte ili sve račune, u drugom slučaju morate potvrditi potvrdni okvir nasuprot retku "Primijeni na sve ...".
3. Prebacite preklopku u položaj "Omogući"..
4. Odaberite formate obavijesti koje želite koristiti:
- show banner;
- dati zvučni signal;
- prikazuju obavijesti za mape prikvačene na početni zaslon.
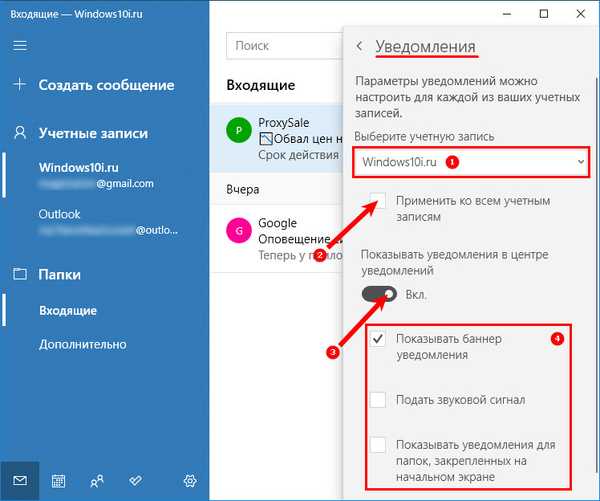
Brisanje računa
Ako više ne upotrebljavate račun e-pošte određene usluge, možete ga ukloniti iz programa slijedeći ove korake:
1. Idite na "Postavke" → "Upravljanje računom ...".

2. Odaberite račun koji želite izbrisati.

3. U prozoru koji se otvori kliknite na "Delete account ...", a zatim ponovo na "Delete".
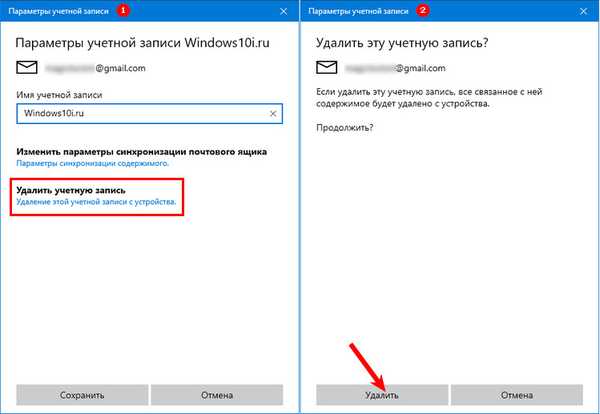
Ponovno postavljanje klijenta e-pošte
Ako imate problema sa sinkronizacijom e-pošte ili druge probleme, možete ih riješiti ponovnim pokretanjem aplikacije.
1. Otvorite "Postavke sustava" u izborniku Start ili na neki drugi prikladan način.
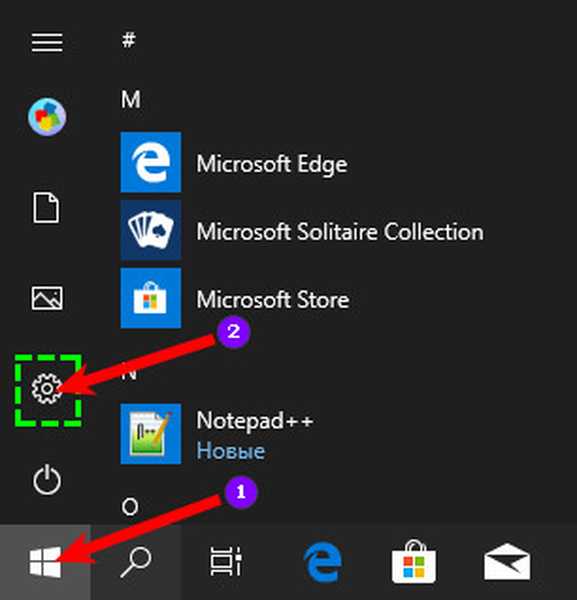
2. Idite na odjeljak "Aplikacije i značajke", pronađite "Pošta i kalendar", kliknite LMB i kliknite "Napredne postavke".
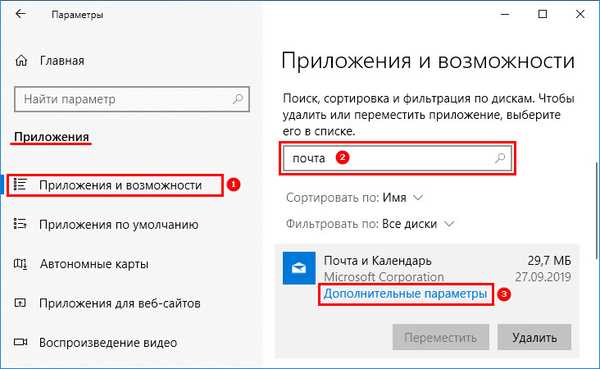
3. Pomičite se kroz prozor s klizačem prema dolje, pronađite gumb "Poništi" i kliknite na njega, nakon čega će vas sustav obavijestiti da će se nakon klika izbrisati postavke i podaci o registraciji aplikacije. Ako se slažete, ponovo kliknite resetiranje.
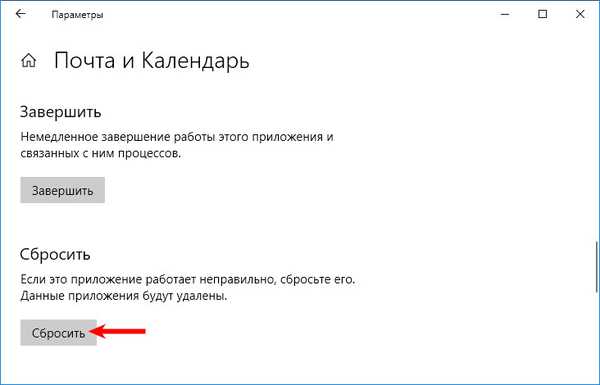
Nakon dovršetka svih koraka, aplikacija će se vratiti na tvorničke postavke, što obično popravlja većinu problema. Zbog resetiranja aplikacije, morat ćete je konfigurirati ispočetka slijedeći gore opisane korake.











