
Postoji nekoliko desetaka programa koji vam pomažu u preuzimanju ISO slike sustava Windows 10, kao i pripremi USB-a za pokretanje. Međutim, samo službeni alat za stvaranje medija može istovremeno preuzeti Windows 10 ISO sliku i pripremiti bootable USB pogon pomoću preuzete ISO slike.
Iako je alat za stvaranje medija prilično dobar, USB uređaj za pokretanje ne priprema se tako brzo kao popularni Rufusov softver. Rufus je brz, ima lako razumljivo sučelje, dostupan je na mnogim jezicima i ažurira se vrlo često. Čak podržava i pripremu USB pogona "Windows To Go".
Dobra vijest je da više ne trebate koristiti Alat za stvaranje medija ili bilo koji drugi softver za preuzimanje Windows 10 ISO. Budući da Rufus sada to može lako srediti, osim toga, omogućuje vam stvaranje USB pokretačkog sustava s pokretanjem sa starijim verzijama sustava Windows 10. (Šteta, čak možete preuzeti i datoteku ISO Windows 8.1)
Počevši s verzijom 3.5, Rufus može preuzeti Windows 10 ISO s Microsoftovih poslužitelja i snimiti bootable USB pogon (USB flash drive).
U ovom ćete vodiču naučiti kako koristiti Rufus za preuzimanje ISO datoteke i stvaranje medija za podizanje sustava za instaliranje Windowsa 10 ispočetka..
Kako koristiti Rufus za preuzimanje ISO slike sustava Windows 10.
Da biste stvorili USB pogon koji se može koristiti za pokretanje uređaja i instaliranje sustava Windows 10 bez preuzimanja ISO slike, povežite USB pogon s najmanje 8 GB i napravite sljedeće:
1. korak: Otvorite službena stranica Rufus, u odjeljku "Preuzmi" kliknite vezu za preuzimanje najnovije verzije (3.5 ili novije verzije), instalirajte i pokrenite alat.
2. korak: U odjeljku „Uređaj” koristite padajući izbornik i odaberite USB pogon koji želite koristiti za stvaranje instalacijskog medija.

3. korak: U odjeljku "Način preuzimanja" koristite padajući izbornik i odaberite opciju Disk ili ISO slika.
4. korak: Na desnoj strani kliknite mala strelica dolje pored gumba "Odaberi", a zatim odaberite opciju „Preuzimanje”.
Korak 5: Kliknite gumb Preuzmi..

Korak 6: Odaberite opciju Windows 10. (Možete odabrati i opciju Windows 8.1.) I kliknite "Nastavi".
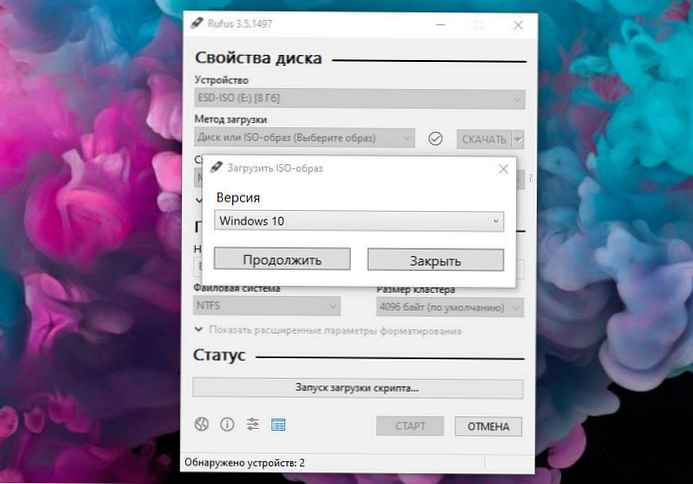
Korak 7: U odjeljku "Release" odaberite verziju sustava Windows 10 koju želite preuzeti. Vijeće: Možete odabrati najnoviju verziju (ažuriranje u listopadu 2018.) ili preuzeti starije verzije, uključujući ažuriranje za travanj 2018., ažuriranje Fall Creators-a i još starije verzije. Pritisnite gumb „Nastavi”.
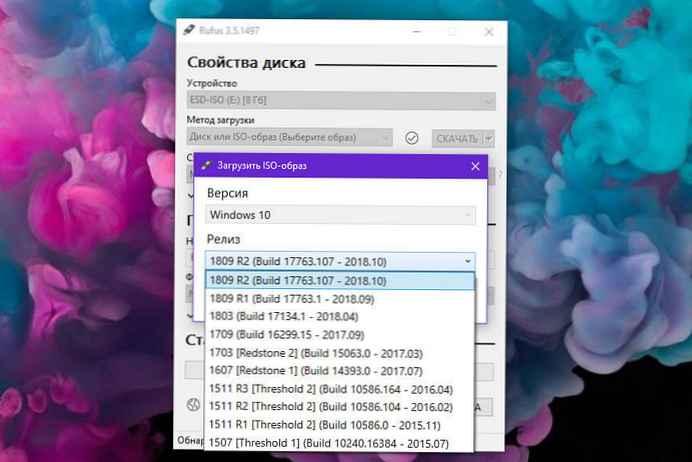
Korak 8: Odaberite svoje izdanje, uključujući Windows 10 Home ili Windows 10 Pro ili Windows 10 Education.
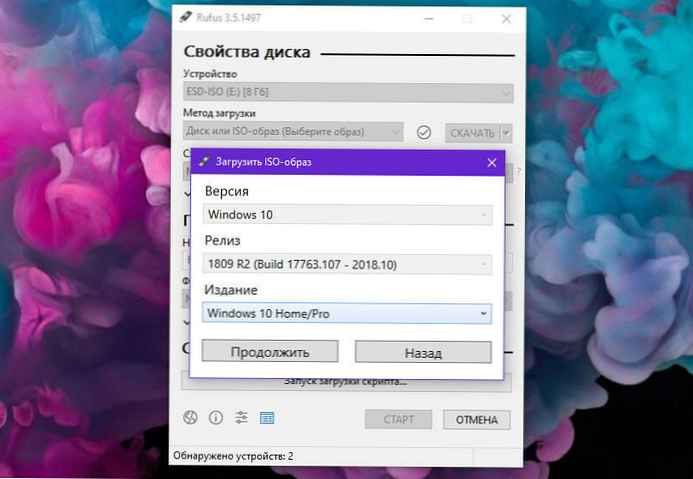
Korak 9: Odaberite jezik Windows 10 i kliknite „Nastavi”.
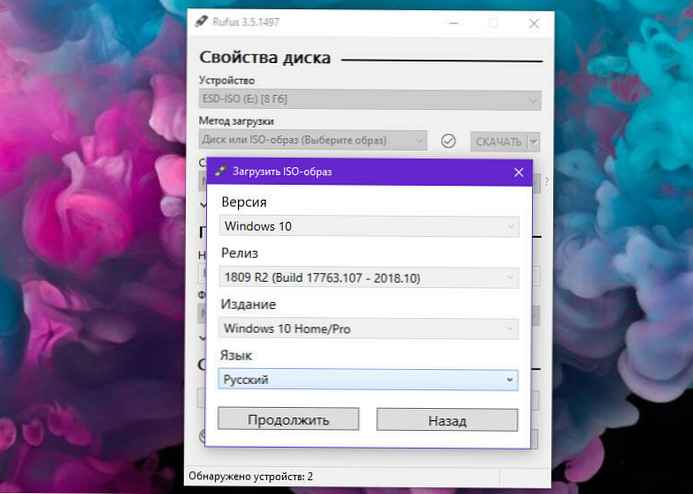
Korak 10: Odaberite arhitekturu vašeg operativnog sustava (x64 ili x86). (Ako je vaš uređaj nov, odaberite opciju x64.)
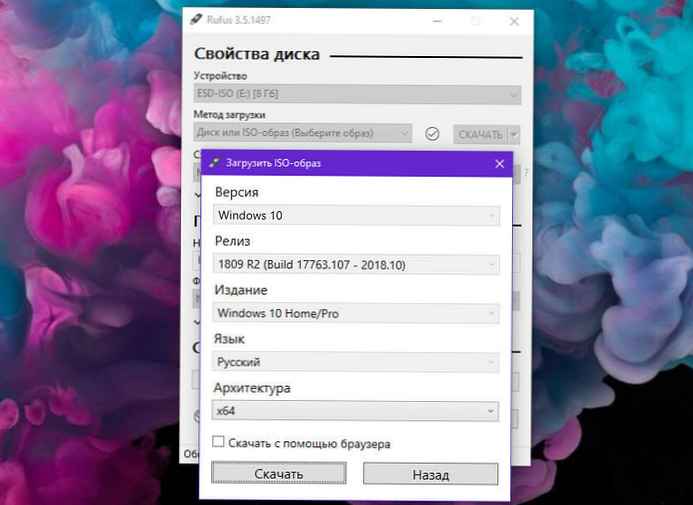
Korak 11: Na kraju pritisnite gumb „Preuzimanje”, odaberite mjesto za spremanje ISO datoteke i zatim kliknite "Save", za početak preuzimanja ISO datoteke za Windows 10. Ako želite koristiti ISO preglednik za preuzimanje ISO, to možete učiniti odabirom opcije "Preuzmi putem preglednika".
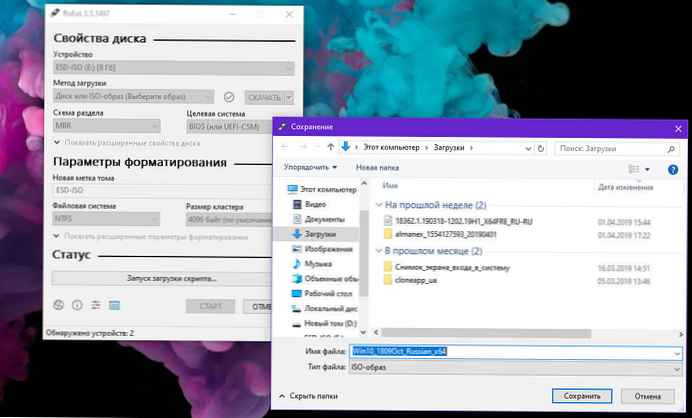
12. korak: Nakon učitavanja ISO pritisnite „Početak”, kako biste formatirali povezani USB pogon i učinili ga USB-om za pokretanje.

Nakon što dovršite ove korake, pomoću bootable USB flash pogona možete instalirati Windows 10 pomoću čiste instalacije ili ažuriranja sustava..
sve!











