
Većina administratora koristi ugrađeno okruženje za pisanje skripti PowerShell-a. PowerShell ISE (Integrirano okruženje za skripte). Ali u ovom trenutku, Microsoft je gotovo prestao razvijati PowerShell ISE i preporučuje korištenje snažnijeg, prikladnijeg, fleksibilnijeg i besplatnijeg alata. Visual Studio Code (VS kod). U ovom ćemo članku pogledati kako instalirati, konfigurirati i koristiti Visual Studio Code umjesto Powershell ISE za pokretanje PowerShell naredbi, kao i razviti i testirati složene PowerShell skripte.
VS Code je okruženje za više platformi za koje postoji ogromna ekstenzija pomoću koje možete kreirati kod u gotovo bilo kojem programskom jeziku. VS Code ima ugrađenu Git podršku, velike mogućnosti za rad s kodom i uklanjanje pogrešaka.
VSCode možete besplatno preuzeti sa linka: https://code.visualstudio.com/ Preuzmite instalacijsku datoteku VSCodeSetup-x64 (oko 53 Mb) i pokrenite je.
Instalacija VSCode ne uzrokuje probleme. Prilikom instaliranja preporučuje se dodavanje staza Visual Studio Code u varijablama okruženja PATH.
. 
Nakon pokretanja Visual Studio Code, trebate instalirati posebno besplatno proširenje za podršku PowerShell-a - ms-vscode.PowerShell (Https://marketplace.visualstudio.com/items?itemName=ms-vscode.PowerShell).
Ovo proširenje dodaje napredne funkcije za rad s PowerShell kodom: isticanje sintakse, isječke, automatski prijenosnik naredbi (IntelliSense), ugrađeni pomoć i preglednik cmdlet, interaktivno uklanjanje pogrešaka skripte itd..
Proširenje možete instalirati kroz izbornik Proširenje na lijevoj bočnoj traci. Traži po ključu PowerShell i instalirajte proširenje PowerShell: Razvijte PowerShell skripte u Visual Studio Code.
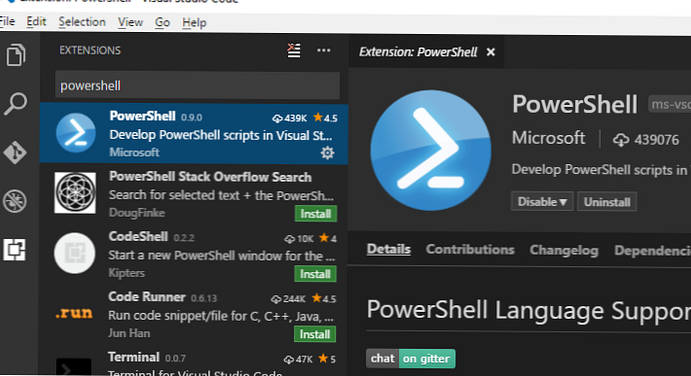
Ako radite u izoliranoj mreži, možete instalirati proširenje iz datoteke vsex. Preuzmite datoteku ms-vscode.PowerShell-2019.5.0.vsix gornju vezu i instalirajte je putem izbornika Instalirajte s VSIX-a.
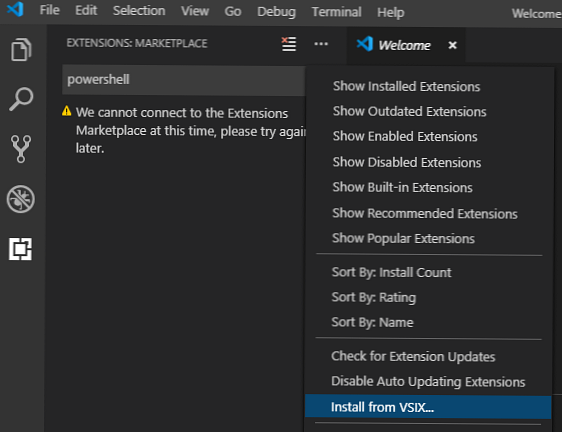
Radi praktičnosti postavio sam sljedeće postavke sučelja VSCode (ikona zupčanika u donjem lijevom kutu).
workbench.colorTheme = PowerShell ISE - shema boja što više podsjeća na uobičajeni PowerShell ISE
editor.formatOnType = Uključeno
editor.formatOnPaste = Uključeno
powershell.integratedConsole.focusConsoleOnExecute = Isključeno
window.zoomLevel = 0
editor.mouseWheelZoom = Uključeno
Postavke VSCode možete postaviti putem json datoteke, za to kliknite gumb Otvori postavke (JSON) i ove postavke možete kopirati u obliku teksta:
"workbench.colorTheme": "PowerShell ISE",
"editor.formatOnType": istina,
"editor.formatOnPaste": istina,
"powershell.integratedConsole.focusConsoleOnExecute": netočno,
"editor.mouseWheelZoom": istina,
"files.defaultLanguage": "powershell",
"editor.fontSize": 12,
"terminal.integrated.fontSize": 12,
"files.encoding": "utf8"
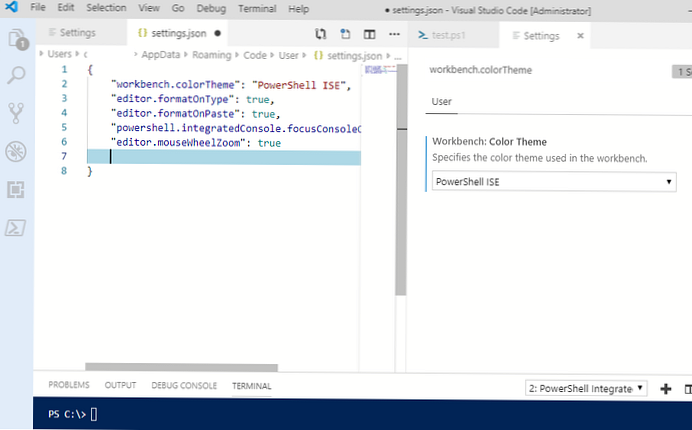
Promjena načina jezika a na popisu odaberite sintaksu kojeg jezika želite koristiti. odabrati PowerShell a ikona otvorene datoteke na aktivnoj kartici mijenja se u ikonu PS 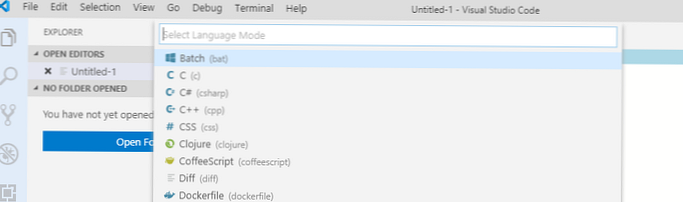
Pokušajmo koristiti VSCode značajke za pokretanje naredbi PowerShell i skripte za uklanjanje pogrešaka.
Izradite novu datoteku projekta (ovo je redovna tekstualna datoteka). Možete raditi s nekoliko datoteka istovremeno, organizirane su i kao kartice između kojih možete prebacivati.
Upišite jednostavnu naredbu za popis procesa Get-Process. Kao što vidite, zahvaljujući IntelliSense tehnologiji, podržano je automatsko tipkanje tipkama kartica on-line pomoć za dostupne opcije cmdlet.

Da biste izvršili jednu naredbu PowerShell, stanite na liniju i kliknite F8. Ako trebate izvršiti nekoliko redaka PowerShell koda, mišem ih odaberite u uređivaču i kliknite F8. Rezultati naredbe nalaze se u prozoru Terminal. Za izvršavanje cijele datoteke PS1 odaberite terminal -> Pokrenite aktivnu datoteku.
Također na prozoru terminal možete izvršavati naredbe PowerShell / cmd na vezi.
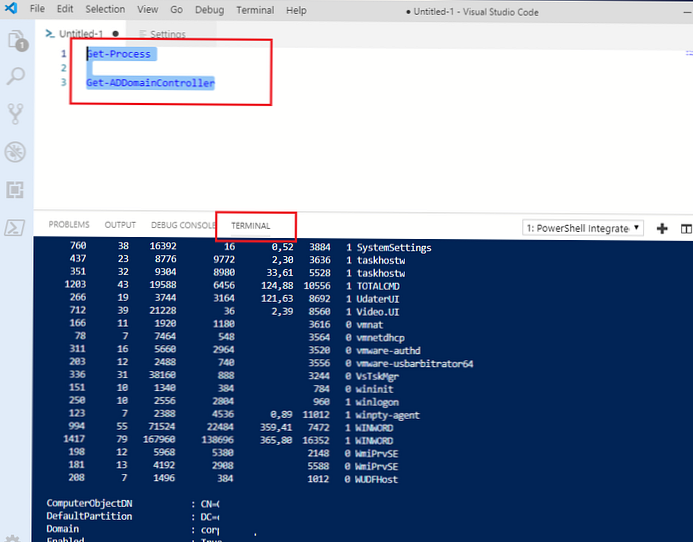
Ako vaš PowerShell kôd koristi funkcije klikom na naziv funkcije i odabirom Idi na definiciju, automatski ćete prijeći na funkcijski kod.

Korištenje ugrađenog programa za uklanjanje pogrešaka skripte (Ctrl + Shift + D) kada pokrenete skriptu PowerShell, možete vidjeti vrijednosti varijabli, kontrolne vrijednosti i postaviti prijelomne točke.
Nadam se da će ovaj članak biti vaša polazna točka za učenje i korištenje bogatih značajki Visual Studio Code pri pisanju PowerShell skripti..











