
U procesu korištenja Windows sustava počinje se dizati puno duže nego prije. Postoji nekoliko razloga zbog kojih se sustav vremenom počinje duže učitati - Windows pogreške, trošenje hardvera, malo slobodnog prostora i drugi. Ali glavni razlog je taj što se osim sustava, učitavaju programi treće strane koji značajno učitavaju ulaz u sustav. U ovom ćemo članku razmotriti programe za automatsko pokretanje u sustavu Windows 7 i druge verzije, zašto vam je potreban, gdje pronaći i kako ukloniti autorun programe Windows 7, 8, 10 i programe koji će vam omogućiti da dobijete više od uslužnih programa sustava.

Pokretanje u sustavu Windows 7: kako, gdje, zašto i zašto
Veliki problem za korisnike stvaraju programi koji se pokreću sa sustavom i potrebno je dosta dugo da pričekate da se sustav potpuno učita kako biste ga mogli udobno započeti. Određena postavka odgovorna je za automatsko pokretanje programa - automatsko učitavanje ili automatsko pokretanje. Među njima mogu biti i korisne, beskorisne i opasne aplikacije, tako da trebate znati što točno onemogućiti i što ostaviti. Naučit ćemo vas kako omogućiti i onemogućiti automatske pokretanje programa u sustavu Windows 7, kao i kako dodati potrebne programe za automatsko pokretanje kad uključite računalo u sustavu Windows 7.
Započnimo s osnovama - kako otvoriti i konfigurirati programe za automatsko pokretanje u sustavu Windows 7. Postoji nekoliko načina za to, od jednostavnih do malo složenijih.

Kroz prozor Konfiguracija sustava
Korisnici su zainteresirani za onemogućavanje pokretanja programa u sustavu Windows 7, ali kako to učiniti najjednostavnijim? Konfiguracija sustava će vam pomoći..
Postavke "Konfiguracija sustava" omogućava vam dobivanje značajne količine informacija ne samo o preuzimanju (kartica Preuzimanje i općenito), već će vam pomoći da shvatite što je sve učitano u sustav.

Za otvaranje prozora "Konfiguracija sustava" pritisnite kombinaciju tipki "Win + R" i za konfiguriranje automatskog pokretanja programa u sustavu Windows 7 trebat će vam naredba msconfig. Ili u Windows pretraživanje upišite riječ konfiguracija (vidi sliku).
Najzanimljivija kartica u ovom prozoru za nas je "Pokretanje", u ostalim će slučajevima kartica "Usluge" također biti korisna, ali to kasnije.
Usput! Počevši od Windowsa 8, pokretanje sustava prešlo je iz postavki "Konfiguracija sustava" u "Upravitelj zadataka".

U ovom prozoru možemo vidjeti naziv programa, proizvođača kao i njegovu lokaciju. Onemogućavanje iz automatskog pokretanja vrši se poništavanjem odgovarajućeg potvrdnog okvira nasuprot imenu programa.
Putem mape za pokretanje
Najprikladnija opcija, ako trebate dodati program pokretanju prilikom uključivanja računala u sustavu Windows 7, to se izravno dodaje u mapu Pokretanje. Da biste otvorili ovu mapu, idite na sljedeće mjesto:
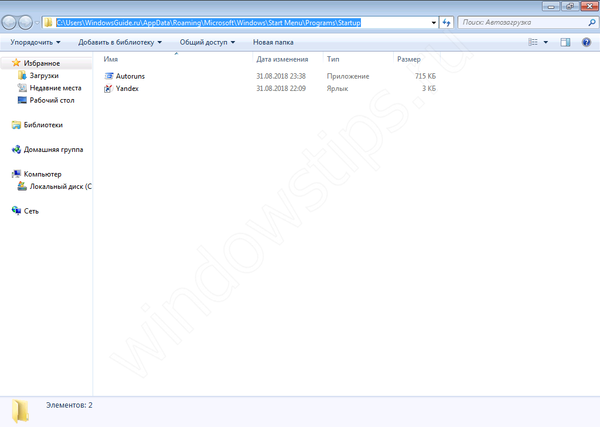
C: \ Korisnici \% USERNAME% \ AppData \ Roaming \ Microsoft \ Windows \ Start Menu \ Programi \ Pokretanje
Također, postoji i drugi način. Pritisnite kombinaciju tipki "Win + R" i unesite naredbu shell: startup.
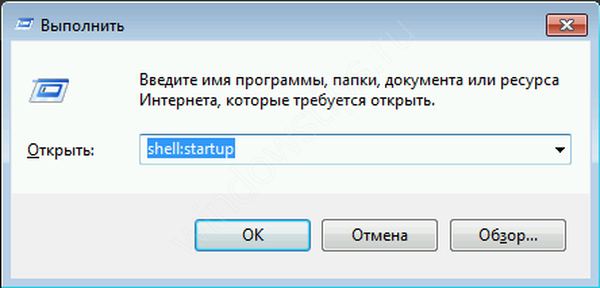
Vrijedi napomenuti da su ovdje pohranjene prečaci koji se pokreću sa sustavom. Na primjer, dodao sam 2 datoteke - Yandex Browser i Autoruns. Yandex Browser samo je prečac do aplikacije koju sam prenio s radne površine, a Autoruns je punopravni uslužni program koji ne zahtijeva dodatne datoteke osim izvršne datoteke (.exe format).
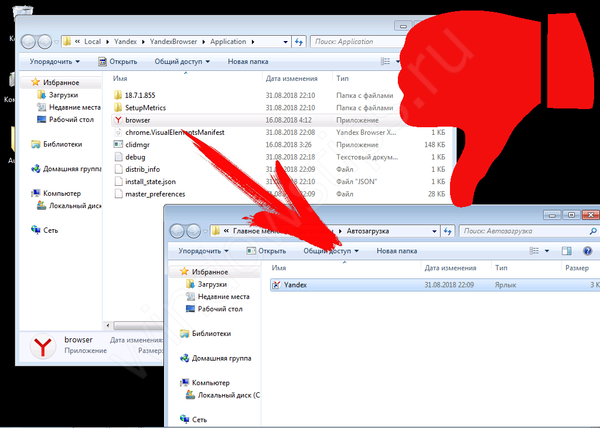
Pri prijenosu izvršnih datoteka, sama aplikacija neće raditi pri pokretanju. Ovo je standardna pogreška za početnike..
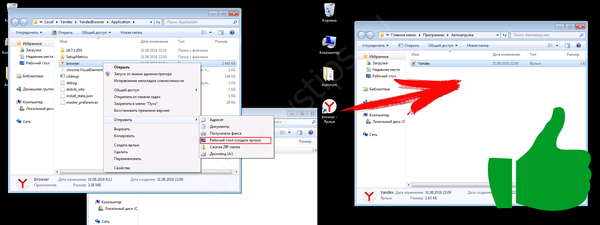
Potrebno je prenijeti prečac aplikacije koji će se odnositi na radnu izvršnu datoteku programa i raditi ispravno te se pokrenuti pri pokretanju..
Također! Nakon dodavanja željenog programa, on će se pojaviti na popisu za pokretanje konfiguracije sustava.
Kroz registar
Još jedan prikladan način koji će vam omogućiti da unesete i promijenite program za pokretanje u sustavu Windows 7 - putem uređivača registra.
Registar je vrsta baze podataka svih postavki i parametara, odakle aplikacija i sam sustav razumiju da je određeni softver povezan s određenom datotekom ili radnjom. Za autorun postoji vlastita, takozvana podružnica, u kojoj možete kontrolirati preuzimanje.
Da biste otvorili uređivač registra, pritisnite Win + R i upišite regedit.
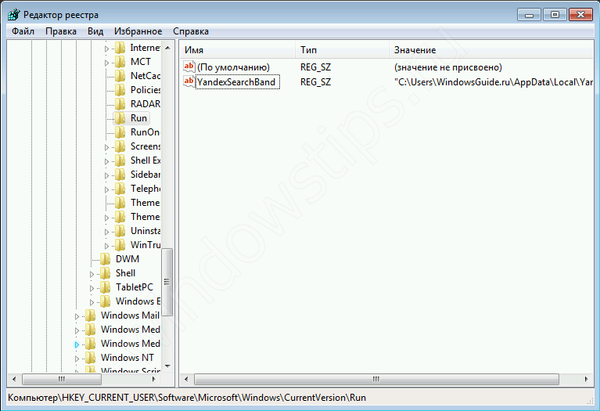
Da biste pronašli granu koja nas zanima, slijedite sljedeći put:
HKEY_LOCAL_MACHINE \ Software \ Microsoft \ Windows \ CurrentVersion \ Run
Vrijedi napomenuti da to nije jedina grana, već razlozi za ovaj sustav.
U ovom nizu postoji nekoliko parametara koji se povezuju s aplikacijama ili stranicama na mreži (ovo je virus ili oglas). Vrijednost svakog parametra ukazuje na to gdje se odnosi ova ili ona aplikacija ili virus. Na primjer, preglednici se vezuju za uslužni program za provjeru ažuriranja, a virusi se mogu povezati bilo gdje.
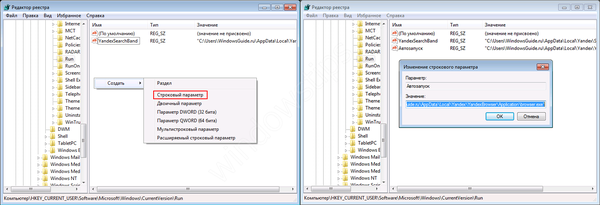
Da biste dodali aplikaciju za automatsko pokretanje pomoću Uređivača registra, nazovite kontekstni izbornik i stvorite "String parametar". Možete ga nazvati bilo kojim imenom, ali vrijednost bi se trebala odnositi na aplikaciju koju želite dodati. U ovom slučaju nije važno je li to program ili prečac.
S vama smo ispitali sistemske metode za automatsko pokretanje programa Windows 7, kako ih onemogućiti i gdje. Ali postoje i aplikacije treće strane koje će vam pomoći u tome..
CCleaner
Dobro poznati softver za optimizaciju i čišćenje smeća. Ima izvrsnu funkcionalnost ne samo za čišćenje, već i za optimizaciju sustava i aplikacija..
Funkcionalnost koja nas zanima dostupna je na kartici "Usluga" - "Pokretanje" - "Windows".
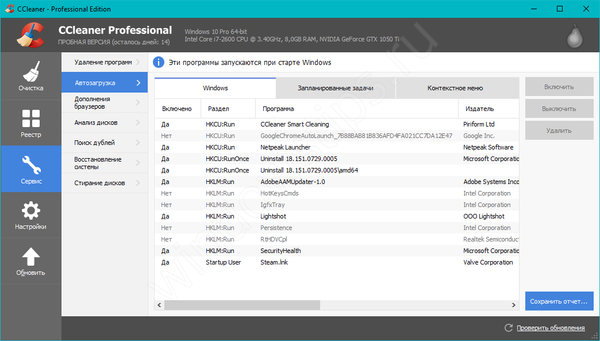
Kao što možete vidjeti na snimci zaslona, možete ukloniti, otkazati i zabraniti pokretanje nepotrebnih programa za Windows 7/8/10, zahvaljujući gumbima "Uključi", "Isključi" i "Izbriši".
Kartice "Planirani zadaci" i "Kontekstni izbornik" također su povezane s automatskim pokretanjem, iako neizravno. "Planirani zadaci" - radnje koje se izvode prema određenom rasporedu ili okidaču. "Kontekst meni" - softver koji se pojavljuje u vašem kontekstnom izborniku (na primjer, WinRar nudi raspakiranje arhive kada kliknete na nju RMB).
Ccleaner funkcionalnosti je stvarno dobar, s dobrim razlogom je jedna od najpopularnijih aplikacija za optimizaciju sustava Windows.
Ccleaner preuzmite sa službene stranice.
Sysinternals autoruns
Autoruns je program kompanije Sysinternals koji je kupio Microsoft. Ima izvrsnu funkcionalnost, ali i vrlo malo sučelje. Za rad s ovim alatom potrebno je znanje na razini samopouzdanog korisnika računala s poznavanjem standardnih grana registra. Početni korisnik osobnog računala tijekom rada s Autorunsom može slučajno razbiti ogrjev, što će posao morati vratiti u siguran način rada.
Program vam omogućuje da naučite o apsolutno svemu što će se učitati u sustav - uslužnim programima, upravljačkim programima, modulima i još mnogo toga. Zbog toga je Autoruns cijenjen među profesionalcima..
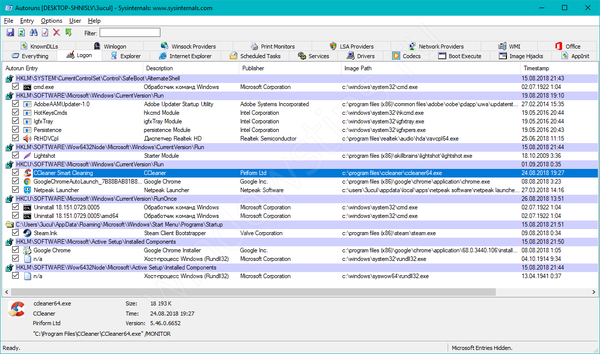
Za temu ovog članka potrebna nam je samo kartica "Prijava". Ovdje su prikazane različite grane koje se odnose na automatsko učitavanje aplikacija i drugih modula..
Vrlo su korisni filteri Mogućnosti - Sakrij Windows zapise i Sakrij Microsoftove unose, koji skrivaju module sustava koje je nepoželjno onemogućiti da sustav ispravno radi..
Zanimljiv je filter Hide VirusTotal Clean Entries - koji skriva vrijednosti koje su, prema usluzi VirusTotal, čiste i nisu opasne. Opasni ili zaraženi moduli bit će istaknuti crvenom ili ružičastom bojom.
Preuzmite Sysinternals Autoruns s službenog Microsoftovog web mjesta.
dodatno
U ovom smo članku pokazali gdje se nalazi i kako vidjeti programe za pokretanje autorskih programa u sustavu Windows 7, ali to nije sve. Postoje i metode za potpuno onemogućavanje aplikacija i njegovih komponenti. Onemogućavanje automatskog pokretanja ne rješava uvijek problem vezan uz određenu aplikaciju. Stoga možete dodatno koristiti sljedeće male savjete.
Kartica putem usluge
Da biste započeli, morate prijeći na automatsko upravljanje programima Windows 7 putem naredbe msconfig. Samo nam je ovaj put potrebna kartica Usluge.
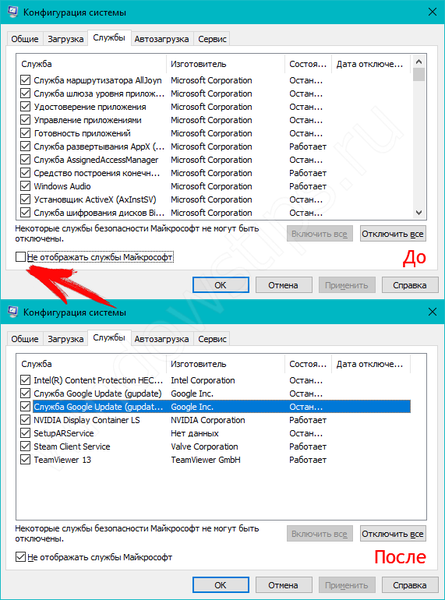
Bit će nam predstavljen cjelovit popis sistemskih i trećih usluga. Obavezno potvrdite potvrdni okvir "Ne prikaži Microsoftove usluge" da biste isključili sistemske usluge s popisa. Nakon toga prikazat će se cjelovit popis aplikacijskih usluga treće strane..
Kada analizirate viruse i sumnjivi softver, trebali biste obratiti pozornost na nepoznata imena, posebno bez proizvođača. Ako se to pojave, prvo je potrebno da pretražite tražilicama je li to stvarno virus. Može biti korisna aplikacija, ali bez potpisa programera.
U ekstremnim slučajevima možete onemogućiti rad svih usluga kako biste provjerili rad sustava ili ih onemogućili jednu po jednu ako je cilj prepoznati pogrešnu uslugu.
Važno! Nije lako onemogućiti antivirusne programe, oni imaju modul samoobrane koji vam neće dopustiti da onemogućite antivirus, čak i ako imate administratorska prava. To mora biti onemogućeno u postavkama.
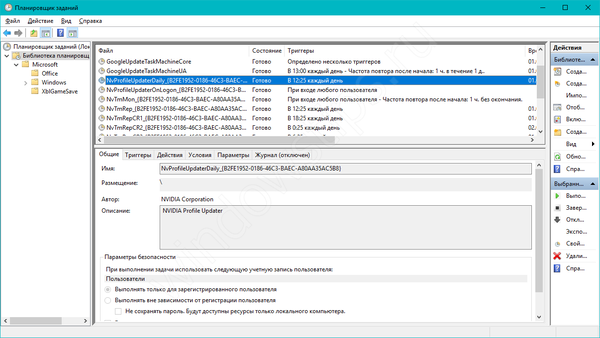
Planer zadataka
Ako želite ograničiti aktivnost određenog programa, nije pomoglo bez uklanjanja i uklanjanja iz automatskog pokretanja, preporučujemo da provjerite "Planer zadataka". Kao što je spomenuto ranije, planer kreira događaje za programe za određeno vrijeme, datum, radnju ili okidač.
Da biste otvorili Raspored zadataka, pritisnite Win + R i unesite naredbu upravljačkih terminala. Mapa Biblioteka rasporeda zadataka sadrži glavne okidače za softver treće strane. Možete analizirati sve radnje koje dovode do pokretanja programa i onemogućiti ih.
Sve gore navedene funkcije dostupne su iz aplikacija drugih proizvođača, poput Ccleaner ili Autoruns, koje su također spomenute u ovom članku..
Dobar dan!











