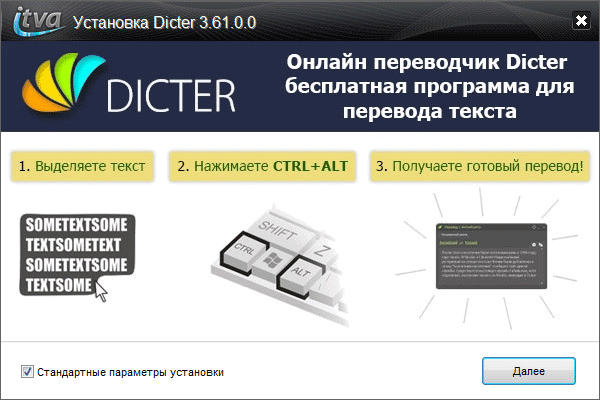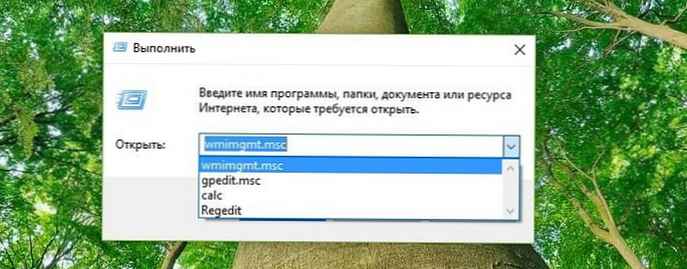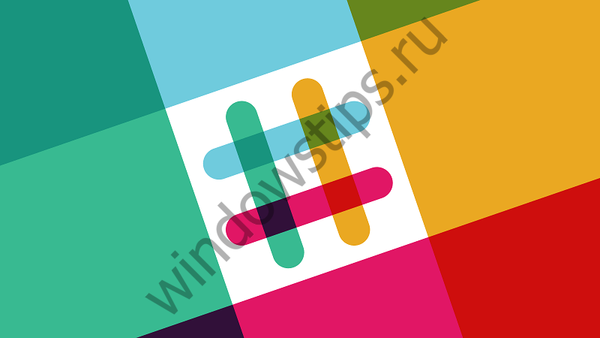Dexpot je osmišljen za stvaranje dodatnih virtualnih radnih površina na računalu korisnika. Pomoću ovog programa korisnik može na svom računalu stvoriti do 20 stolnih računala, od kojih će svaka imati svoje postavke.
Nakon što instalirate program, u osnovi će na vašem računalu biti nekoliko virtualnih monitora, svaki s vlastitim postavkama. Možete jednostavno prebacivati između radne površine da biste izvršili bilo koje radnje na određenoj radnoj površini vašeg računala.
sadržaj:- Pokrenite Dexpot
- Postavke Dexpota
- Promjena pozadine radne površine
- Pokretanje radnih stolova u Dexpotu
- Prenesite mape i prečace između radne površine
- Zaključci članka
Svaka će takva radna površina imati svoje prečace, pojedinačnu pozadinsku sliku. Dakle, svoje okruženje možete proširiti distribucijom programskih prečaca i mapa na različitim radnim površinama, pokretanjem ili instaliranjem programa na određenoj radnoj površini, s vlastitim postavkama.
Dexpot je besplatan za nekomercijalnu upotrebu. Program je preveden na ruski i jednostavan je za upravljanje. Program radi u operacijskom sustavu Windows, a podržane su čak i prilično stare verzije operacijskog sustava.
Program Dexpot možete preuzeti sa službene web stranice proizvođača - njemačke tvrtke Dexpot GbR. Sa stranice za preuzimanje možete preuzeti redovitu verziju programa koju ćete morati instalirati na računalo ili prijenosnu verziju - Dexpot Portable, za koju nije potrebna instalacija na računalu..
Preuzimanje DexpotaIz mape se pokreće prijenosna verzija programa za stvaranje stolnih računala. Zatim razmislite o instaliranju regularne verzije Dexpota na računalo.
Instalirajte Dexpot na svoje računalo. Program će biti instaliran na ruskom jeziku.
Nakon dovršetka instalacije, Dexpot će se pokrenuti na vašem računalu..
Pokrenite Dexpot
Ikona Dexpot pojavit će se u području obavijesti. Kad mišem miša pređete mišem, prikazat će se natpis: "Dexpot - Virtualna radna površina za Windows".

Nakon klika na ikonu programa desnim gumbom miša možete otvoriti već kreirane radne površine iz kontekstnog izbornika (prema zadanim postavkama u programu su već stvorena 4 radna stola) ili prijeći na postavke programa.

Postavke Dexpota
Možete doći do postavki programa odabirom "Postavke" u kontekstnom izborniku.
U odjeljku "Općenito" možete odabrati željeni broj stolnih računala. Dexpot stvara zadanu postavu 4 radne površine. Ovu brojku možete promijeniti u drugu, u odjeljku "Broj radnih površina". Ukupno, pomoću programa bit će moguće kreirati do 20 stolnih računala.
Ovdje možete odabrati radnu površinu koja će se pokrenuti prema zadanim postavkama. Da biste to učinili, u postavkama programa morat ćete odabrati odgovarajući broj radne površine.
U pododjeljku "Pokretanje programa" možete aktivirati stavku "Automatski pokretanje iz sustava Windows". U tom će se slučaju program pokrenuti zajedno s pokretanjem operativnog sustava. Nakon pokretanja sustava otvorit će se radna površina koju ste odabrali u programskim postavkama kao početnu radnu površinu.
Inače, s virtualnim radnim površinama možete raditi tek nakon pokretanja programa Dexpot. Ako rijetko koristite virtualne radne površine na računalu, tada ne možete aktivirati opciju "Automatsko pokretanje iz sustava Windows" tako da program ne koristi beskorisne resurse računala..
Nakon promjene postavki ne zaboravite kliknuti na "Primjeni" i "U redu".

U odjeljku "Pogled" možete konfigurirati postavke ikone koja se nalazi u području obavijesti (ladici). Ovdje će biti moguće konfigurirati parametre za otvaranje prozora pomoću tipkovnice "Ctrl" i istovremeno pritiskom miša.

U odjeljku "Komponente" idite na "Upravitelj tablica", "Pregled tablica", "DexTab - prekidač na programskoj traci", "Cijeli zaslon" možete konfigurirati programske postavke ako niste zadovoljni zadanim postavkama..

U odjeljku "Kontrole" možete konfigurirati prečace na tipkovnici i prebacivati se mišem.

Idite na odjeljak "Prebacivanje tablica", na kartici "Stavke radne površine" možete konfigurirati prikaz predmeta koji će se prikazivati na radnoj površini.
Na kartici "Elementi radne površine" možete omogućiti prikaz ikona (ikona) na različitim radnim površinama, prikazati pozadinsku sliku, prikazati elemente programske trake.
Za konfiguriranje pozadinske slike na radnoj površini morat ćete aktivirati stavku "Prilagodi pozadinsku sliku". Nakon toga možete odabrati pojedinačnu pozadinsku sliku za svaku virtualnu radnu površinu.
Kako bi se aktivne aplikacije u ovom trenutku prikazale na svim radnim površinama, morat ćete aktivirati opciju "Držite sve gumbe na programskoj traci vidljivima" u pododjeljku "Traka zadataka". Svi trenutno pokrenuti programi bit će prikazani na programskoj traci u svim prozorima radnih površina. Radni program možete lako otvoriti na bilo kojoj radnoj površini.
U pododjeljku "Ikone radne površine" morat ćete aktivirati stavku "Prilagodi ikone" tako da svaka radna površina ima svoje prečace. Inače će se na svim radnim površinama pojaviti iste prečice. Zatim kliknite na gumb "Napredno".

Nakon toga otvorit će se prozor u kojem će se od vas tražiti da odaberete mapu za postavljanje ikona radne površine: zasebnu za svaku radnu površinu ili javnu za sve radne površine. "Za prikaz različitih prečaca na različitim radnim površinama odaberite opciju" Stvorite zasebnu mapu " za svaku radnu površinu ", a zatim pritisnite gumb" U redu ".

U postavkama odjeljka "Dodaci i moduli" možete spojiti dodatne dodatke na program, postaviti ili promijeniti lozinku za program.
Možda će vas zanimati i:- RocketDock - Alatna traka za brzo pokretanje za Windows
- Classic Shell - klasični izbornik Start u sustavima Windows 10, Windows 8.1, Windows 8, Windows 7
Nakon isticanja odgovarajućeg dodatka, slijedi kratki opis svrhe ovog dodatka. Možete konfigurirati rad ovog dodatka, nakon što kliknete gumb "Konfiguracija", odabirom potrebnih postavki za to.
Na primjer, Dexcube dodatak omogućuje pokretanje animiranih 3D efekata za prijelaze između radne površine.

Promjena pozadine radne površine
Da biste promijenili pozadinu na određenoj radnoj površini, morat ćete odabrati stavku kontekstnog izbornika "Prilagodi radne površine".
U prozoru "Postavke radne površine - Dexpot" morat ćete odabrati odgovarajuću radnu površinu, a zatim se prebaciti na karticu "Pozadina".
Na kartici "Pozadina" pomoću gumba "Pregledaj" odaberite sliku na vašem računalu koja želite napraviti pozadinsku sliku ove radne površine. Zatim kliknite gumb "Primjeni", a zatim gumb "U redu".

Pokretanje radnih stolova u Dexpotu
Postoji nekoliko načina za dolazak do određene radne površine..
Pritisnite i držite tipku Alt na tipkovnici, a zatim pritisnite brojčanu tipku koja odgovara broju određenog Desktop-a. Na primjer, prečac na tipkovnici "Alt" + "1" itd..
Nakon pritiska na tipke "Windows" + "W", na zaslonu računala otvara se ploča s prozorima radne površine. Držite tipku "Windows", pritiskom i otpuštanjem tipke "W" idite na željenu radnu površinu. Zatim otpustite tipke na tipkovnici.
Desnim klikom na ikonu programa Dexpot u području obavijesti možete pokrenuti određenu radnu površinu iz kontekstnog izbornika.
Na drugi način možete pokrenuti virtualnu radnu površinu s trake zadataka. Nakon što pokažite mišem iznad ikone programa koja se nalazi na programskoj traci, pojavit će se ploča sa sličicama koje prikazuju radne površine stvorene u Dexpotu.
Nakon što kliknete na umanjenu sliku radne površine, možete prijeći na trenutno potrebnu virtualnu radnu površinu da biste nastavili raditi na računalu.

Prenesite mape i prečace između radne površine
Mape možete lako prenijeti na postojeću radnu površinu.
U području obavijesti desnom tipkom miša kliknite ikonu programa Dexpot. U kontekstnom izborniku odaberite "Upravitelj radne površine". U donjem desnom dijelu ekrana pojavit će se ploča sa slikama monitora, što će odgovarati broju radne površine stvorene na vašem računalu.

Za prijenos prečaca, mape ili datoteke na drugu radnu površinu, te će se podatke trebati povući mišem na sliku odgovarajuće radne površine. Tada će biti moguće ponovno kliknuti na stavku "Desktop Manager" u kontekstnom izborniku kako biste isključili zaslon na ploči.
Postoji još jedan način prijenosa mapa i prečaca. Da biste to učinili, prvo odaberite stavku "Windows" u kontekstnom izborniku, a zatim se u prozoru koji se otvori, na kartici "Windows" ili "Ikone", prebaci na željenu radnu površinu. Odaberite prečac, mapu ili datoteku, a zatim je povucite na odgovarajuću radnu površinu u lijevom dijelu ovog prozora.

Zaključci članka
Pomoću besplatnog programa Dexpot bit će moguće kreirati dodatne virtualne radne površine u sustavu Windows, svaka s vlastitim postavkama koje se mogu koristiti na vašem računalu.
Povezane publikacije:- 10 najboljih upravitelja datoteka sa sustavom Windows
- DriverPack Solution - automatska instalacija upravljačkih programa na računalo
- Universal Viewer - univerzalni preglednik datoteka
- Besplatni Windows softver
- TeamViewer - daljinski upravljač računala