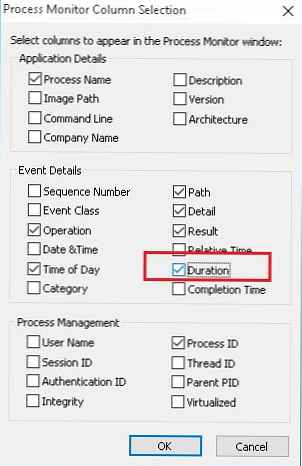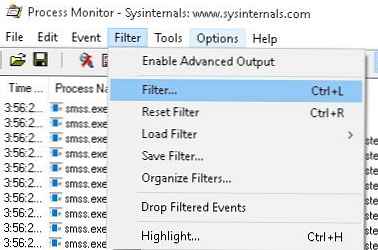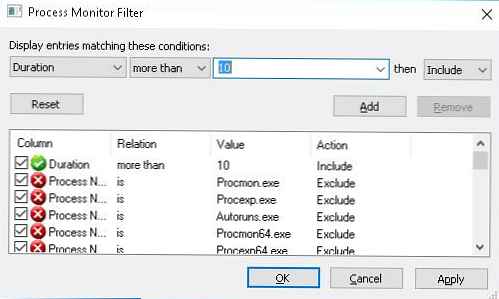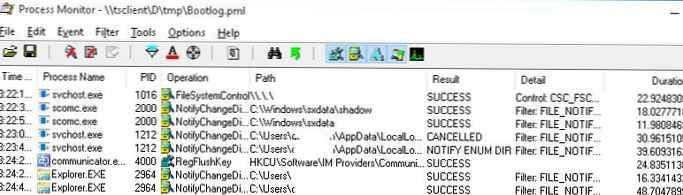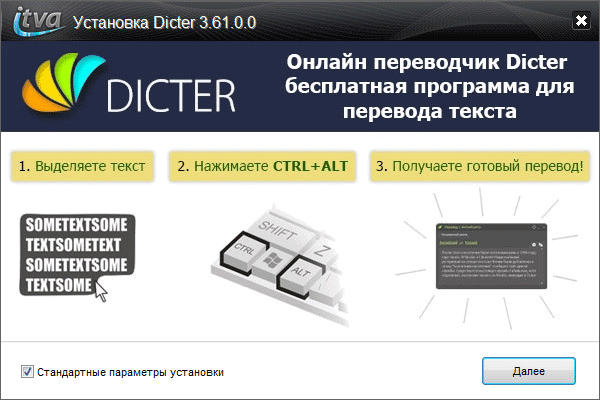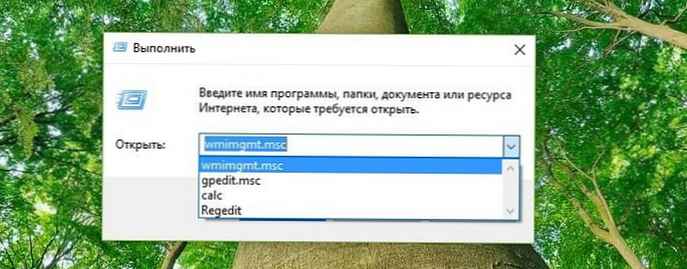Da biste dijagnosticirali uzroke sporog učitavanja sustava Windows, postoji niz prilično moćnih alata i metoda za analizu dnevnika događaja koji vam omogućuju detaljno uklanjanje pogrešaka svih faza procesa dizanja sustava i pokretanje usluga (xperf / xbootmgr iz Windows Performance Toolkit / Analyzer). No, njihova upotreba može uzrokovati niz poteškoća, posebno za novaka administratora sustava. U ovom ćemo članku pokazati kako koristiti Monitor procesa možete jednostavno i brzo odrediti koji se programi, usluge i upravljački programi pokreću dulje vrijeme pri pokretanju sustava, čime se povećava ukupno vrijeme učitavanja za korisnika..
Naravno, svi administratori sustava Windows trebali bi biti upoznati s uslužnim programom. postupak monitor iz skupa uslužnih programa Sysinternals. Uslužni program Monitor Monitor omogućuje praćenje aktivnosti pokrenutih procesa, pristup datotečnom sustavu i registru u stvarnom vremenu. Jedna od malo poznatih značajki Process Monitor-a je mogućnost omogućavanja načina praćenja procesa pokrenutih tijekom pokretanja sustava Windows.
Za dijagnosticiranje faze pokretanja, Process Monitor stvara zasebnu uslugu u ključu registra HKLM \ SYSTEM \ CurrentControlSet \ Services. Ova usluga učitava pokretački program za pokretanje procmon23.sys, započinje nakon pokretanja Winload.exe, koji bilježi aktivnost svih procesa koji se izvršavaju tijekom pokretanja sustava i prijave korisnika.
- Preuzmite i raspakujte arhivu s postupak monitor (Http://download.sysinternals.com/files/ProcessMonitor.zip)
- Pokreni kao administrator procmon.exe
- U izborniku Opcije odaberite stavku Omogućite pokretanje dnevnika

- U prozoru koji se pojavi odaberite opciju Generiranje događaja profiliranja niti -> svake sekunde. U ovom će načinu procmon pokretač svake sekunde presresti stanje svih procesa.
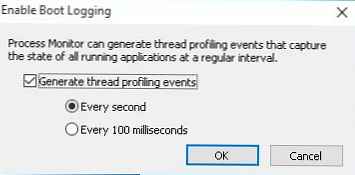
- Ponovo pokrenite računalo i pričekajte da se pojavi radna površina
- Upravljački program procmon23.sys bilježit će sve događaje dok korisnik ne pokrene uslužni program Process Monitor. Nakon toga je način rada za pokretanje sustava za pokretanje onemogućen.
- U prozoru Proces praćenja prihvaćamo prijedlog da se prikupljeni podaci spremaju u datoteku.
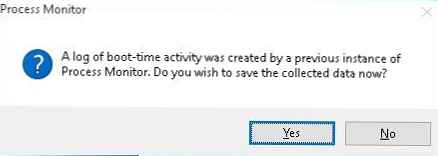 primjedba. Ako ne zaustavite Process Monitor, privremena datoteka dnevnika% windir% \ procmon.pmb zauzet će sav slobodni prostor na disku sustava tijekom vremena.
primjedba. Ako ne zaustavite Process Monitor, privremena datoteka dnevnika% windir% \ procmon.pmb zauzet će sav slobodni prostor na disku sustava tijekom vremena. - Odaberite direktorij u koji želite spremiti datoteku i pričekajte da se ona spremi. U mom su se slučaju u odredišnom direktoriju pojavile tri datoteke Bootlog .pml, Bootlog-1.pml i Bootlog-2.pml ukupne veličine 700 MB..
- Kliknite naslov tablice u prozoru ProcMon i odaberite odabrati Kolumne i omogućiti prikaz stupca trajanje
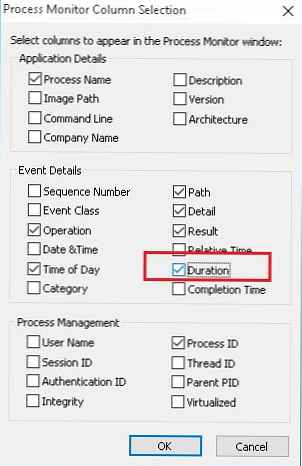
- Stvorite novi filtar u izborniku filter.
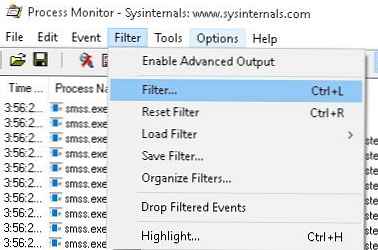
- Kao parametar filtra navodimo trajanje, stanje više nego i vrijednost 10. Kliknite gumb Dodaj i U redu.
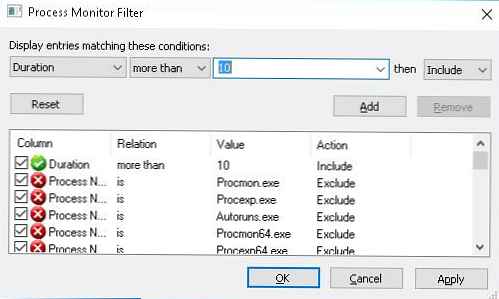
- Dakle, na popisu procesa naći će se samo oni procesi kojima je bilo potrebno više od 10 sekundi da biste dovršili neke operacije (izabrao sam 10 sekundi da bi primjer bio jasniji).
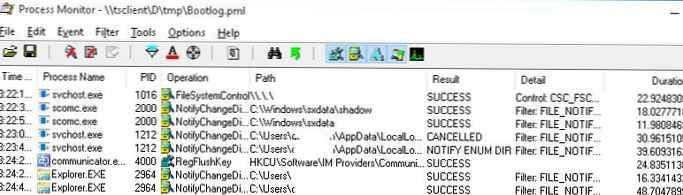
- Funkciju u izborniku možete koristiti i za analizu procesa učitavanja. Alati -> Stablo procesa, omogućujući prikazivanje svih procesa u obliku grafičkog stabla s informacijama o početku, završetku i trajanju postupka.

Ostaje analizirati popis dobivenih procesa (ako je potrebno, možete dodatno analizirati problematični proces uključivanjem filtra prema nazivu izvršne datoteke), povezati procese sa uslugama, programima i upravljačkim programima i optimizirati sustav.
U pravilu će ova analiza pomoći u prepoznavanju "inhibicijskih" procesa koji su zaglavili u trojanskom sustavu (prije svega potrebno je analizirati podređene procese Winlogon.exe), odlučiti želite li ukloniti / ažurirati problemski softver ili pogonitelj uređaja, onemogućiti neke usluge ili promijeniti vrstu njihovog pokretanja (odložen početak ili priručnik na zahtjev), uklonite programe iz pokretanja. Najčešće se na ovom popisu pojavljuju antivirusni i drugi "teški" softver..




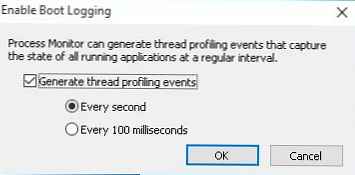
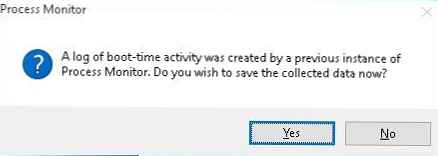 primjedba. Ako ne zaustavite Process Monitor, privremena datoteka dnevnika% windir% \ procmon.pmb zauzet će sav slobodni prostor na disku sustava tijekom vremena.
primjedba. Ako ne zaustavite Process Monitor, privremena datoteka dnevnika% windir% \ procmon.pmb zauzet će sav slobodni prostor na disku sustava tijekom vremena.