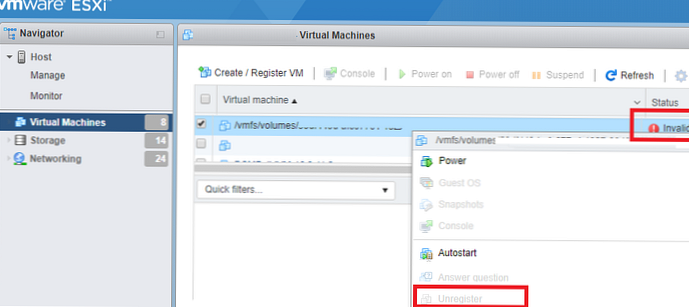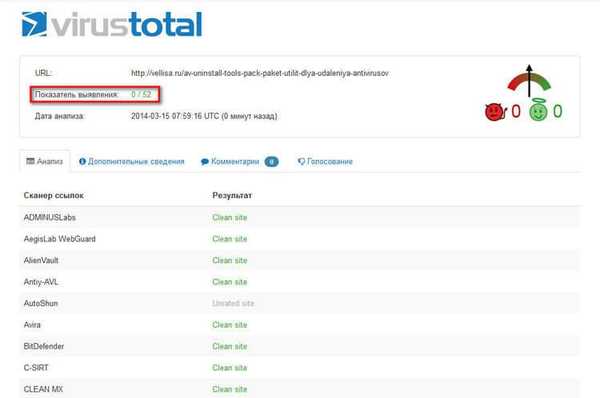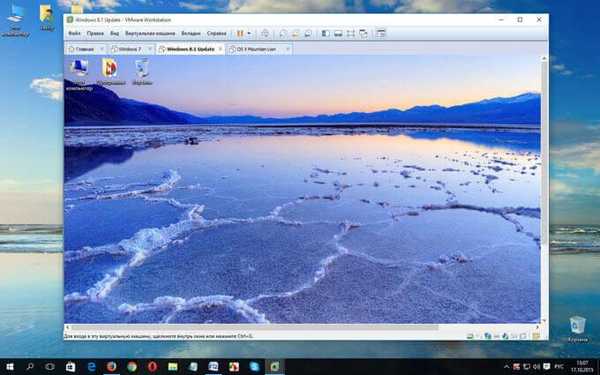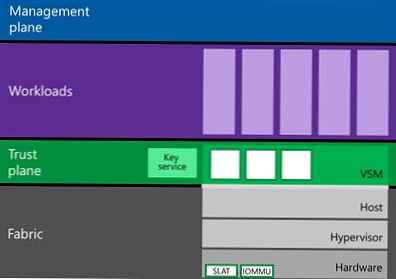VMware Workstation je virtualni stroj za pokretanje operativnih sustava instaliranih na računalu. VMware virtualni stroj emulira računalni hardver, omogućava vam stvaranje virtualnih računala, pokretanje jednog ili više operativnih sustava koji rade paralelno sa sustavom Windows instaliranim na računalo.
VMware Workstation Pro oponaša hardver računala i omogućava vam pokretanje softvera na računalu u izoliranom okruženju. Na virtualni stroj možete instalirati operativne sustave (na primjer, Linux na Windows ili obratno) koji rade u virtualnom okruženju bez utjecaja na stvarni sustav.
sadržaj:- Izradite novi virtualni stroj
- Konfigurirajte VMware virtualni stroj
- Otvaranje virtualnog stroja
- Trčanje Gost OS-a na VMware Workstation
- Instalirajte VMware alate
- Snimci gosta OS-a
- Onemogućavanje virtualnog stroja
- Kako ući u BIOS virtualnog računala VMware
- Uklanjanje virtualnog stroja
- Zaključci članka
Provjerite nepoznati ili sumnjivi softver, provjerite novi antivirus u radu, bez instaliranja na računalo, pokušajte raditi u drugom operativnom sustavu itd. Istovremeno, na stvarni operativni sustav neće utjecati u slučaju opasnih radnji na virtualnom stroju.
Stvarni operativni sustav instaliran na računalu naziva se host, a operativni sustav instaliran na virtualnom stroju naziva gostujući operativni sustav.
Američka tvrtka Vmware najveći je proizvođač softvera za virtualizaciju; izdaje programe za osobna računala: plaćeni VMware Workstation Pro i besplatni VMware Player sa smanjenim mogućnostima.
VMware Workstation Pro (u članku pregled ovog programa) podržava instalaciju nekoliko različitih (ili istih) operativnih sustava: različite distribucije sustava Windows, Linux, BSD itd..
Napominjemo da gostujući operativni sustav troši računalne resurse. Stoga, dok se virtualni stroj pokreće, ne biste trebali pokretati aplikacije intenzivnih resursa na stvarnom računalu, nego i otvarati nekoliko virtualnih računala odjednom. Što je računalo moćnije, to je ugodnije u virtualnom stroju. Na moćnim računalima nekoliko će virtualnih strojeva istovremeno raditi bez problema, a na slabim računalima samo jedan virtualni stroj.
Instalirajte VMware Workstation Pro na svoje računalo. Program se prema zadanim postavkama pokreće na engleskom jeziku, na Internetu je dobra rusifikacija iz Loginvovchyka, koja se mora instalirati nakon instaliranja programa. Nakon toga će virtualni stroj VMware Workstation Pro raditi na ruskom.
Nakon pokretanja otvara se glavni prozor VMware Workstation. Na vrhu prozora je izbornik za upravljanje programom. S lijeve strane je "Biblioteka" koja prikazuje virtualne strojeve instalirane u VMware-u. Kartica "Početna" sadrži gumbe za izvođenje najčešće traženih radnji: "Stvaranje novog virtualnog stroja", "Otvaranje virtualnog stroja", "Spajanje na udaljeni poslužitelj", "Spajanje na Vmware vCloud Air".

Izradite novi virtualni stroj
Da biste stvorili virtualni stroj (VM), kliknite gumb "Stvori novi virtualni stroj" ili idite na izbornik "Datoteka", odaberite "Novi virtualni stroj ...".
Otvara se čarobnjak Stvori novi virtualni stroj. U prvom prozoru odaberite vrstu konfiguracije "Normal (preporučeno), a zatim kliknite gumb" Next ".
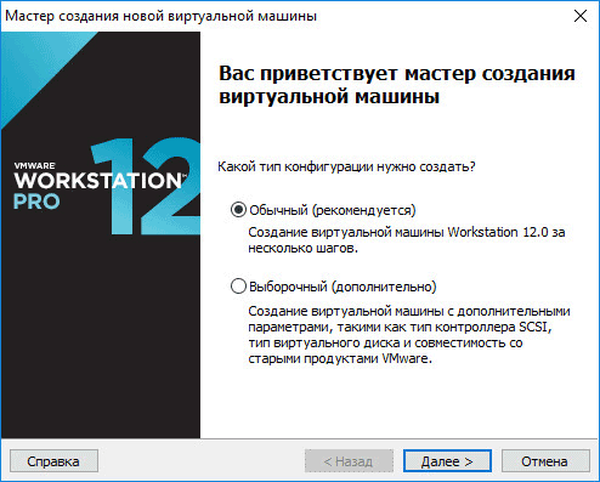
Sljedeći prozor nudi izbor vrste instalacije gosta OS-a; dostupne su tri opcije:
- instalacija s instalacijskog DVD diska umetnutog u pogon računala;
- koristiti za instaliranje datoteke slike sustava u ISO formatu s računala;
- instaliranje operativnog sustava kasnije.
Ako odaberete prve dvije mogućnosti, nakon odabira postavki počet će instalacija operativnog sustava na virtualnom stroju. U trećem slučaju, instalacija gostujućeg OS može se pokrenuti u bilo koje drugo prikladno vrijeme, nakon što je konfiguracija virtualnog stroja dovršena..
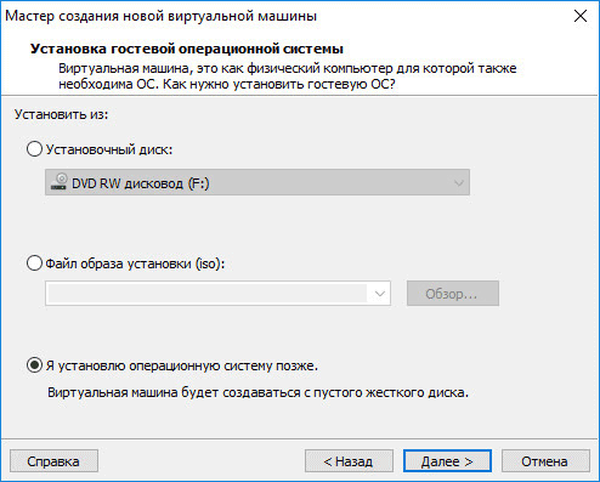
Ako instalirate kasnije, odaberite gostujući operativni sustav. Ako nije na popisu, odaberite "Ostalo". Zatim odaberite verziju OS-a. Ponuđen je veliki izbor verzija za svaki sustav (ukupno ih podržava više od 200 OS-ova), a tu je i mogućnost drugih raznih veličina bita (34-bitna i 64-bitna).
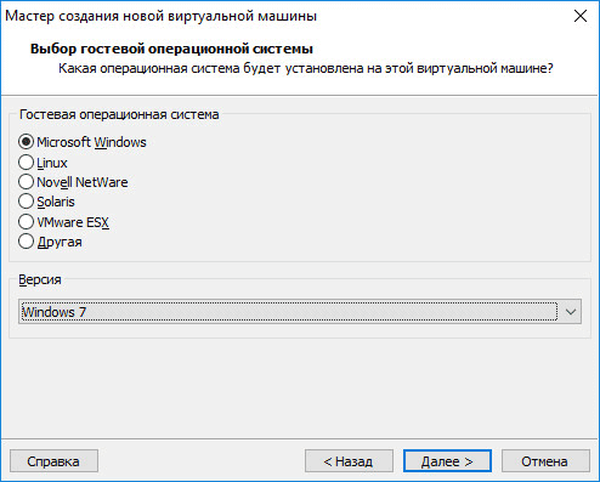
Ako sistem gosta instalirate u procesu kreiranja virtualnog stroja, otvorit će se prozor s informacijama o brzoj instalaciji. Ključ i lozinka proizvoda za Windows nisu obavezni; unesite samo verziju sustava Windows.
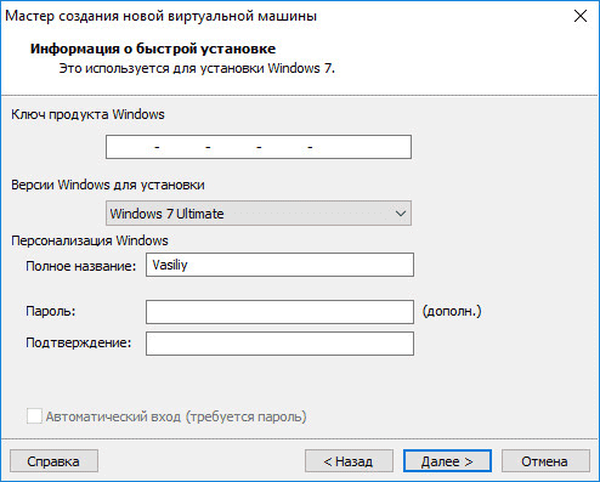
Zatim ćete trebati odabrati ime virtualnog stroja i mjesto virtualnog stroja. Dajte virtualnom stroju prijateljsko ime i odaberite put za njegovu lokaciju.
Ako vaše računalo ima više logičkih pogona, preporučujem vam promjenu lokacije za pohranu datoteka virtualnih računala u korisničkom profilu (zadana postavka) na drugi pogon na vašem računalu.
Za što je ovo? U slučaju kvara sustava Windows instaliranog na računalo, bit će potrebna ponovna instalacija sustava. Nakon ponovne instalacije operativnog sustava gubit će se datoteka VMware virtualnog stroja spremljena u korisničkom profilu na sistemskom pogonu. Ako se virtualni stroj ne nalazi na sistemskom pogonu, ponovna instalacija sustava Windows na njega neće utjecati.
Za ponovnu upotrebu morat ćete instalirati VMware Workstation, a zatim spojiti virtualni stroj. Ne morate sve ponovno instalirati i konfigurirati.
Stoga sam na disku "E" (u vašem slučaju, najvjerojatnije će biti diska "D") na mom računalu stvorio mapu "Virtualni strojevi" u koju se spremaju mape s datotekama virtualnih strojeva instaliranih na mom računalu.
Za novi virtualni stroj stvorite mapu s nazivom ovog VM-a kako biste odvojili njegove datoteke od ostalih VM-ova.
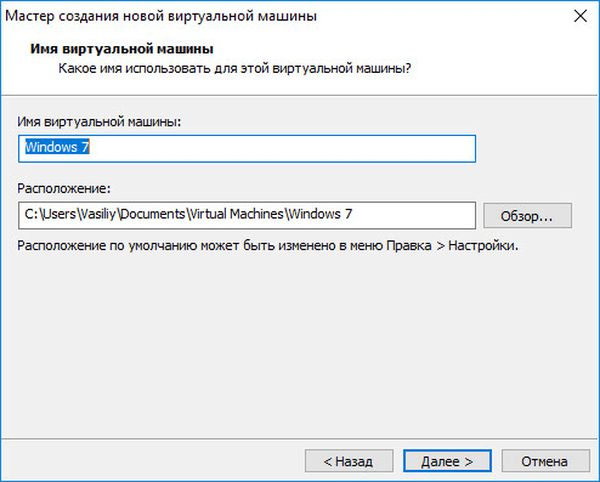
Zatim trebate odabrati maksimalnu veličinu diska koji virtualni stroj zauzima (prema zadanim postavkama - 60 GB, veličina se može promijeniti), vrstu spremanja virtualnog diska: u jednu datoteku ili u nekoliko datoteka. Ova će se veličina uzimati s tvrdog diska vašeg računala za potrebe virtualnog stroja.
Kada sprema virtualni disk u jednu datoteku, VM djeluje učinkovitije nego kod dijeljenja u nekoliko datoteka.
Prihvatite preporučene postavke ili odaberite pogodniju opciju za vaše računalo.

U završnom prozoru kliknite gumb "Završi". Nakon toga počet će instalacija gostujućeg operativnog sustava..
Pročitajte više o postupku instalacije sustava Windows u člancima na mojoj web lokaciji.
Možda će vas zanimati i:- Instalirajte Windows 10
- Instalirajte Windows 8.1
- Instalirajte Windows 7
Ako ste odabrali postavku za kasnije instaliranje operacijskog sustava, tada ovaj prozor neće imati opciju "Omogući ovaj virtualni stroj nakon njegovog stvaranja", pa u skladu s tim neće se pokrenuti instalacija gostujućeg sustava..
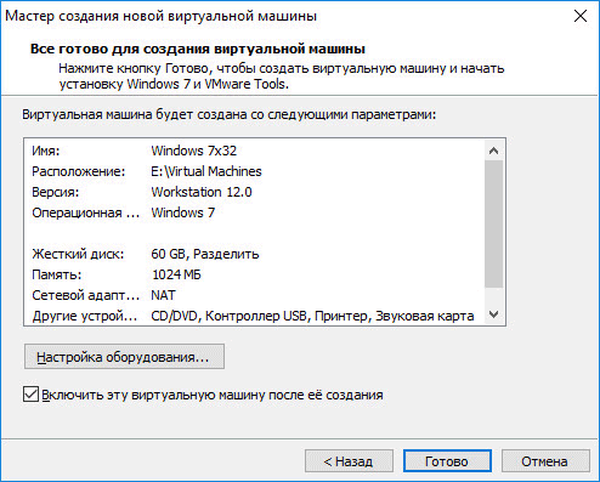
Konfigurirajte VMware virtualni stroj
Virtualni je stroj prema većini slučajeva optimalno konfiguriran. Ako je potrebno, možete promijeniti neke parametre, kao i dodati zajedničke mape.
U postavkama na kartici "Hardver" možete promijeniti količinu memorije za ovaj virtualni stroj, broj procesorskih jezgara i količinu tvrdog diska koji zauzima virtualni stroj. U odjeljku "CD / DVD (SATA)" možete odabrati pogon ili slikovnu datoteku operativnog sustava koju želite instalirati (ako odaberete instalaciju kasnije), izvršite druge postavke.
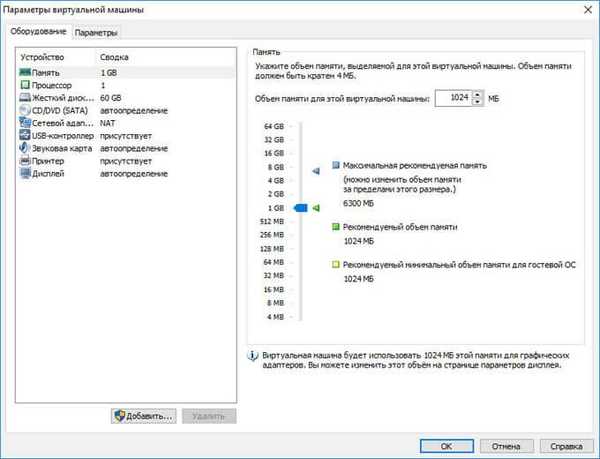
Na kartici "Postavke" u odjeljku "Dijeljene mape" odaberite postavku "Uvijek uključeno", aktivirajte opciju "Poveži se kao mrežni pogon u gostujućem sustavu Windows"..
Zatim kliknite gumb "Dodaj ...", u prozoru čarobnjaka za dodavanje dijeljenih mapa kreirajte zajedničku mapu za razmjenu podataka s stvarnim sustavom i ostalim gostujućim sustavima. Iz gore opisanih razloga poželjno je stvoriti zajedničku mapu koja se ne nalazi na sistemskom pogonu.
Na mom računalu već postoji takva mapa (dijeljenje podataka). Odabrao sam ovu mapu za novi virtualni stroj. Zatim omogućite ovaj resurs..
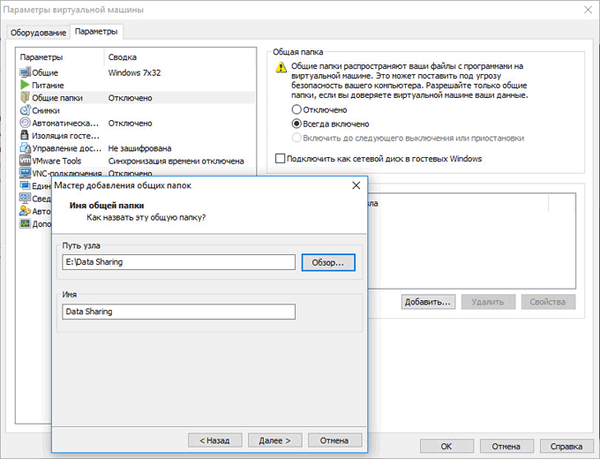
Uz zadane postavke možete povlačiti, lijepiti i kopirati datoteke iz stvarnog u virtualni sustav i u suprotnom smjeru.
Otvaranje virtualnog stroja
Nakon ponovne instalacije sustava Windows (moj slučaj), možete otvoriti prethodno stvorene virtualne uređaje pohranjene na vašem računalu. U glavnom prozoru VMware Workstation kliknite na gumb "Open Virtual Machine" ili u izborniku "File" odaberite "Open ...".
Odaberite datoteku (na mom računalu virtualni strojevi se nalaze u mapi "Virtualni strojevi") virtualnog stroja, a zatim kliknite gumb "Otvori".
Na računalu sam otvorio prethodno spremljene virtualne operativne sustave: Windows 10 x64, Windows 10, Windows 8.1, Windows 7, Mac OS X.
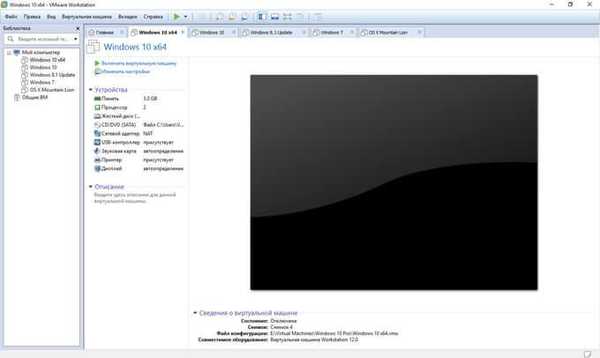
Trčanje Gost OS-a na VMware Workstation
Da biste pokrenuli gostujući operativni sustav, u prozoru programa VMware Workstation Pro odaberite karticu s željenim OS-om (ako je instalirano nekoliko gostujućih OS-a), a zatim kliknite gumb "Omogući virtualni stroj". Sustav možete uključiti iz izbornika "Virtual Machine", "Power", "Start Virtual Machine".
Zatim se otvara prozor virtualnog OS gosta koji se može otvoriti na cijelom zaslonu monitora.
Da biste oslobodili pokazivač miša s virtualnog stroja, pritisnite tipke "Ctrl" + "Alt", a pokazivač miša na virtualni stroj prebacite s "Ctrl" + "G" (ili kliknite u prozoru virtualnog stroja).
Instalirajte VMware alate
VMware Tools - paket upravljačkih programa i usluga koji poboljšavaju virtualni stroj i njegovu interakciju s perifernim uređajima. Odmah nakon instaliranja operativnog sustava na virtualni stroj morate instalirati VMware alate. U prozoru programa pojavit će se podsjetnik..
U izborniku "Virtual Machine" odaberite "Install VMware Tools ...". Zatim otvorite Explorer, započnite instalaciju VMware Alata s CD-ROM pogona. Nakon što je instalacija paketa dovršena, ponovno pokrenite gostujući operativni sustav.
Snimci gosta OS-a
U VMware Workstation možete snimiti stanje gostujućeg OS-a. Nakon što stvorite snimku stanja sustava, u slučaju kvarova u gostujućem OS-u, možete se vratiti u prethodno stanje rada sustava.
U izborniku "Virtualni stroj" morate kliknuti na stavku "Stvorite snimku". Zatim dodajte ime slici, ako je potrebno dodajte opis.
Da biste vratili stanje gostujućeg OS-a u vrijeme kreiranja slike, u kontekstnom izborniku odaberite "Povratak na sliku: Slika N". Zatim vratite stanje sustava. Trenutno stanje OS-a izgubit će se.
Stvaranim snimkama može se upravljati putem upravitelja snimki: stvoriti, klonirati, izbrisati snimke. Traka izbornika ima tri gumba za upravljanje snimkama sustava.
Onemogućavanje virtualnog stroja
Da biste napustili virtualni stroj, u izborniku "Virtualni stroj" kliknite stavku "Napajanje" u kontekstnom izborniku, a zatim odaberite "Isključite OS gosta". Operativni sustav će se isključiti kao da je računalo normalno isključeno.
Ako odaberete "Obustavi gostujući OS", sustav će obustaviti svoj rad, bez onemogućavanja usluga i aplikacija.
Kako ući u BIOS virtualnog računala VMware
U procesu pokretanja virtualnog stroja nije moguće ući u BIOS zbog činjenice da se učitavanje zaslona BIOS-a odvija gotovo trenutno.
Da bi korisnik mogao ući u BIOS virtualnog stroja kada se sustav pokrene, potrebno je otvoriti konfiguracijsku datoteku (.vmx datotečno proširenje) virtualnog stroja u Notepad-u. Konfiguracijska datoteka nalazi se u mapi virtualnog stroja na mjestu koje je odabrano prilikom stvaranja virtualnog stroja.
Unesite sljedeći redak na samom kraju konfiguracijske datoteke:
bios.bootdelay = 15000
Ovaj parametar postavlja kašnjenje zaslona BIOS-a u milisekundama, u ovom slučaju 15000 = 15 sekundi. Možete odabrati drugi vremenski interval.
Sada će korisnik moći pritisnuti željenu tipku na zaslonu BIOS-a koji se pojavi.
Uklanjanje virtualnog stroja
Da biste uklonili virtualni stroj, otvorite karticu za taj virtualni stroj u VMware Workstation Pro. U izborniku "Virtualni stroj" odaberite stavku "Upravljanje" u kontekstnom izborniku, a zatim stavku "Izbriši s diska". U prozoru upozorenja pristanite na brisanje (ovo je nepovratna radnja).
Nakon toga sve će se datoteke virtualnog računala gosta izbrisati s računala.
Zaključci članka
VMware Workstation Pro virtualni stroj moćan je program za stvaranje virtualnih gostujućih operativnih sustava koji rade na računalu, zajedno sa stvarnim OS-om. Gosti operacijski sustav bit će izoliran od Windows instaliranog na računalo.
Povezane publikacije:- Virtualni stroj za instaliranje operativnih sustava
- Instalirajte Windows na virtualni stroj VirtualBox
- Kreirajte i konfigurirajte virtualni stroj u VirtualBoxu
- Instalirajte VirtualBox i proširenje
- Snappy Driver Installer - pretražite, instalirajte i ažurirajte upravljačke programe