
Izrada sigurnosnih kopija upravljačkih programa u Windows 10 operativnom sustavu mora se izvršiti prije ponovne instalacije sustava ili prije izmjene hardvera računala. Ovo je najlakši način za ponovnu instalaciju upravljačkih programa..
Korisnik može arhivirati upravljačke programe instalirane na računalu kako bi obnovili sve upravljačke programe nakon ponovne instalacije sustava ili u slučaju kvara na sustavu vrati pogonitelj iz arhive. Ponekad postoje poteškoće u pronalaženju potrebnih upravljačkih programa, posebno za prijenosna računala, jer proizvođači isti model opremljaju hardverom različitih proizvođača.
sadržaj:- Izrada sigurnosnih kopija upravljačkih programa pomoću naredbenog retka
- Izrada sigurnosne kopije upravljačkih programa pomoću DISM-a
- Spremanje sigurnosne kopije upravljačkog programa u sustavu Windows PowerShell (1 metoda)
- Izrada sigurnosne kopije upravljačkih programa u sustavu Windows PowerShell (2 metoda)
- Obnavljanje upravljačkih programa iz sigurnosnih kopija u sustavu Windows 10
- Zaključci članka
Vozači sigurnosnih kopija izvode specijalizirane programe za rad s upravljačkim programima. Možete sigurnosno kopirati upravljačke programe instalirane na vašem računalu izravno u sustavu Windows 10.
U ovom ćemo članku razmotriti četiri načina sigurnosnog kopiranja upravljačkih programa u sustavu Windows 10: dva načina korištenja naredbenog retka i dva načina upotrebe Windows PowerShell-a.
Prije stvaranja sigurnosnih kopija upravljačkih programa, prvo stvorite mapu u korijenu diska (izravno na samom disku) u koju želite spremiti sigurnosne kopije. Dajte mapi prijateljsko ime na engleskom jeziku, u ovom primjeru sam imenovao mapu "DriverBackup".
Bolje je spremiti sigurnosnu kopiju upravljačkih programa koji nisu na sistemskom pogonu (obično je pogon „C“), već na drugom logičkom pogonu, radi veće sigurnosti sigurnosnih podataka. Zatim stavite te datoteke na vanjski tvrdi disk ili u pohranu u oblaku.
Izrada sigurnosnih kopija upravljačkih programa pomoću naredbenog retka
Pokrenite naredbeni redak kao administrator. U prozor naredbenog retka unesite sljedeću naredbu (možete je kopirati odavde):
pnputil / export-driver * D: \ DriverBackup
Imajte na umu da možete imati samo pogon "C", a ne "D", kao što je moj, kao i neko drugo ime mape. Zamijenite kodni dio "D: \ DriverBackup" svojim podacima. U sljedećim kodovima iz ovog članka također promijenite dio koda na svoje mjesto kako biste spremili upravljačke programe.
Zatim pritisnite tipku Enter.

Pričekajte da vozač završi kopiranje, što će potrajati neko vrijeme. Nakon dovršetka postupka, rezultat ove operacije bit će prikazan u prozoru interpretatora naredbenog retka.
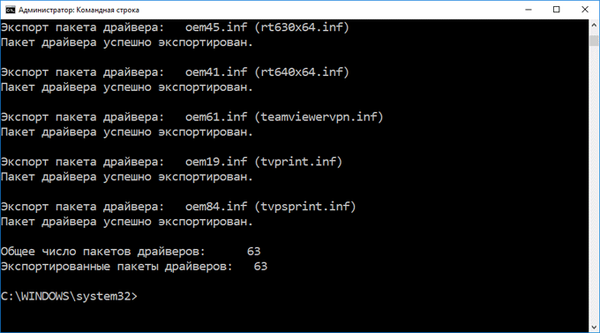
Nakon toga možete otvoriti mapu kako biste bili sigurni da su sigurnosne kopije upravljačkih programa spremljene na računalu.
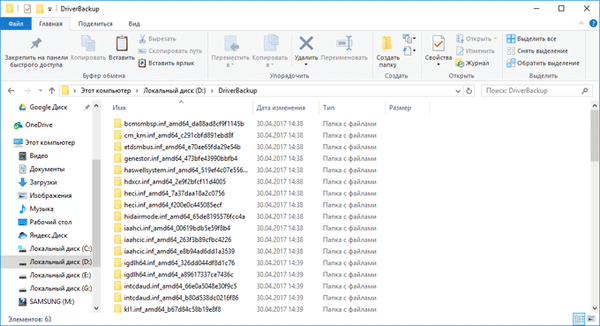
Izrada sigurnosne kopije upravljačkih programa pomoću DISM-a
Drugi način za spremanje sigurnosne kopije upravljačkog programa također će se obaviti u naredbenom retku pomoću uslužnog programa DISM.exe.
Pokrenite naredbeni redak kao administrator. U prozoru naredbenog retka unesite sljedeću naredbu (obratite pažnju na ime pogona i naziv mape):
dism / na mreži / vozač izvoz / odredište: D: \ DriverBackup
Zatim pritisnite tipku "Enter" na tipkovnici.

Nakon toga započet će postupak izvoz kopija vozača u mapu odabranu za spremanje..
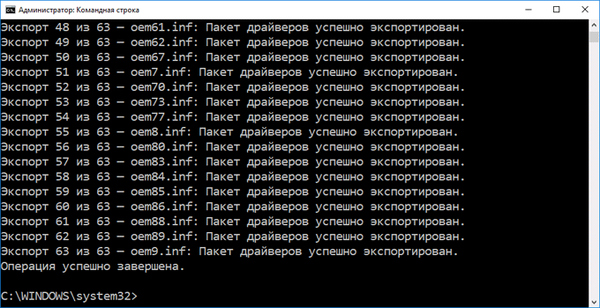
Kada završite, zatvorite naredbeni redak.
Spremanje sigurnosne kopije upravljačkog programa u sustavu Windows PowerShell (1 metoda)
Pokrenite Windows PowerShell kao administrator. Zatim unesite Windows PowerShell prozor sljedećeg koda:
Export-WindowsDriver -Online -Odredište D: \ DriverBackup
Zatim pritisnite tipku "Enter".

Pričekajte da se završi izvoz upravljačkih programa u sigurnosnu kopiju.
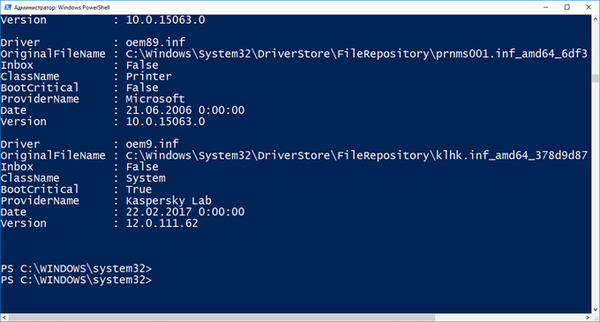
Sve kopije vozača spremljene su.
Izrada sigurnosne kopije upravljačkih programa u sustavu Windows PowerShell (2 metoda)
Druga metoda razlikuje se od prethodne u tome što će se u mapi za spremanje stvoriti tekstualna datoteka s opisom spremljenih upravljačkih programa.
Pokrenite Windows PowerShell kao administrator. Unesite sljedeće naredbe (kopiraj odavde):
$ drivers = Export-WindowsDriver -Online -Odredište D: \ DriverBackup $ vozači | ft ProviderName, ClassName, Datum, Verzija -auto | Datoteka izvan datoteke: \ DriverBackup \ drivers.txt
Zatim pritisnite tipku Enter.
Proces izrade sigurnosne kopije trajat će neko vrijeme.

Po završetku izvoza otvorite odabranu mapu za spremanje sigurnosne kopije. Tamo ćete pronaći datoteku "drivers.txt", koja sadrži detaljne informacije o kopiranim upravljačkim programima.

Obnavljanje upravljačkih programa iz sigurnosnih kopija u sustavu Windows 10
Da biste instalirali upravljačke programe iz sigurnosne kopije nakon ponovne instalacije sustava Windows, kopirajte sigurnosnu kopiju upravljačkih programa na tvrdi disk računala s mjesta trajne pohrane.
Zatim idite na "Upravitelj uređaja", a zatim desnom tipkom miša kliknite uređaj na koji želite instalirati upravljački program. U kontekstnom izborniku odaberite "Ažuriraj upravljački program".
Možda će vas zanimati i:- DriverPack Solution - automatska instalacija upravljačkih programa na računalo
- Snappy Driver Installer - pretražite, instalirajte i ažurirajte upravljačke programe
- DriverHub - instaliranje i ažuriranje upravljačkih programa
U prozoru "Ažuriraj upravljačke programe" da biste odgovorili na pitanje: "Kako želite tražiti upravljačke programe?", Odaberite opciju "Traži upravljačke programe na ovom računalu".
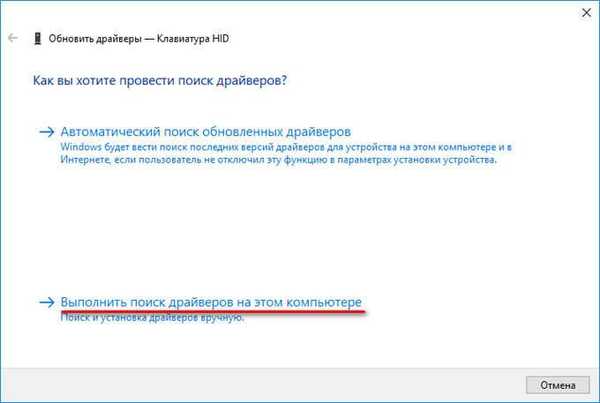
U sljedećem prozoru odaberite na vašem računalu mapu u koju su upravljački programi spremljeni, a zatim kliknite gumb "Dalje".
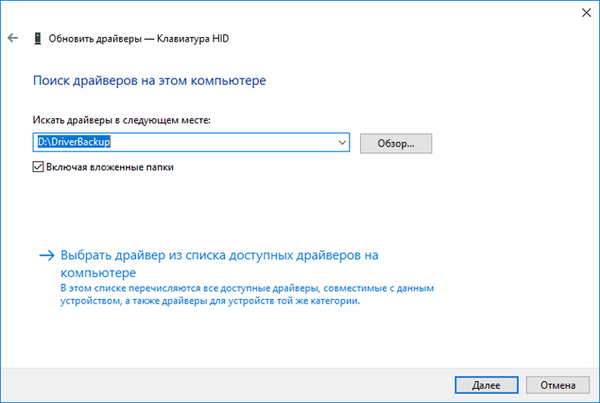
Zatim instalirajte potreban upravljački program s ponuđenog popisa.
Zaključci članka
U operativnom sustavu Windows 10 možete sigurnosno kopirati upravljačke programe bez upotrebe programa treće strane pomoću sistemskih alata. Upravljački programi čine sigurnosnu kopiju pomoću naredbenog retka i Windows PowerShell.
Povezane publikacije:- Alat za rješavanje problema sa sustavom Windows 10
- Noćni način rada u sustavu Windows 10
- Kako ponovo instalirati upravljački program za video
- 7 načina za otkrivanje ključa proizvoda sustava Windows
- Kako onemogućiti provjeru digitalnog potpisa vozača u sustavu Windows: sve metode











