
Nakon ponovne instalacije ili čiste instalacije sustava Windows, korisnik se suočava s potrebom da instalira najnovije upravljačke programe za uređaje instalirane na računalu. Odmah nakon ponovne instalacije sustava korisnik mora ručno preuzeti upravljački program s web mjesta proizvođača ili koristiti razne pakete upravljačkih programa (koji obično dolaze s različitim smećem i adwareom). Međutim, postoji lakši način ponovne instalacije upravljačkih programa na Windows. Nisu svi svjesni da prije ponovne instalacije sustava Windows možete sigurnosno kopirati sve upravljačke programe instalirane na sustavu. Ubuduće uz pomoć sigurnosne kopije možete brzo instalirati sve potrebne upravljačke programe koji su već u čistom sustavu.
U ovom ćemo vam članku pokazati glavne načine stvaranja sigurnosne kopije (sigurnosnih kopija) svih upravljačkih programa instaliranih u sustavu Windows i kako vratiti upravljačke programe iz sigurnosne kopije bez korištenja alata treće strane..
sadržaj:
- Izvoz upravljačkih programa pomoću cmdleta Export-WindowsDriver
- Izrada sigurnosnih kopija pomoću DISM-a
- Koristimo uslužni program PNPUtil za izradu sigurnosne kopije instaliranih upravljačkih programa.
- Vraćanje vozača iz sigurnosne kopije
Izvoz upravljačkih programa pomoću cmdleta Export-WindowsDriver
Windows 8.1 Update 1 predstavlja novi Powershell cmdlet Export-WindowsDriver, omogućujući vam izvoz svih trećih upravljačkih programa instaliranih u sustavu (što znači ne-domaći Microsoftovi upravljački programi) izravno iz trgovine upravljačkih programa (Driver Store). U svim verzijama Windowsa 10, cmdlet Export-WindowsDriver već je u sustavu. Ovaj cmdlet će značajno olakšati i ubrzati proces ponovne instalacije sustava Windows, jer Prije toga, za izradu sigurnosne kopije upravljačkih programa instaliranih u sustavu bilo je potrebno koristiti softver treće strane, na primjer, DoubleDriver, DriverMax itd..
Dakle, da biste izvukli sve instalirane upravljačke programe treće strane iz trenutne slike izravno na instaliranom sustavu u sustavu Windows 10 ili 8.1, otvorite PowerShell konzolu s administratorskim pravima i pokrenite naredbu:
Export-WindowsDriver -Online -Odredjenje c: \ upravljački programi
Ako trebate izdvojiti upravljačke programe iz izvanmrežne slike Windows instalirane, na primjer, u imeniku c: \ win_image, naredba bi trebala izgledati ovako.
Export-WindowsDriver -Path c: \ win_image -Odredišta c: \ upravljački programi
Nakon pokretanja cmdleta na zaslonu će se pojaviti informacije o svim izvoznim upravljačkim programima koji nisu dio OS-a.

Kao rezultat naredbe PowerShell, dobit ćete direktorij s sigurnosnom kopijom svih upravljačkih programa instaliranih u sustavu Windows. Svaki pokretački program i sve pridružene datoteke spremaju se u vlastiti direktorij, koji se naziva imenom inf-datoteke s pogoniteljem. 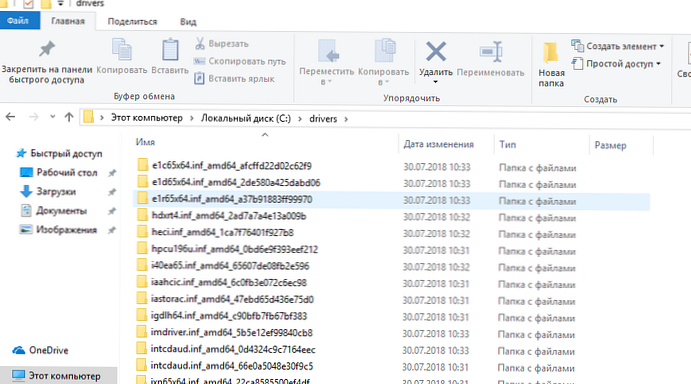
Svaki direktorij sadrži sve datoteke potrebne za instaliranje upravljačkog programa u sustav (ne samo inf datoteke, već i sve sys, dll, exe i ostale vrste datoteka). cmdlet Export-WindowsDriver izrađuje popis datoteka koje su potrebne za instaliranje upravljačkog programa u skladu s popisom datoteka navedenih u odjeljku CopyFiles u inf-datoteci upravljačkog programa.
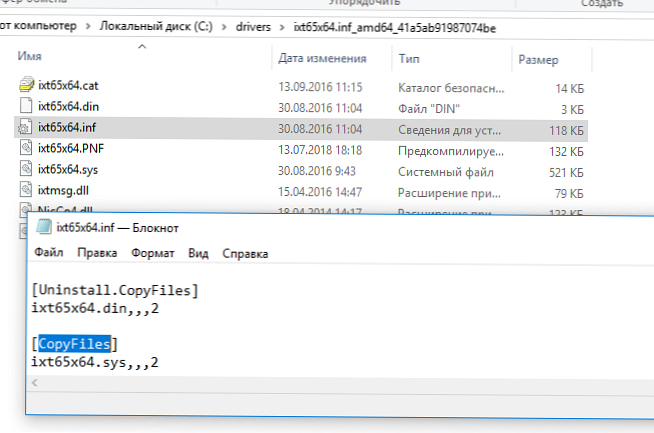
Da biste prikazali popis svih izvezenih upravljačkih programa u prikladnom obliku s naznakom klase, proizvođača i verzije upravljačkog programa, izvozimo upravljačke programe s dvije naredbe:
$ BackupDrv = Export-WindowsDriver -Online -Odredište c: \ upravljački programi
Nakon toga ćemo prikazati rezultate naredbe u tabličnom obliku:
$ BackupDrv | Select-Object ClassName, ProviderName, Datum, Verzija | Sort-Object ClassName
Kao što vidite, rezultirajuća tablica prikazuje klasu vozača, proizvođača, verziju i datum.
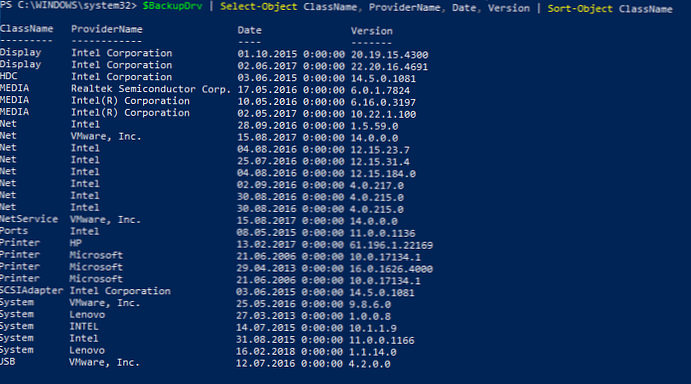
Informacije o izvoznim upravljačkim programima možete prenijeti u CSV datoteku:
$ BackupDrv | Select-Object ClassName, ProviderName, Datum, Verzija | Export-Csv c: \ ps \ drivers_list.txt
Možete navesti upravljačke programe za određenu klasu uređaja pomoću atributa klase ClassName. Na primjer, da biste prikazali samo upravljačke programe pisača, pokrenite naredbu:
$ BackupDrv | gdje $ _. classname nalik "pisaču"
Za popis upravljačkih programa za određenog proizvođača koristite naredbu:
$ BackupDrv | Gdje $ _. ProviderName -Match "NVIDIA"
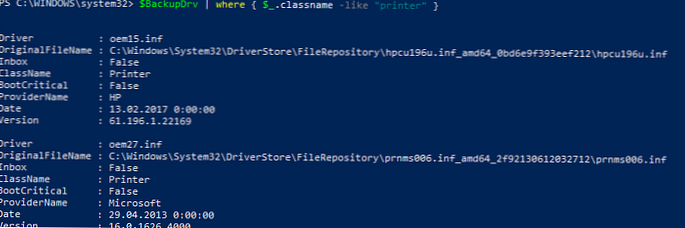
Izrada sigurnosnih kopija pomoću DISM-a
Pomoćni program DISM također nudi mogućnost pokretanja sigurnosnih kopija i uvoza u Windows sliku.
Da biste izvezli sve upravljačke programe u direktorij C: \ Drivers, otvorite naredbeni redak s administratorskim pravima i pokrenite naredbu:
dism / online / export-driver / odredište: C: \ Drivers
Izvoz 1 od 27 - oem0.inf: Paket upravljačkih programa uspješno je izvezen.
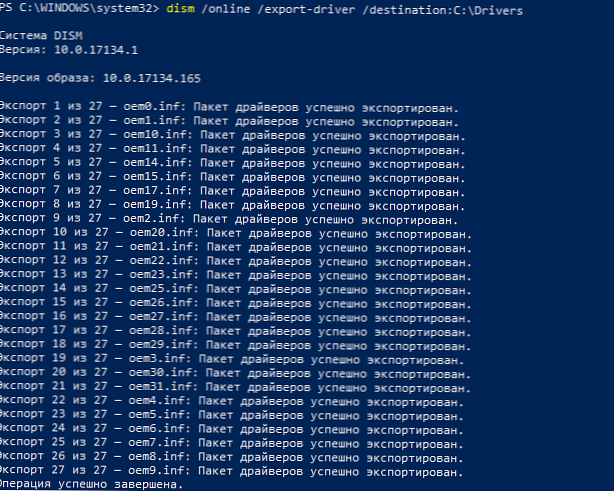
Kao što možete vidjeti, u našem primjeru uslužni program DISM uspješno je izveo 27 upravljačkih programa u navedenu mapu.
Koristimo uslužni program PNPUtil za izradu sigurnosne kopije instaliranih upravljačkih programa.
Sve verzije sustava Windows koje počinju sa sustavom Windows 7 uključuju uslužni program PNPUtil, koji se obično koristi za dodavanje ili uklanjanje upravljačkih programa u sustavu Windows (prethodno smo pokazali kako ukloniti stare verzije upravljačkih programa iz skladišta upravljačkih programa za Windows kako biste uštedjeli prostor na disku).
Otvorite povišeni naredbeni redak i pokrenite naredbu:
pnputil.exe / export-driver * c: \ upravljački programi
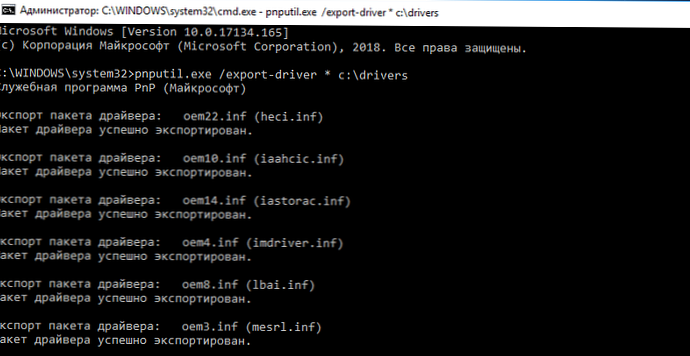
Vozači iz rezultirajućeg direktorija upravljačkih programa mogu se ručno distribuirati u druge sustave pomoću PowerShell-a ili DISM-a (Kako integrirati upravljačke programe u Windows sliku) ili automatizirati pomoću skripti na temelju PNPUtil, DISM, PowerShell, MDT, SCCM itd..
Vraćanje vozača iz sigurnosne kopije
Nakon ponovne instalacije sustava možete upotrijebiti direktorij sa sigurnosnim kopijama za instalaciju na čist sustav.
Možete instalirati određeni upravljački program klikom desne tipke miša na INF datoteku i odabirom stavke izbornika "uspostaviti".
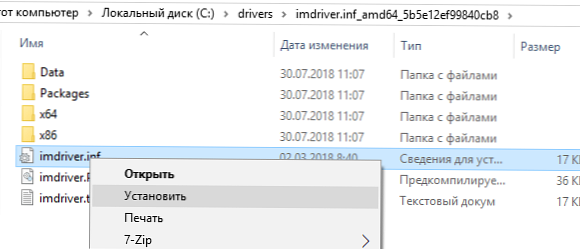
Također možete instalirati određeni upravljački program uređaja putem upravitelja hardvera. U upravitelju uređaja odaberite uređaj čiji upravljački program želite zamijeniti odaberite "Ažuriraj upravljački program"->"Potražite upravljačke programe na ovom računalu". Specificirajte put do direktorija s sigurnosnom kopijom upravljačkog programa. Da biste automatski skenirali sve podmape u odgovarajuće upravljačke programe, odaberite odgovarajuću opciju.
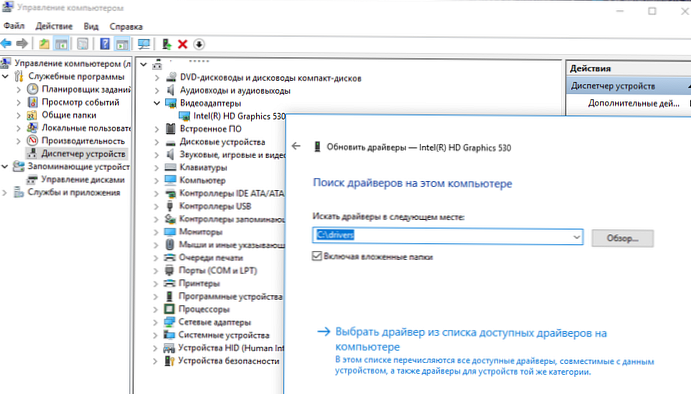
No, postoji lakši način za instaliranje svih upravljačkih programa koji se nalaze u sigurnosnoj kopiji odjednom. Da biste to učinili, koristite sljedeću skriptu PowerShell:
$ driver_inf_files = Get-ChildItem -Path "C: \ Drivers \" -Filter "* .inf" -Recurse -File
foreach ($ driver_inf_file u $ driver_inf_files)
$ driver_inf_file.FullName
pnputil.exe -i -a "$ driver_inf_file.FullName"
Ova PoSh skripta uzastopno prelazi sve mape u specificiranom direktoriju, traži sve inf datoteke i instalira upravljačke programe u skladište upravljačkih programa pomoću uslužnog programa PNPUtil.
Također možete uvesti sve upravljačke programe iz sigurnosne kopije u Windows sliku pomoću opcije Add-Driver uslužnog programa DISM:
DISM / online / Add-Driver / Driver: C: \ Drivers / Recurse
Upravljački program možete dodati na internetsku i izvanmrežnu Windows sliku (pogledajte primjer Integriranje USB 3.0 pogonitelja u distribuciju Windows 7).
Dakle, u ovom smo članku pogledali različite načine izvoza i uvoza upravljačkih programa u sustavu Windows. Upoznali smo i novi cmdlet. Export-WindowsDriver u sustavu Windows 10 i Windows 8.1 Update 1, što vam omogućuje stvaranje sigurnosne kopije svih upravljačkih programa instaliranih u sustavu i njihovo izvoz u zasebnu mapu.











