
Cloud pohrana OneDrive integrirana je u operativni sustav Windows 10. U operacijskim sustavima Windows 8.1, Windows 8, Windows 7 aplikacija OneDrive instalirana je u sustav kao poseban program, koji se može preuzeti sa službene Microsoftove web stranice.
Datoteke i mape koje se nalaze u oblaku za pohranu OneDrive sinkroniziraju se s datotekama na vašem računalu. Zahvaljujući tome korisnik ima pristup datotekama za pohranu s bilo kojeg uređaja, što je vrlo povoljno. Za pojedinačne mape možete odrediti razinu pristupa (osobnu ili javnu).
sadržaj:- Kako prenijeti OneDrive mapu na drugi pogon
- Dodajte račun za OneDrive na drugom pogonu
- Zaključci članka
Za upotrebu usluge OneDrive morate unijeti svoje podatke s Microsoftovog računa. OneDrive podržava WebDAV, tako da se pohrana u oblaku može povezati s računalom kao mrežni pogon. OneDrive integrira besplatnu uslugu Office Online zahvaljujući kojoj možete pregledavati, stvarati ili uređivati Word, Excel, PowerPoint, OneNote dokumente putem web sučelja, izravno u pregledniku.
Prema zadanom, mapa za pohranu podataka u oblaku OneDrive nalazi se na sistemskom pogonu "C", u korisničkom profilu duž staze:
C: \ Korisnici \ korisničko ime \ OneDrive
Ponekad nastaju situacije kada trebate premjestiti mapu OneDrive na drugo mjesto. Na primjer, zbog činjenice da se mapa za pohranu nalazi na sistemskom pogonu, a kada je spremnik prepun datoteka, smanjuje se prostor na lokalnom disku računala. To se posebno odnosi na mali sistemski disk. Stoga se postavlja pitanje kako prenijeti OneDrive na drugi pogon?
Ako vaše računalo ima nekoliko lokalnih pogona, prenošenje OneDrive na drugi disk (particija tvrdog diska) pomoći će u rješavanju problema s nedostatnim slobodnim prostorom. Dalje u uputama razmotrit ćemo kako prenijeti OneDrive s pogona "C:" na drugi lokalni pogon računala.
Kako prenijeti OneDrive mapu na drugi pogon
Da biste premjestili mapu OneDrive, desnom tipkom miša kliknite ikonu OneDrive u području obavijesti, a zatim učinite sljedeće:
- U kontekstnom izborniku koji se otvori odaberite "Opcije".
- U prozoru Microsoft OneDrive kliknite karticu Račun.
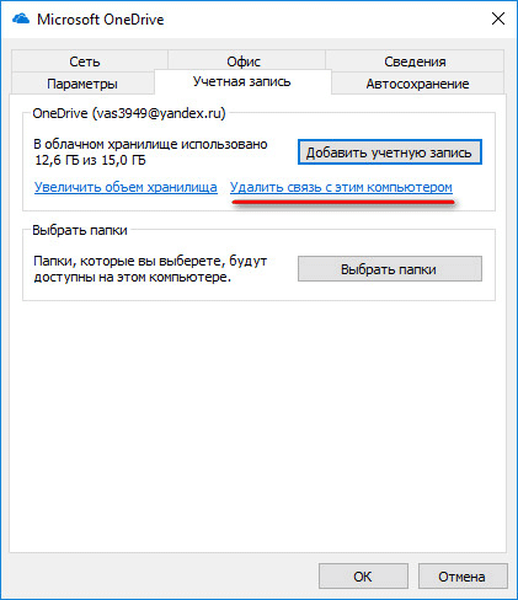
- U prozoru upozorenja kliknite gumb "Prekini vezu računa".
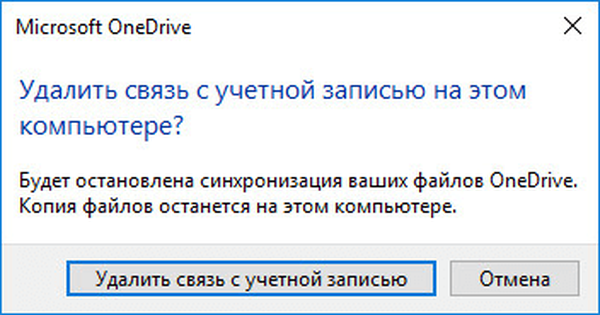
- Nakon toga otvorit će se prozor "OneDrive Postava" koji morate zatvoriti jer još uvijek nema vremena za bilo što konfigurirati..
- Otvorite Explorer preglednik datoteka, unesite korisnički profil duž putanje:
C: \ Korisnici \ korisničko ime
- Premjestite mapu OneDrive na drugi pogon ili na neko drugo prikladno mjesto na računalu na jedan od dva načina:
- U drugom prozoru Explorera otvorite lokalni pogon računala na koje želite premjestiti OneDrive. Pritisnite tipku “Shift” na tipkovnici, povucite mapu OneDrive držeći je lijevom tipkom miša na drugo mjesto (dok se krećete, ispod mape se pojavljuje natpis: “Pomicanje na“ Lokalni disk (D :) ””).
- Odaberite mapu OneDrive u korisničkom profilu, otvorite karticu Početna u Exploreru, odaberite "Premjesti", u kontekstnom izborniku kliknite "Odaberi lokaciju ...". U prozoru "Premjesti stavke" odaberite željenu lokaciju na računalu, a zatim kliknite gumb "Premjesti".
Proces prijenosa OneDrive trajat će neko vrijeme, ovisno o veličini datoteka u spremištu..
Možda će vas zanimati i:- OneDrive - veza WebDav
- Kako onemogućiti ili ukloniti OneDrive u sustavu Windows 10
- Microsoft OneDrive - usluga pohrane datoteka
Dodajte račun za OneDrive na drugom pogonu
Nakon dovršetka premještanja, da biste omogućili sinkronizaciju, morate omogućiti račun u OneDrive-u. Izvršite sljedeće postavke:
- Desnim klikom na OneDrive odaberite kontekstni izbornik "Otvori".
- Otvorit će se prozor postavki OneDrive u koji trebate unijeti adresu e-pošte s vašeg Microsoftovog računa, a zatim kliknuti gumb "Prijava".
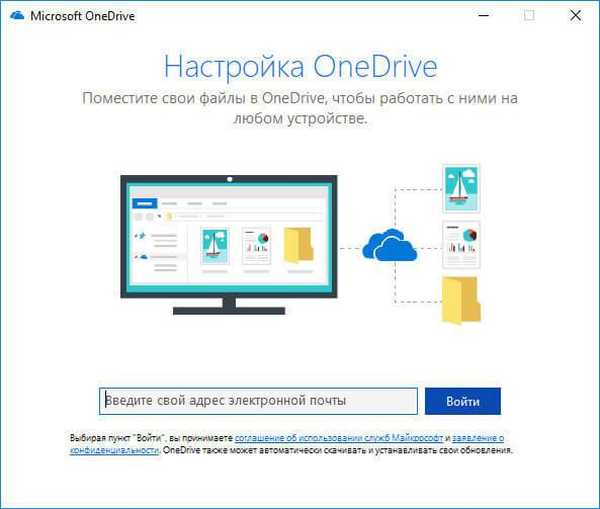
- Odaberite vrstu mape OneDrive: Osobna ili Radna ili škola koja se koristi za usluge.
- U sljedećem prozoru unesite lozinku za svoj račun, kliknite na gumb "Prijava".
- Odaberite način obavijesti za primanje koda (adresa e-pošte ili telefonski broj), unesite primljeni kôd, kliknite gumb "Potvrdi".
- U prozoru "Vaša OneDrive mapa" kliknite vezu "Promijeni lokaciju".
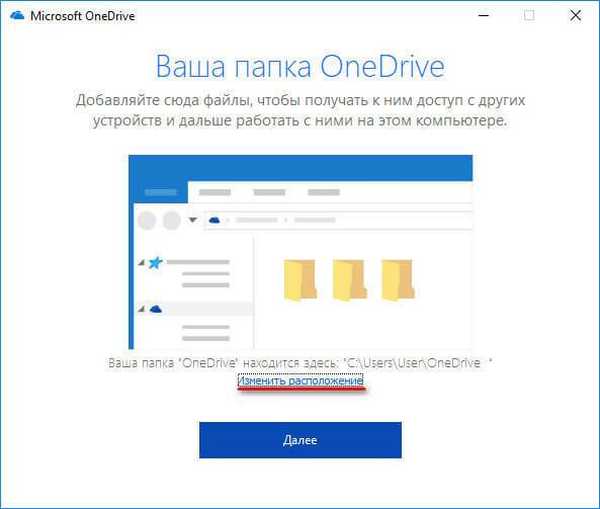
- U prozoru Odabir lokacije za OneDrive mape odaberite novo mjesto za premještenu mapu na drugom pogonu.

- U prozoru "Microsoft OneDrive" kliknite gumb "Dalje".
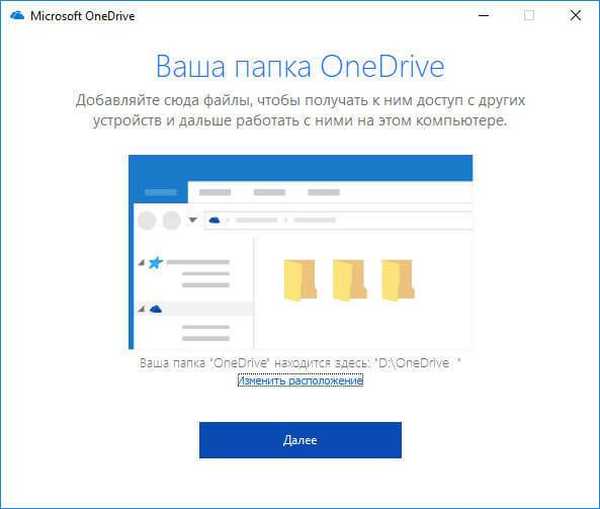
- U sljedećem prozoru kliknite gumb "Otvori mapu OneDrive".
Nakon dovršetka sinkronizacije sadržaj mape OneDrive prikazuje se u programu Explorer.
Zaključci članka
Ako je potrebno, korisnik može prenijeti OneDrive (mapu za pohranu u oblaku) na drugi pogon na svom računalu. Nakon dovršetka prijenosa OneDrive, Microsoftov račun prijavljuje se, a nakon sinkronizacije, podaci iz pohrane u oblaku bit će dostupni na novoj lokaciji.
Povezane publikacije:- Kako prenijeti Yandex.Disk na drugi dio tvrdog diska
- Outlook.com - Microsoft Cloud usluga e-pošte
- Pretraživanje slika po slici - 3 usluge
- 5 usluga za skraćivanje veza
- DropMeFiles - dijeljenje datoteka do 50 GB











