
Sada ćemo razmotriti pitanje kako promijeniti mapu za pokretanje sustava Windows, kako prenijeti mapu za pokretanje na pogon "D" (ili na lokalni disk s drugim slovom), jer zadana zadana lokacija nije uvijek prikladna za neke korisnike. Kad radi na PC-u, korisnik preuzima datoteke s Interneta koje su smještene u mapu Downloads (Downloads).
Sistemska mapa "Download" stvorena je za spremanje datoteka preuzetih s mreže na određenom mjestu na računalu. Preglednici i većina drugih programa prema zadanim postavkama spremaju preuzete podatke s Interneta u ovu mapu.
sadržaj:- Kako promijeniti mapu "Downloads" u sustavima Windows 10, Windows 8, Windows 7 - 1
- Premještanje mape za preuzimanje na drugi pogon - 2 načina
- Kako promijeniti lokaciju mape za preuzimanje u uređivaču registra - 3 načina
- Kako onemogućiti grupiranje po datumu u mapi za preuzimanje sustava Windows 10
- Zaključci članka
Korisniku je zgodno da su datoteke na jednom mjestu, lako ih je pronaći. Ponekad trebate promijeniti zadanu mapu za preuzimanje, na primjer, kada je na sistemskom disku vrlo malo slobodnog prostora ili je na jednom računalu nekoliko korisnika.
U prvom slučaju mapu za preuzimanje morate prenijeti na drugi lokalni disk kako preuzete datoteke ne zauzimaju puno prostora na sistemskom disku. U drugom slučaju bit će prikladno imati jednu mapu za preuzimanje za sve korisnike računala, ako nemaju međusobno tajni..
Stoga neki korisnici traže informacije o tome kako prenijeti mapu za preuzimanje na drugi pogon, kako promijeniti mapu za pokretanje sustava Windows. Moramo promijeniti mapu za prijenos datoteka na računalo.
Mapa "Preuzmi" nalazi se u korisničkom profilu uz put (na PC-u mogu biti slične opcije):
C: \ Korisnici \ Korisničko ime \ Preuzimanja C: \ Korisnici \ Korisničko ime \ Preuzimanja
Iz korisničkog profila (profil računa) mapu morate premjestiti na drugo mjesto: na drugi pogon ili na drugo mjesto na sistemskom pogonu. U ovom ćete vodiču pronaći upute o nekoliko načina za pomoć u promjeni lokacije mape za pokretanje sustava Windows..
Kako promijeniti mapu "Downloads" u sustavima Windows 10, Windows 8, Windows 7 - 1
U Windows operativnom sustavu mapu "Downloads" možete otvoriti kroz prozor upravitelja sistemskih datoteka - Explorer. Postoji nekoliko načina da se to učini. Pogledajmo neke od njih..
1 način:
- U prozoru Explorera, u području "Brze veze", desnom tipkom miša kliknite ikonu mape "Downloads".
- U kontekstnom izborniku odaberite "Svojstva".

2 način:
- Otvorite lokaciju "Ovo računalo" (Moje računalo) u programu Explorer, desnom tipkom miša kliknite mapu za preuzimanje.

- U izborniku koji se otvori odaberite "Svojstva".
Moramo promijeniti svojstva mape Preuzimanja:
- U prozoru Svojstva: preuzimanja kliknite karticu Lokacija. Polje prikazuje put do zadane mape za preuzimanje.
Možete odmah unijeti put do novog mjesta mape za preuzimanje u polju ili odabrati željenu mapu pomoću Explorera.

- Kliknite gumb "Premjesti ...".
- U prozoru "Odaberi odredišnu mapu" odaberite mapu koja će poslužiti kao nova mapa za preuzimanje, a zatim kliknite gumb "Odaberi mapu".

- Prozor Svojstva: preuzimanja ponovno će se otvoriti na kartici Lokacija. Provjerite novo mjesto za pohranu datoteka, kliknite gumb "U redu".

- U prozoru "Pomicanje mape" pristanite na promjenu mjesta mape.
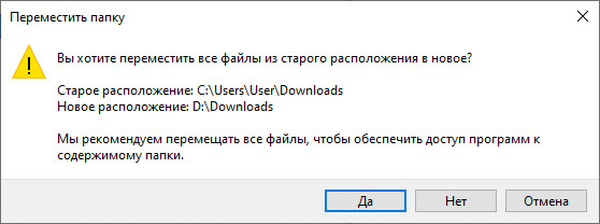
U prozoru Explorera otvorite lokalni pogon u koji je mapa premještena kako biste bili sigurni da je mapa za preuzimanje promijenila svoje mjesto.

Mapa za preuzimanje premještena je na novo mjesto zajedno sa svim preuzetim datotekama koje se u određenom trenutku nalaze u toj mapi..
Možda će vas zanimati i:- Kako prenijeti dokumente, preuzimanja, radnu površinu na drugi disk - 3 načina
- Kako izbrisati mapu Volumetric objekti u sustavu Windows 10
Premještanje mape za preuzimanje na drugi pogon - 2 načina
Sada ćemo analizirati najlakši način za promjenu lokacije mape za preuzimanje na računalu.
Slijedite ove korake:
- Otvorite korisnički profil sa sistemskim mapama u jednom prozoru Explorera.
- Zatim otvorite još jedan prozor Explorera u koji trebate premjestiti mapu "Downloads".
- Pritisnite i držite tipku Shift na tipkovnici.
- Označite mapu "Downloads", držite lijevu tipku miša, povucite mapu u drugi prozor Explorera, na novo mjesto.

Kako promijeniti lokaciju mape za preuzimanje u uređivaču registra - 3 načina
Možete promijeniti lokaciju mape za preuzimanje na računalu pomoću sistemske aplikacije za uređivanje registra.
Da biste to učinili, prođite kroz sljedeće korake:
- Otvorite uređivač registra na računalu.
- U prozoru "Uređivač registra" idite stazom:
HKEY_CURRENT_USER \ Software \ Microsoft \ Windows \ CurrentVersion \ Explorer \ Shell Folders
- Označite parametar "374DE290-123F-4565-9164-39C4925E467B", a zatim desnom tipkom miša kliknite na nju.
- U kontekstnom izborniku odaberite "Promijeni ...".

- Za mapu za preuzimanje morate promijeniti putanju. U prozoru "Promjena parametra niza" u polje "Vrijednost:" unesite novo mjesto mape za preuzimanje.

- Ponovo pokrenite računalo.
Kako onemogućiti grupiranje po datumu u mapi za preuzimanje sustava Windows 10
Počevši od Windowsa 10 inačice 1903, zadana postavka u mapi Preuzimanja je postavka za grupiranje datoteka po datumu. Ova je značajka bila prisutna u prethodnim verzijama OS-a, ali nije uključena..
Da biste onemogućili grupiranje po datumu u mapi Preuzimanja, napravite sljedeće:
- Desnom tipkom miša kliknite prazno mjesto u prozoru Explorera.
- U kontekstnom izborniku prvo odaberite "Grupiranje", a zatim stavku "(Ne)".

Kao rezultat, datoteke u mapi "Preuzimanja" više se neće distribuirati prema datumima pojavljivanja na ovom mjestu.
Zaključci članka
Zadana mapa za preuzimanje nalazi se u korisničkom profilu na sistemskom pogonu. Korisnik može prenijeti mapu za preuzimanje na drugo mjesto na svom računalu, na primjer, zbog nedostatka slobodnog prostora na sistemskom pogonu. Postoji nekoliko načina za premještanje mape za preuzimanje na drugi pogon na računalu ili na drugo mjesto na sistemskom pogonu..
Povezane publikacije:- Kako blokirati pokretanje programa u sustavu Windows
- Kako onemogućiti rezervirano spremanje sustava Windows 10
- Kako ponovno pokrenuti Windows Explorer - 9 načina
- Kako u sustavu Windows povećati ili smanjiti veličinu pogona "C"
- Kako ukloniti virtualni pogon (pogon) u sustavu Windows











