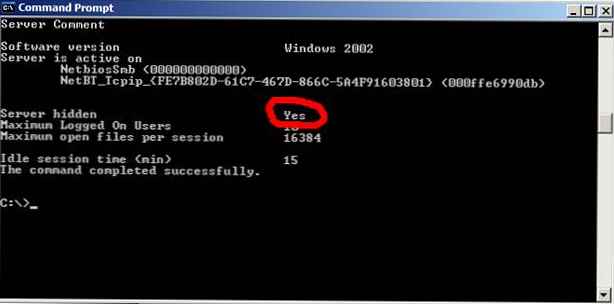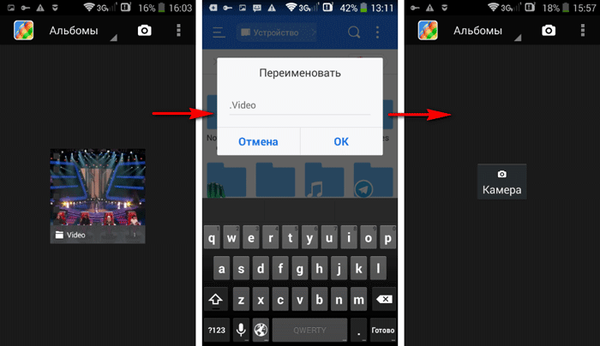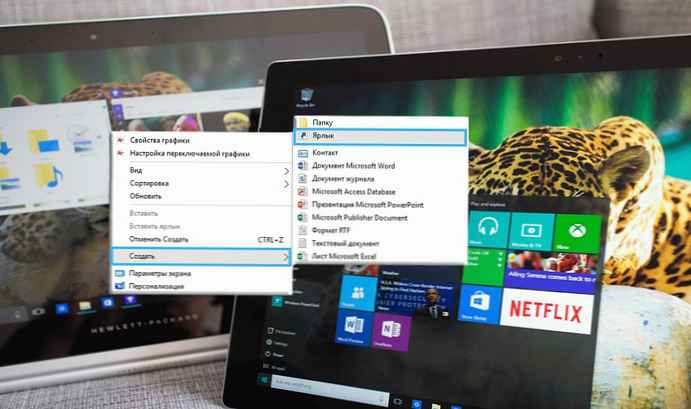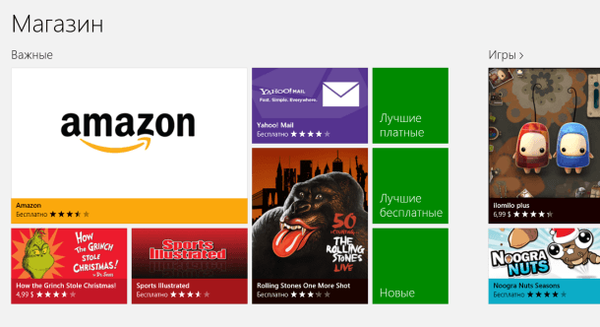Kako kopirati web stranicu ako je stranica zaštićena od kopiranja? Mnogi od nas posjetili su internetske stranice na kojima nismo uspjeli kopirati sadržaj stranice na uobičajeni način.
Za kopiranje sadržaja odaberite sadržaj web stranice desnom tipkom miša, a zatim kopirate izbor, ali na taj način ne možete ih spremiti. Na ovom mjestu možda je instaliran program za zaštitu od kopiranja ili dodatak.
sadržaj:- Snimka zaslona web stranice
- Kako spremiti web stranicu kao web dokument ili web arhivu
- Spremite web stranicu u PDF pomoću virtualnog pisača
- Spremanje stranice web stranice u PDF-u na internetskoj usluzi
- Spremite stranicu u PDF u Google Chromeu
- RightToClick proširenje za Mozilla Firefox
- Zaključci članka
Dodatak blokira uporabu selekcije mišem. Mnogi webmasteri na taj način žele zaštititi svoje intelektualno vlasništvo kako bi zaštitili sadržaj od kopiranja..
Neki ne baš savjesni vlasnici web stranica kopiraju sadržaj članaka drugih ljudi na druge stranice, a zatim kopirane članke objavljuju pod svojim imenom.
Većina onih koji kopiraju članke na stranice web stranica i dalje su savjesni ljudi. Oni kopiraju sadržaj stranica web mjesta samo kako ne bi izgubili potrebne podatke. Izgubljene su adrese potrebnih web lokacija, nije uvijek moguće sjetiti se na kojoj su web stranici objavljeni podaci koji su sada potrebni.
Ali, nažalost, ali za nekoga, možda, srećom, 100% zaštita od kopiranja ne postoji. Postoji nekoliko načina kopiranja sadržaja web stranice ili određenog članka na web mjestu..Najlakši način je, naravno, jednostavno kopiranje teksta sa stranice web mjesta, ali to je prilično dugotrajan postupak. Možete dodati zasebnu web stranicu ili web mjesto u oznake preglednika, ali ovo nije kopija.
Postoji još nekoliko načina kopiranja i želim vam reći o njima. Naučit ćete kako kopirati web stranicu, čak i ako je web lokacija zaštićena od kopiranja sadržaja..
Snimka zaslona web stranice
Drugi najlakši način: snimanje zaslona čitave stranice ili odjeljka određenog članka.
Pomoću operacijskog sustava Windows kada pritisnete tipku "Print Screen" tipkovnica, otvara se stranica web stranice. Nakon kopiranja u međuspremnik, stranicu možemo otvoriti u grafičkom uređivaču, na primjer, u grafičkom uređivaču Paint ugrađenom u operativni sustav.
U uređivaču boja pritisnite karticu "Početna", a zatim gumb "Zalijepi". Nakon što umetnete sliku, po potrebi možete je urediti i spremiti u željenom grafičkom obliku.
Nedostaci ove metode su u tome što je kopija spremljena u obliku grafičke datoteke, tekst u njoj neće biti moguće uređivati, a ne može se cijela stranica prikazati na slici ako se ne u potpunosti uklapa na ekran monitora.
Oni korisnici čija računala imaju Windows Vista i Windows 7 (u starijim izdanjima) imaju instaliran dobar program za snimanje zaslona - Škare.
Pomoću aplikacije možete kopirati ne samo cijelu stranicu, već i zasebni dio članka ili samo sam članak, ako je mali. To se može učiniti i pomoću drugih programa za snimanje zaslona, kao i korištenjem odgovarajućih dodataka (proširenja) preglednika..
Kako spremiti web stranicu kao web dokument ili web arhivu
Razmislite kako kopirati web stranicu u najpopularnije preglednike.
U programu Internet Explorer morat ćete unijeti izbornik "Alati" => "Datoteka" => "Spremi kao ..." (ili istovremeno pritisnuti tipke "Ctrl" + "S" na tipkovnici). Nakon toga otvorit će se prozor Istraživača.
U prozoru Explorera, nakon odabira lokacije za spremanje, nudi se nekoliko opcija za spremanje datoteke.

Ako ste odabrali opcije: "Cijela web stranica" ili "Web stranica, samo HTML", nakon spremanja stranice, uz datoteku - "HTML dokument", bit će spremljena mapa sa sadržajem stranice web stranice.

Stranicu možete spremiti kao tekst. Spremljena datoteka otvorit će se u bilježnici. Također možete spremiti web stranicu s jednom datotekom - "MHT web archive".

Nakon otvaranja web arhive imat ćete spremljenu stranicu web lokacije s koje možete kopirati cijelu stranicu na uobičajeni način ili samo članak ili dio članka za daljnje uređivanje ili spremanje, primjerice, u programu Word iz Microsoft Officea.
Možete spremiti i kasnije spremiti web stranicu na vašem računalu u datoteku web arhive.
U pregledniku Opera morate kliknuti gumb "Opera", zatim "Page" => "Spremi kao ...", a zatim odaberite opciju spremanja, slično kao Internet Explorer.
U pregledniku Mozilla Firefox morate kliknuti na gumb "Firefox" => "Spremi kao ...", a zatim odaberite opciju koju želite spremiti na web stranici. Spremanje u web arhivu u Mozilla Firefoxu moguće je ako instalirate odgovarajuće proširenje u Firefox.
Da biste kopirali web stranicu, u pregledniku Google Chrome kliknite gumb "Konfiguriranje i upravljanje Google Chromeom" => "Spremi stranicu kao ...", tada trebate odabrati način spremanja iz dvije mogućnosti: "Cijela web stranica" ili "Web stranica , Samo HTML.
Spremite web stranicu u PDF pomoću virtualnog pisača
Virtualni pisač omogućuje vam pretvaranje bilo kojeg dokumenta ili slike iz programa koji podržava tiskanje u PDF.
Da biste koristili virtualni pisač u programu Internet Explorer, Mozilla Firefox, Opera, na računalo morate instalirati program - virtualni pisač, na primjer, PDFCreator.
U ovom primjeru koristim besplatni program - virtualni pisač Bullzip PDF Printer.
Instalacija programa je standardna, a odvija se na ruskom jeziku. Program je instaliran u operacijskom sustavu kao virtualni pisač. Jednom instaliran na vaše računalo, Bullzip PDF Printer pojavit će se na popisu instaliranih pisača i faksova.
Nakon što odete na stranicu web-lokacije koju morate spremiti, u postavkama preglednika morate kliknuti "Ispis".
U prozoru koji se otvori morat ćete odabrati virtualni pisač Bullzip PDF Printer s popisa instaliranih pisača. Nakon toga trebate kliknuti na gumb "OK".

Stranica se sprema na vaše računalo, a vi u prozoru Explorera morate odabrati mjesto za spremanje PDF datoteke.
Spremanje stranice web stranice u PDF-u na internetskoj usluzi
Možete spremiti web stranicu u PDF-u u formatu koji se lako čita i ispisuje internetskom uslugom Print Friendly & PDF, kao i korištenjem istoimenog proširenja u preglednicima Google Chrome i Mozilla Firefox..
Spremite stranicu u PDF u Google Chromeu
Kada koristite preglednik Google Chrome, stranice web stranice moguće je spremiti u PDF datoteku, bez korištenja vanjskog virtualnog pisača. Virtualni pisač integriran u preglednik Google Chrome.
Da biste to učinili, pritisnite kombinaciju tipki "Ctrl" + "P" na tipkovnici. U prozoru "Ispis" koji se otvorio, na kartici "Ciljni pisač" odaberite "Spremi kao PDF".
Možda će vas zanimati i:- Kako kopirati tekst u Windows prozor ili u programski prozor
- Kako napraviti snimku zaslona iz videozapisa pomoću uređaja
Zatim trebate kliknuti na gumb "Spremi", a zatim odaberite mjesto za spremanje datoteke u prozoru Explorera koji se otvorio, a zatim kliknite gumb "Spremi".
Web stranica bit će spremljena u PDF obliku.

RightToClick proširenje za Mozilla Firefox
Instaliranjem ovog proširenja u preglednik Mozilla Firefox možete ukloniti zaštitu korištenjem desnog gumba miša za označavanje željenog sadržaja na web mjestu i daljnje kopiranje.
Da biste instalirali dodatak RightToClick, trebate kliknuti na gumb "Firefox" => "Dodaci" => "Dohvati dodatke". U polje "Pretraživanje dodataka" unesite izraz - "RightToClick". Na desnoj stranici proširenjaToClick koja se otvori, trebate kliknuti na gumb "Dodaj u Firefox", a zatim na vezu "Instaliraj sada" => "Ponovo pokreni sada".
Na ploči preglednika Mozilla Firefox (gore ili dolje) nalazit će se RightToClick ikona proširenja, u obliku strelice.
Sada, kako biste kopirali tekst ili slike s web stranice na kojoj je desna tipka miša blokirana, samo kliknite ikonu proširenja RightToClick.

Nakon toga, moći ćete kopirati sadržaj web stranice koristeći odabir desnim gumbom miša.
Zaključci članka
Postoji nekoliko načina na koje možete kopirati web stranicu na računalo pomoću virtualnog pisača, web dokumenta, proširenja preglednika.
Povezane publikacije:- 5 načina za dobivanje popisa datoteka u mapi
- Kako povećati tekst na stranici na web stranici
- Kako gledati običan film u 3D-u na računalu
- Kako izdvojiti slike iz PDF-a - 3 načina
- Kako otvoriti datoteku u ISO formatu - 5 načina