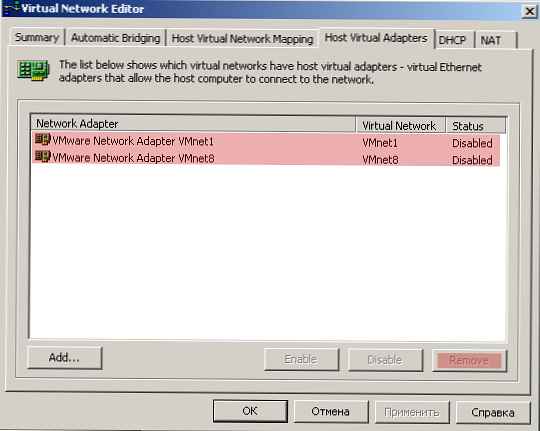U prethodnom smo članku predstavili postupak instaliranja SCCM 2007 na Windows Server 2008 R2. Prethodni članak, naravno, nije iscrpna uputa, osim toga, na nekim mjestima čak je u suprotnosti s najboljom praksom Microsofta, ali treba napomenuti da je instaliranje SCCM-a daleko od trivijalnog postupka. Ovaj članak govori o početnom postavljanju SCCM 2007, i iako će se graditi na primjerima u mom testnom okruženju, može se koristiti u produktivnoj mreži..
U prvoj fazi potrebno je postaviti opseg našeg SCCM web mjesta, drugim riječima moramo odrediti granice mreža, AD web mjesta ili kontejnera u AD-u kojima će ova web stranica poslužiti.
U konzoli SCCM proširite: <Baza podataka web mjesta -> Upravljanje web mjestima -> Naziv web mjesta -> Postavke web mjesta -> Granice,u kontekstnom izborniku odaberite "Nova granica".

Podesite vrstu polja na „Web mjesto aktivnog direktorija“, odaberite web lokaciju s hostom AD i vrstu mrežne veze (obično LAN). U ovoj fazi morate stvoriti korisnike domene s različitim vrstama pristupa SCCM-u (u proizvodnom okruženju je bolje koristiti grupe).
U konzoli "Korisnici aktivnog i aktivnog direktorija" kreirajte korisnike "SMSread„A”SMSadmin', koji će, u SCCM-u, imati korisničke i administrativne privilegije.
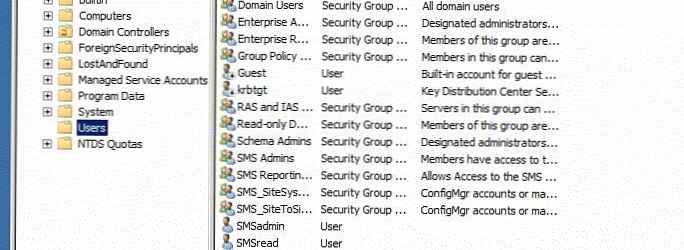
Dalje, za naše primarno SCCM mjesto stvorit ćemo potrebne uloge (izvršene funkcije). Prijeđimo na odjeljak Lociraj. Upravljanje web stranicama -> Web mjesto -> Postavke web mjesta -> Sustavi web mjesta -> Web mjesto, u kontekstnom izborniku odaberite "Nove uloge". Odaberite sljedeće uloge:
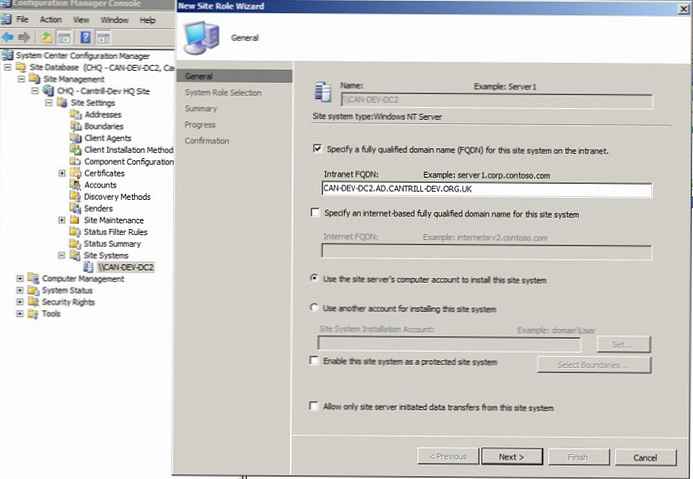
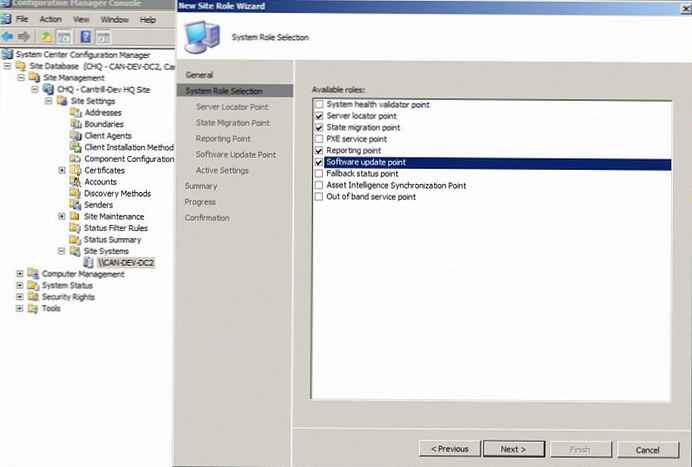
Nakon što odaberete ove opcije, pritisnite Next i odredite sljedeće postavke
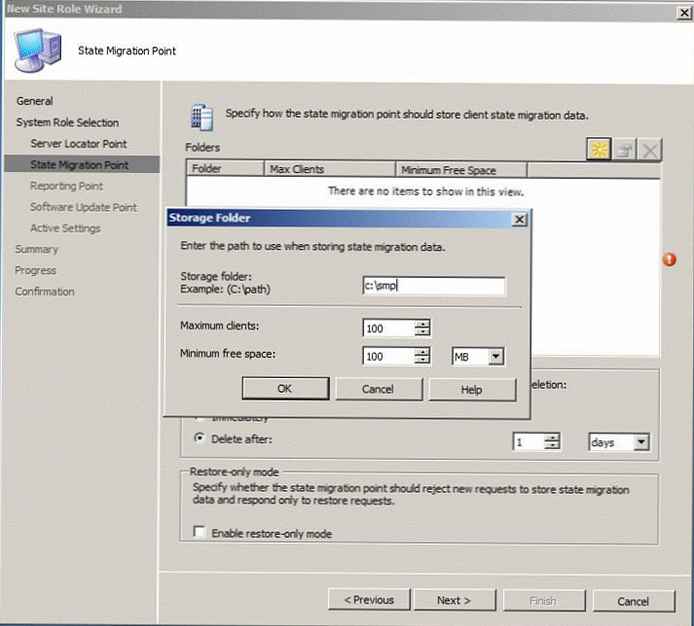
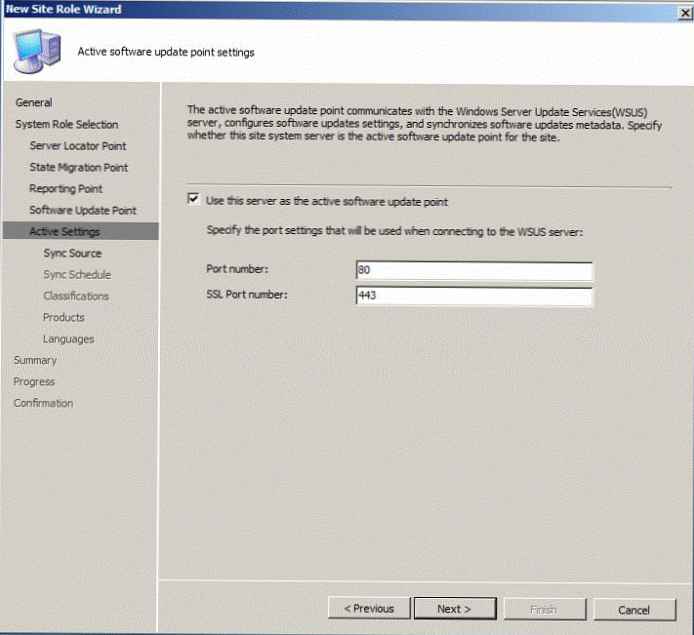

Dalje idemo na mjestobaza podataka -> mjestoupravljanje -> mjesto -> mjestopostavke -> mjestosustavi -> server, dvaput kliknite element "ConfigMgr distribucijska točka", u prozoru koji se pojavi provjerite opciju "Dopusti klijentima prijenos sadržaja s ove distribucijske točke pomoću BITS, HTTP i HTTPS" (dopuštaju klijentima da primaju pakete i ažuriranja putem BITS protokola) i OK.
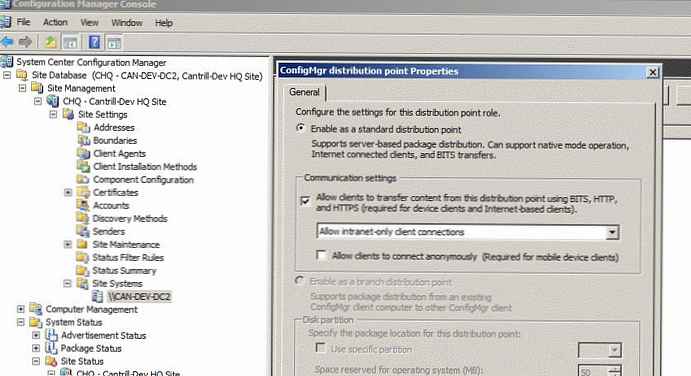
Sada u desnom oknu odaberite 'ConfigMgr Management Point' i aktivirajte opciju 'Dopusti uređajima da koriste ovu upravljačku točku'.
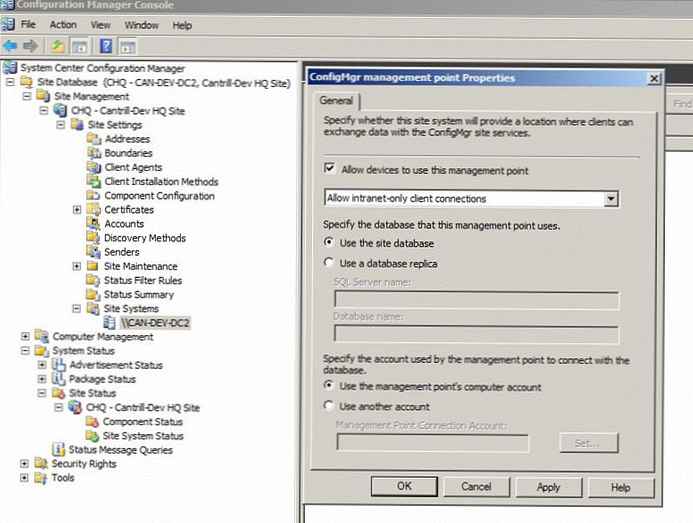
Sada bi bilo dobro provjeriti ispravan rad aktiviranih SCCM komponenti. Status SCCM stranice možete vidjeti u konzoli tako da otvorite Bazu podataka web mjesta -> Status sustava -> Status web lokacije -> Web mjesto -> Status komponenata i Status sustava. U slučaju da barem jedna od komponenti pogriješi, morate pogledati dijagnostičke poruke i pokušati riješiti problem, a zatim očistiti zapisnik i ponovno pokrenuti SCCM usluge. Kao rezultat, potrebno je osigurati da su sve komponente u stanju "upozorenja" (žuto) ili "dobro" (zeleno).
Idi na mjestobaza podataka -> mjestoupravljanje -> mjesto> desnom tipkom miša kliknite kontekstni izbornik -> Svojstva -> karticu Napredno. Provjerite je li aktivirana opcija 'Objavi web mjesto u aktivnim uslugama domene direktorija'..
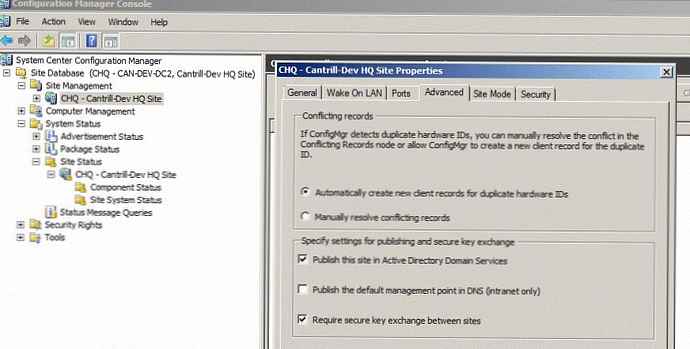
Posljednji korak u konfiguriranju SCCM-a je konfiguriranje SCCM agenata na klijentskim računalima. SCCM agent je poseban program instaliran na SCCM računalu, uz pomoć kojeg poslužitelj SCCM web mjesta obrađuje, upravlja, konfigurira i podatke o inventaru na klijentu.
Klijentskim agentima upravlja se s konzole SCCM - Baza podataka web mjesta -> Upravljanje web mjesto -> Web mjesto -> Postavke web mjesta -> Klijentski agenti .
Aktiviramo sljedeće mogućnosti za agente (još jednom napominjem da se postavljam u testnom okruženju, u produktivnom sustavu potrebno je pažljivo analizirati i isplanirati sve).
- Klijent Agent Popis hardvera -> Aktiviraj (Omogući), prikupljanje podataka svakih 5 minuta (u proizvodnom okruženju, obično 1 - 3 dana).
- Klijent softverskog inventara softvera -> Omogući, učestalost prikupljanja podataka - 1 sat.
- Oglašeni programi Klijentski agent -> Aktiviraj (Omogući), potvrdi opciju "Nova obavijest o programu otvara dodavanje / uklanjanje programa" .
- Računalski agent klijenta -> Aktiviraj (Omogući) i dodaj račun putem kojeg će se provoditi mrežna interakcija (u mom slučaju SMSread). Uz to, na kartici BITS provjerite opcije "Primijeni na distribucijske točke podružnice i sve klijente" i "Dopusti preuzimanje bitova izvan prozora za gas"
- Željeni agent za upravljanje konfiguracijom, - također uključite i podesite interval od 5 minuta.
- Klijentski agent za udaljene alate, - omogućuje i zabranjuje korisnicima promjene postavki "Korisnici ne mogu promijeniti postavke pravila ili postavke obavijesti". Razina pristupa za XP klijente i novije klijente je "Potpuna kontrola". Otvorit ćemo karticu Sigurnost i odrediti korisnike kojima je dopušteno daljinsko povezivanje s računalima s korisnicima koji koriste udaljene alate (u produktivnom okruženju obično se navodi grupa korisnika). Na kartici Udaljeni pomoćnik provjerite obje mogućnosti i odaberite "Potpuna kontrola".
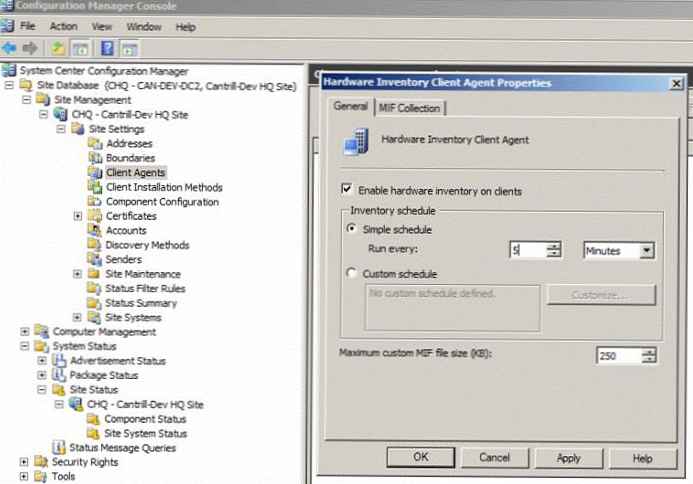
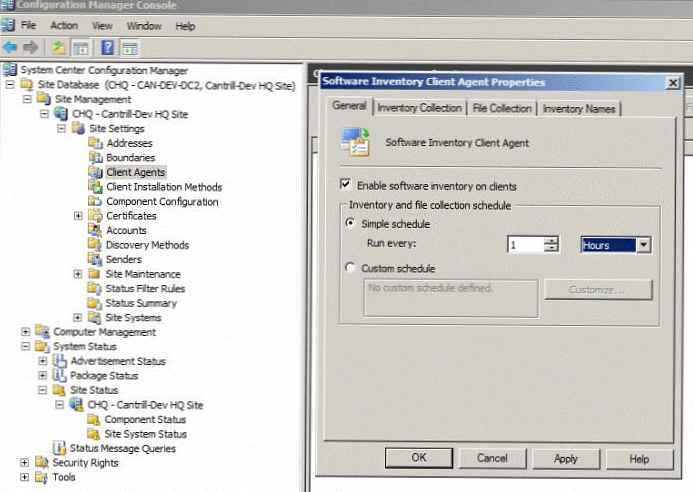
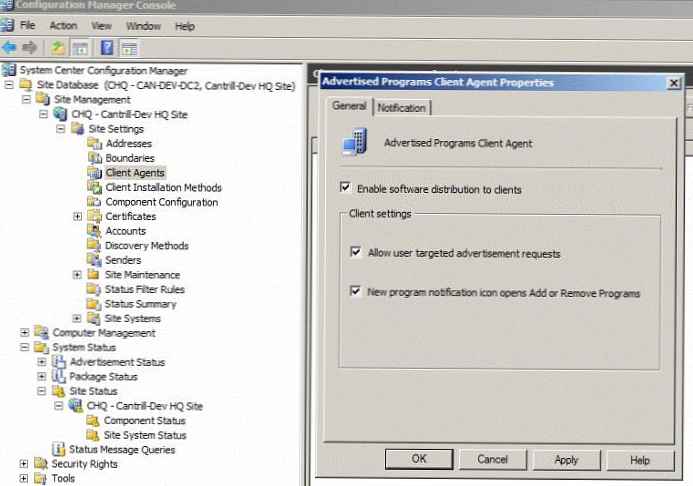
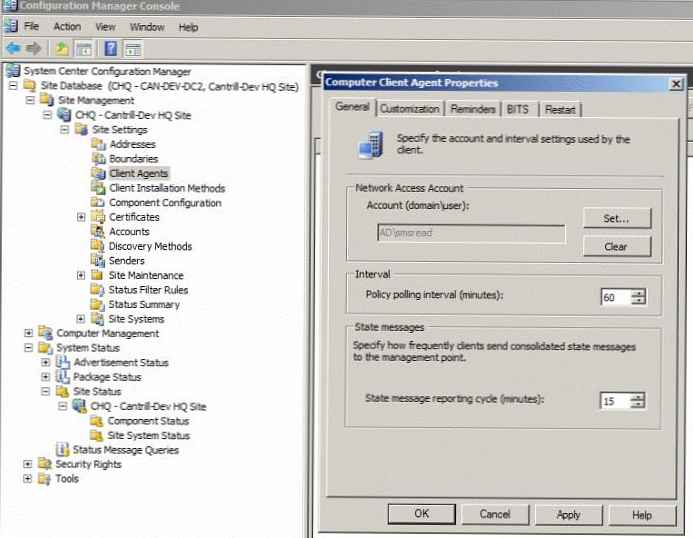
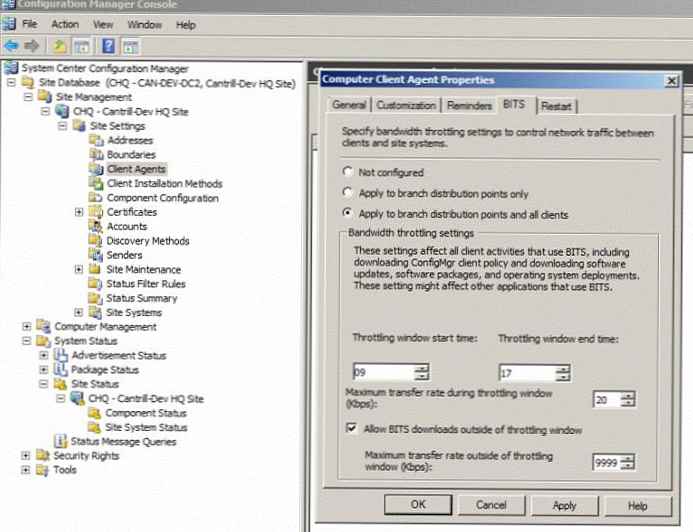
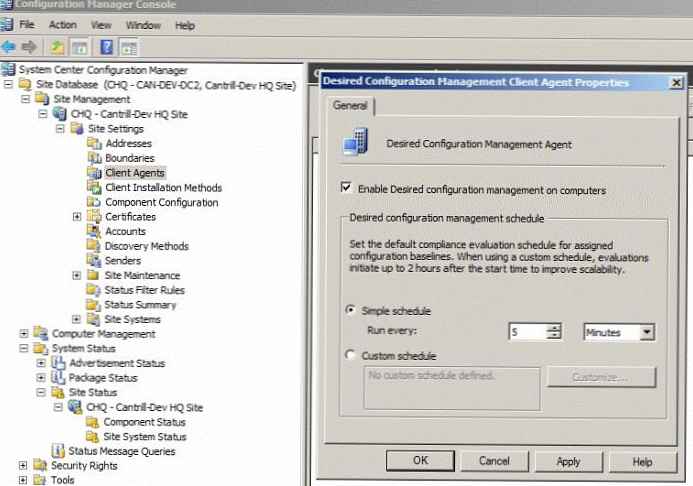
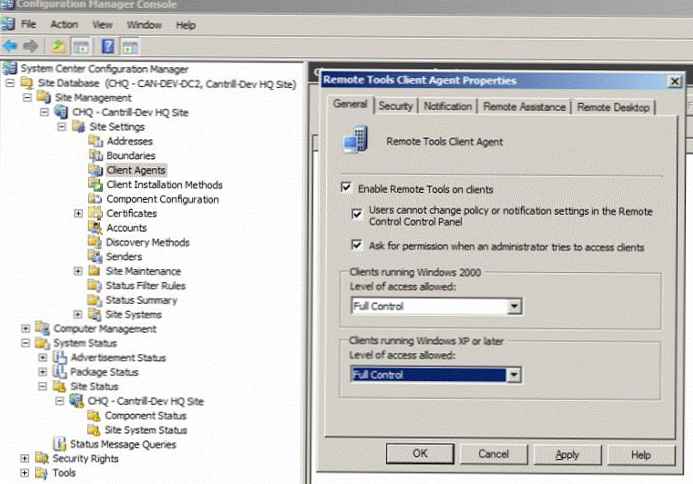
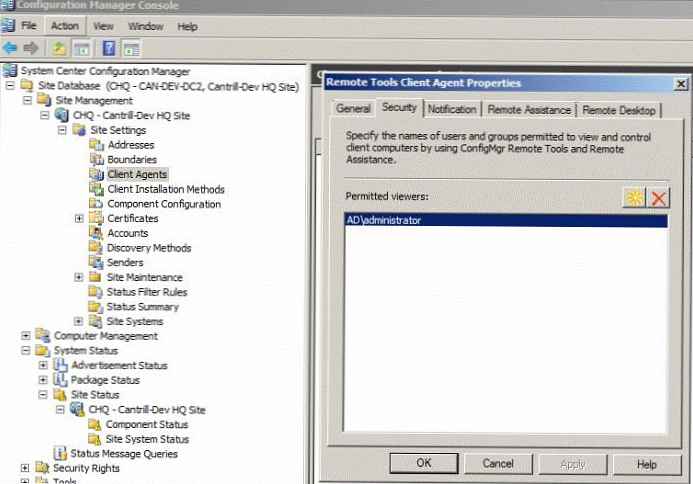
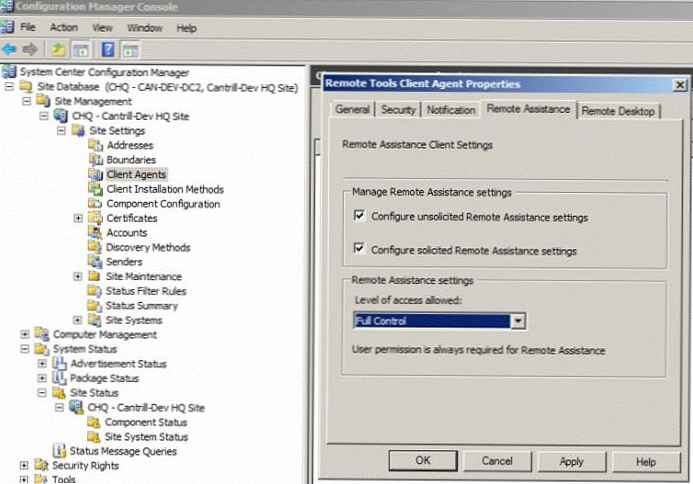
Na kraju, morate konfigurirati SCCM da se automatski instalira na klijentska računala. Idite na Upravljanje web stranicama -> Web mjesto -> Postavke web mjesta -> ClientInstallationMethods -> Klijent push instalacija. Provjeravamo opcije „Omogući klijentski push na dodijeljene resurse“ i „Workstations“ (dopuštamo automatsku instalaciju klijenta na radne stanice, ne instaliramo klijenta na poslužitelje i kontrolere domena). Na kartici "Računi" morate navesti račun s pravima nad kojima će se softver instalirati na radne stanice (u mom slučaju to SMSadmin ). Na kartici "Klijent" postavite veličinu predmemorije SCCM na klijente, neka bude 8 GB - "SMSCACHESIZE = 8000".
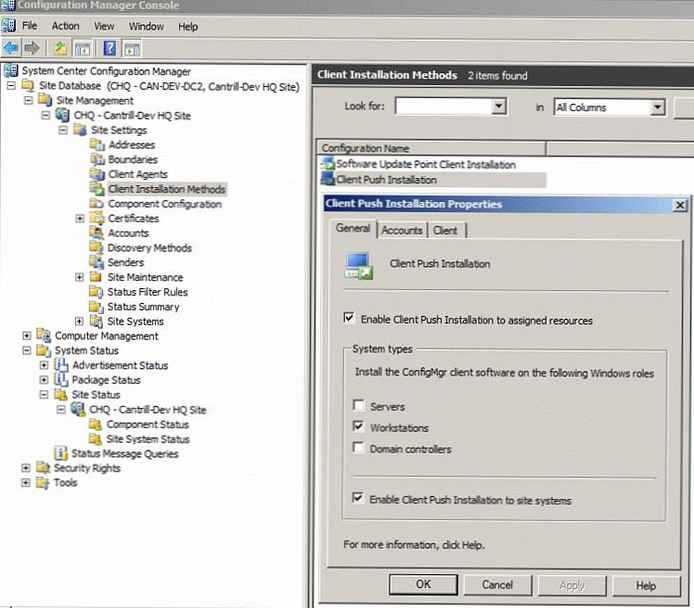
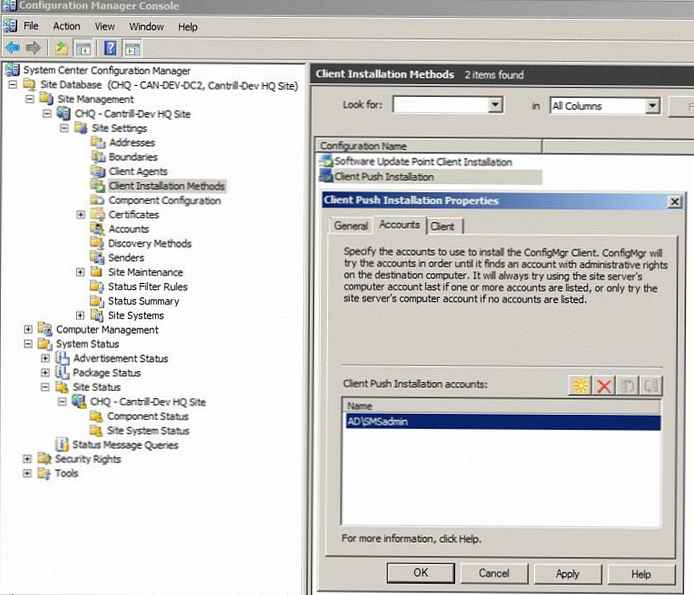
Sljedeća postavka određuje kako su instalirani SCCM agenti i kako se klijenti otkrivaju u granicama SCCM stranice. Idi na
SiteManagement -> Site -> SiteSettings -> DiscoveryMethods i za svaku od prisutnih opcija izvršite sljedeće postavke: omogućite (Omogući), kliknite žutu ikonu i navedite našu lokalnu AD domenu ili određeni spremnik (OU), kao i učestalost pretraživanja (postavim 5 minuta , u proizvodnom okruženju obično se postavljaju 8-20 sati). Uzastopno konfiguriramo:
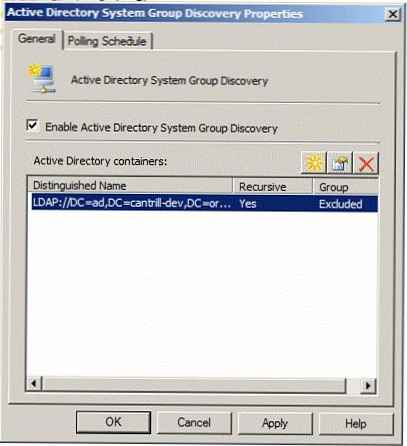
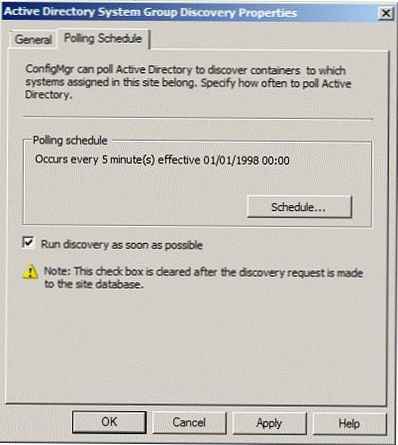
U ovoj fazi nastavljamo s instaliranjem SCCM klijenta, za koji nam treba stroj sa sustavom Windows 7, instaliramo OS, uključimo Windows 7 u domenu, pričekajte neko vrijeme i provjerimo je li SCCM agent automatski instaliran.
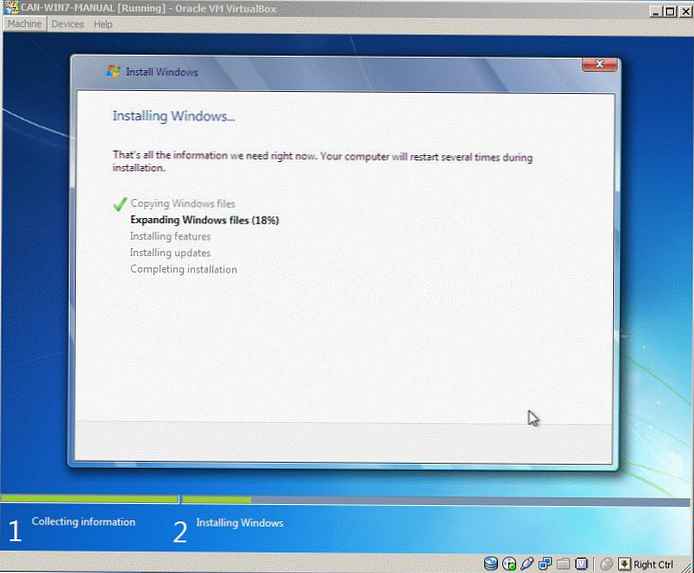
Činjenica instaliranja SCCM klijenta može se razumjeti prisutnošću ikona na upravljačkoj ploči: Upravitelj konfiguracija (32-bitni), Nadzornik preuzimanja programa (32-bitni), Pokretanje oglašenih programa (32-bitni) i Daljinsko upravljanje (32-bitni).
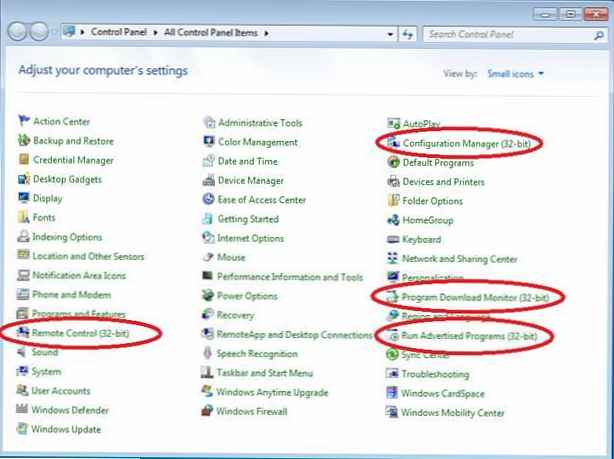
Nadam se da će vam ovaj članak pomoći u početnom postavljanju SCCM poslužitelja, u sljedećem ću članku pokušati opisati postupak instaliranja sustava Windows 7 pomoću SCCM 2007.