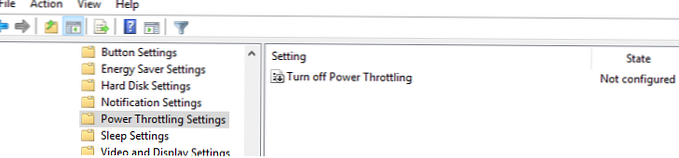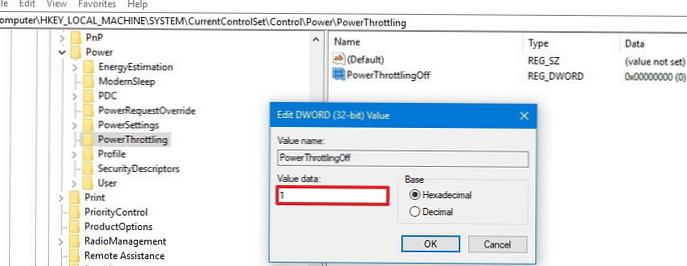Nova značajka kontrola snage (Prigušivanje snage) Windows 10 omogućuje vam učinkovitije upravljanje potrošnjom energije mobilnih uređaja ograničavajući upotrebu resursa za pozadinske procese. Zahvaljujući ovoj značajci, sustav može automatski otkriti aplikacijske procese koji se izvode u pozadini (trenutno ih korisnik ne koristi) i ograničiti upotrebu CPU-a za njih. Prema programerima, ova značajka omogućuje vam produljenje životnog vijeka baterije prijenosnih računala do 11%.
sadržaj:
- Značajka kontrole napajanja u sustavu Windows 10
- Kako razumjeti koje aplikacije uključuju kontrolu napajanja
- Upravljanje postavkama prigušivanja snage
- Kako onemogućiti ograničenje napajanja za određenu aplikaciju
- Kako u potpunosti onemogućiti Power Throttling u sustavu Windows 10
Značajka kontrole napajanja u sustavu Windows 10
Power Throttling je sada dostupan u sustavu Windows 10 1709 Fall Creators Update. Za njegov rad koristi se hardverska značajka procesora. - Intel Speed Shift (podržava se samo na procesorima obitelji Skylake i Kaby Lake, tj. Intel Core 6 i starijih generacija).
Power Throttling radi u automatskom načinu rada, a Windows sam određuje je li određena pozadinska aplikacija važna za korisnika ili ne (na primjer, važna bi trebala biti reprodukcija pozadinske glazbe). Ova je značajka na prijenosnim računalima i tabletima omogućena prema zadanim postavkama..
Kako razumjeti koje aplikacije uključuju kontrolu napajanja
Da biste vidjeli je li značajka Power Throttling podržana u vašem sustavu, otvorite upravitelj procesa i idite na karticu detalji (Pojedinosti) i u postavkama stupca omogućuju poseban stupac Regulacija snage (Snaga leptira)

Ako je na popisu Power Throttling postupak onemogućen, tada se kontrola napajanja za njega ne koristi. Ako je omogućen - kada se ovaj proces nalazi u pozadini, njegova će se učinkovitost prisilno smanjiti.
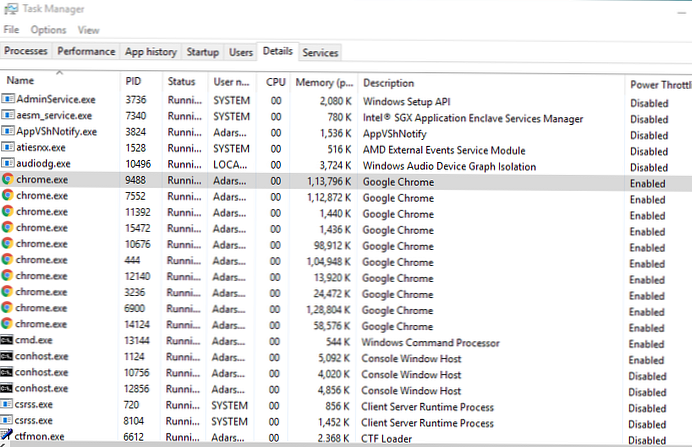
Upravljanje postavkama prigušivanja snage
Kontrola regulacije snage moguća je u prozoru za upravljanje energijom baterije. Dostupne su 4 kontrole snage:
- Ušteda baterije - Način isključivanja napajanja je uključen
- Bolja baterija - slično prvom
- Bolje performanse - U ovom se načinu funkcija ograničavanja napajanja primjenjuje samo na najzahtjevnije pozadinske aplikacije..
- Najbolje performanse - Isključeno je isključivanje napajanja
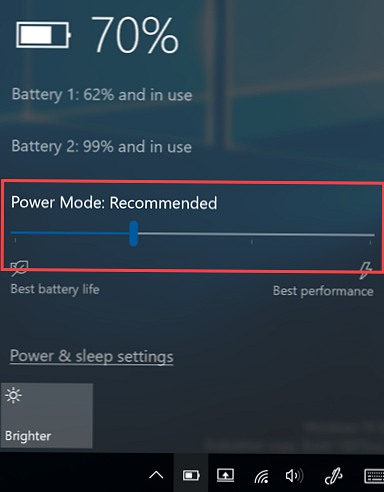
Željeni način rada odabire se pomoću klizača..
Kako onemogućiti ograničenje napajanja za određenu aplikaciju
Moguće je isključiti uporabu načina Power Throttling za određenu aplikaciju. To možete učiniti i u svojstvima baterije (Postavke -> Sustav -> Baterija -> odjeljak Pregled -> Potrošnja baterije prema aplikaciji).
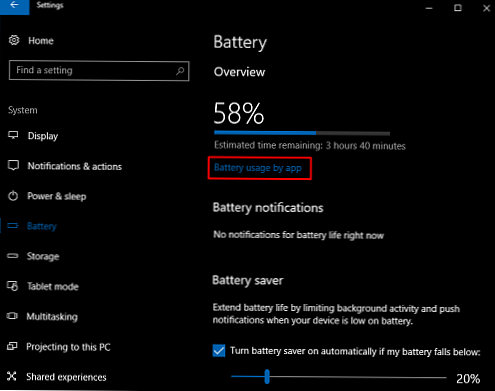
Pronađite aplikaciju kojoj sustav ne bi trebao ograničavati resurse pri radu u pozadini. Poništite stavke za to:
- Neka Windows odluči kada se ova aplikacija može pokrenuti u pozadini
- Smanjite posao koji aplikacija može raditi u pozadini
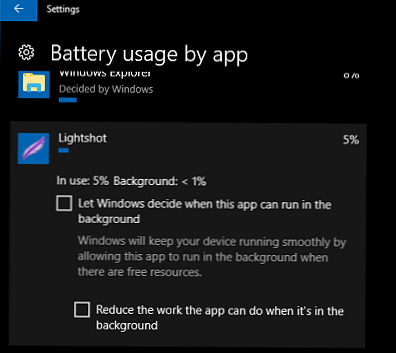
Kako u potpunosti onemogućiti Power Throttling u sustavu Windows 10
U većini slučajeva Windows prilično dobro definira aplikacije čiji rad u radu u pozadini može biti ograničen. Međutim, moguće je potpuno isključiti način upravljanja napajanjem.
To možete učiniti iz:
- Uređivač pravila grupe gpedit.msc. Da biste to učinili, omogućite pravilo Omogući. Isključite isključivanje napajanja u odjeljku Konfiguracija računala -> Administrativni predlošci -> Sustav -> Postavke prigušivanja napajanja
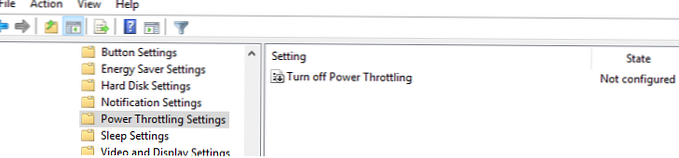
- Urednik registra. Da biste to učinili, u uređivaču registra morate otići do podružnice HKEY_LOCAL_MACHINE \ SYSTEM \ CurrentControlSet \ Control \ Power, stvoriti pododjeljak u njemu PowerThrottling, u kojem treba stvoriti parametar tipa DWORD (32-bitni) s imenom PowerThrottlingOff i vrijednost 1
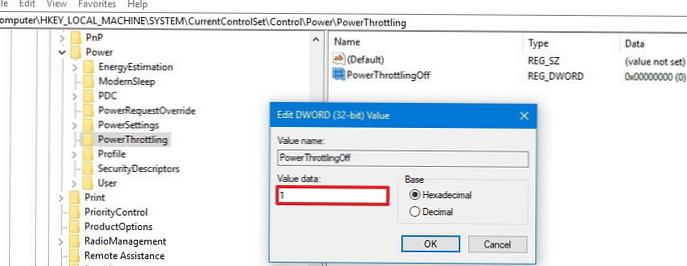
Za primjenu promjena morate ponovno pokrenuti računalo..