
Nakon instaliranja operativnog sustava korisnik podiže radnu površinu s računa koji ima administratorske povlastice. Svi kasnije stvoreni računi imat će prava redovitog korisnika, osim ako ručno ne odredite razinu pristupa. U ovoj ćemo publikaciji razmotriti kako od korisnika postati administrator u sustavu Windows 10, uključujući bez mogućnosti pokretanja aplikacija i izvršavanja naredbi kao administratora.
sadržaj- Dajte prava putem opcija
- Izdanje preko upravljačke ploče
- Administracija računa s lusrmgr.msc
- Omogućivanje računa u naredbenom retku
- Kako dobiti prava koja imaju redoviti pristup?
Dajte prava putem opcija
Upravljanje računom u sustavu Windows 10, osim na upravljačkoj ploči, također se provodi kroz odgovarajući odjeljak Postavke. Da biste izvršili radnje iz gornjih uputa, potrebne su vam proširene povlastice u sustavu, s uobičajenog računa bez pristupa administratora, zadatak se ne može dovršiti.
1. Otvorite Opcije pomoću prečaca na tipkovnici Win + I.
2. Na kartici "Računi" kliknite "Obitelj i drugi ...".
3. Odaberite račun i kliknite "Promijeni vrstu ...".
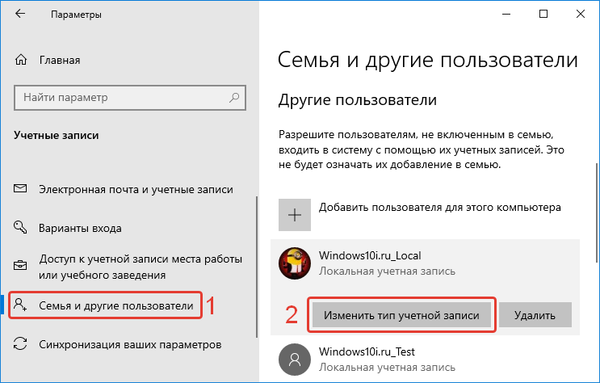
4. Na padajućem popisu odaberite željenu razinu pristupa i spremite promjene.
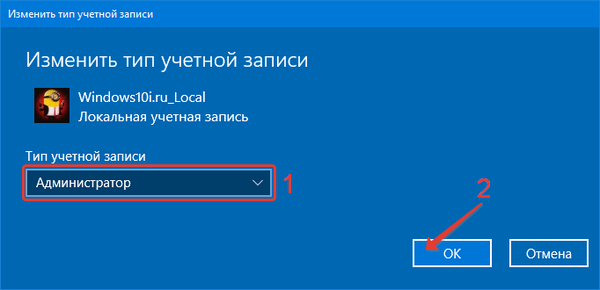
Izdanje preko upravljačke ploče
Isti rezultat može se postići putem upravljačke ploče..
1. Nazovite je i otvorite "Računi ...".
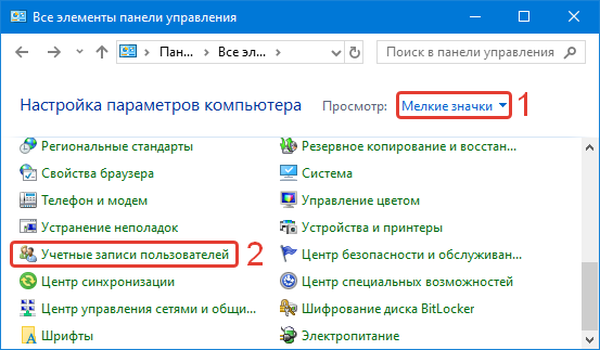
2. Idite na sučelje upravljanja drugog profila.
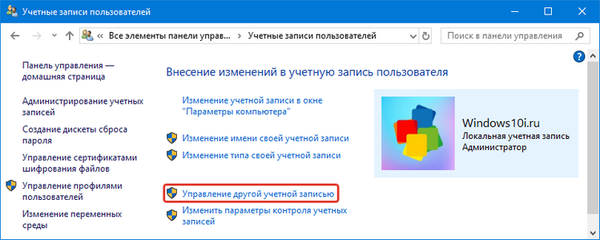
3. Unesite račun i kliknite "Promijeni vrstu ...".
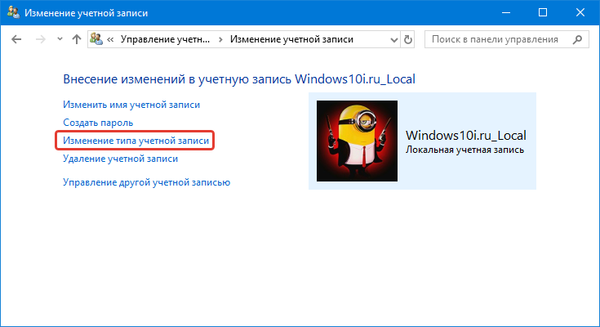
4. Pomaknite prekidač u položaj "Administrator" i spremite nove postavke.
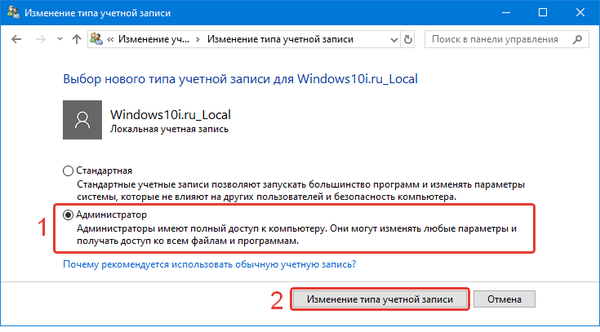
Sljedeći put kad se prijavite na svoj račun, korisnik će imati napredne povlastice u sustavu.
Kako promijeniti korisničko ime na Windows 10Upravljanje računom u sustavu Windows 10
Administracija računa s lusrmgr.msc
Jedan od MMC dodataka omogućuje vam upravljanje Windows 10 računima.
1. U traci ili prozoru pokrenite naredbu "lusrmgr.msc" koja se zove kombinacija tipki Win + R.
2. Kliknite prvu karticu na lijevoj strani prozora.
3. Dvaput kliknite naziv ciljanog profila..
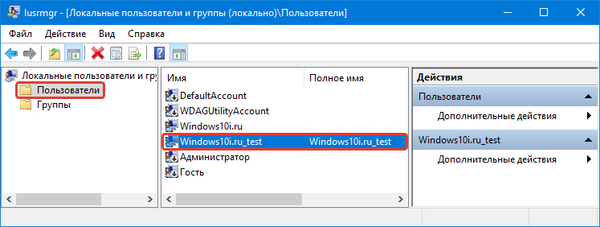
4. Na drugoj kartici "Članstvo u grupi" kliknite "Dodaj ...".
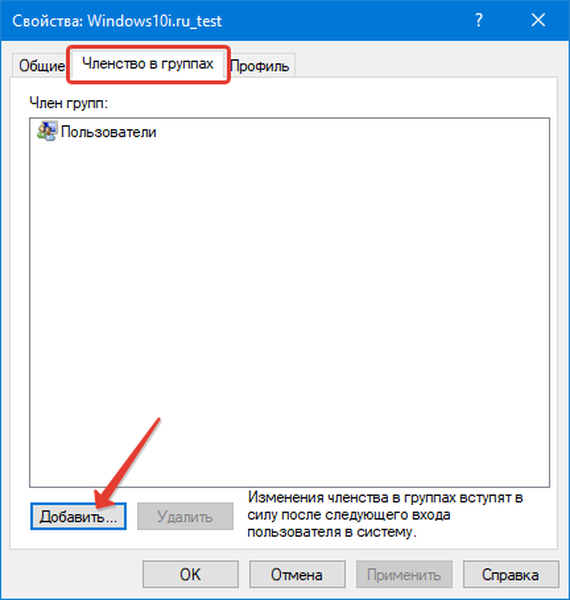
5. U tekstni okvir "Unesite imena odabranih objekata" napišite "Administratori" i promjene spremite pomoću gumba "U redu".
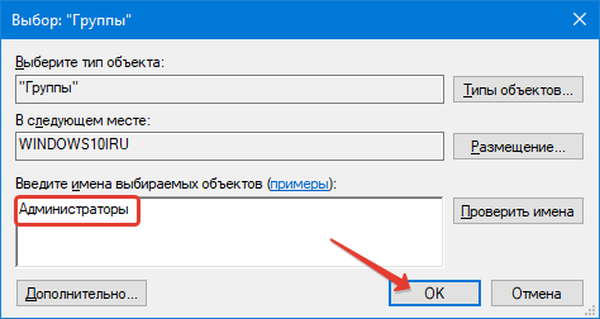
Omogućivanje računa u naredbenom retku
Drugi jednostavan način, međutim, početnicima će se činiti teškim zbog potrebe za radom s konzolom u tekstualnom načinu rada. Rezultat će biti isti kao u prethodnom slučaju - željeni korisnik bit će u grupi Administratori.
1. Otvorite naredbeni redak s administratorskim povlasticama.
2. Pokrenite "neto korisnici" da biste prikazali imena svih profila u određenom operativnom sustavu.
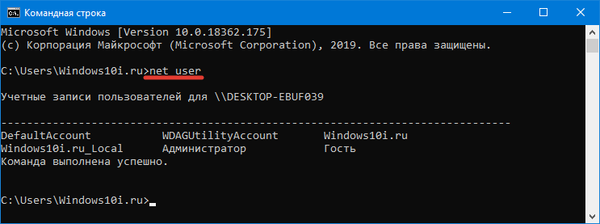
3. Pokrenite dvije naredbe u nizu:
neto administratori lokalne grupe Naziv / dodaj
Neto korisnik lokalne grupe Naziv / brisanje
Gdje umjesto "Name" unesite ime ciljnog računa.
Prvi tim će mu pružiti proširene privilegije, drugi će ga ukloniti iz skupine s običnim pravima.
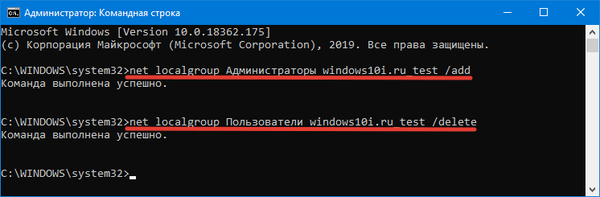
Kako dobiti prava koja imaju redoviti pristup?
Da biste to učinili, potreban vam je pokretački USB flash pogon s instalacijskim datotekama Windows 10.
1. Pokrenite računalo s njega.
2. Nakon što se pojavi zaslon za instalaciju, pritisnite kombinaciju tipki Shift + F10 (ako ne radi na prijenosnom računalu, upotrijebite Fn + Shift + F10.
Ovo pokreće naredbeni redak s potrebnim povlasticama. Nadalje, metoda će raditi čak i ako ne postoji aktivni račun lokalnog administratora ili kada je zaštićen lozinkom.
3. Slijedite 2. i 3. korak iz prethodne upute.
Problemi ne bi trebali nastajati.











