
5 načina za ograničavanje vašeg Windows 10 korisnika
1. Vrsta računa "Standardni korisnik"
Pri instaliranju bilo koje verzije sustava Windows uvijek se stvara administratorski račun, a unutar njega već možete stvoriti bilo koji broj računa poput "Standardni korisnik". Kroz njih je potrebno dijeliti računalo s neiskusnim domaćinstvima. U sustavu Windows 10 možete drugim korisnicima stvoriti zasebno okruženje za rad s računalom u aplikaciji Postavke, u odjeljku Računi.
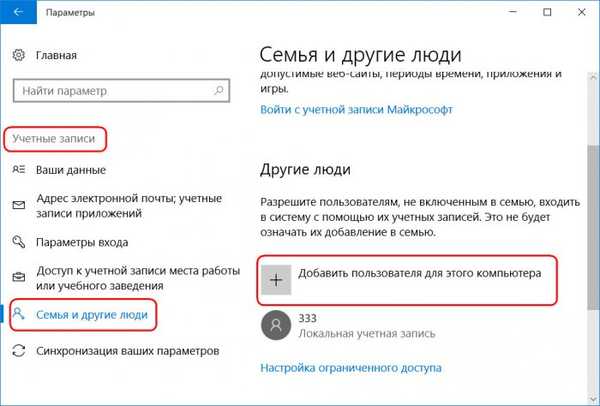
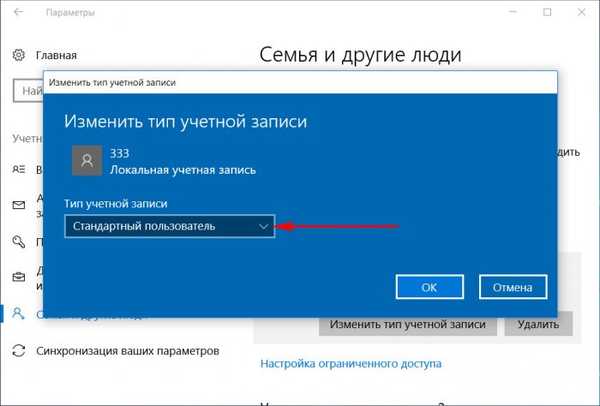
Ovaj pristup neće riješiti sve probleme koje dijeli tehnologija u kući, ali će u najmanju ruku smanjiti rizik od računalnih virusa. A u nekim slučajevima, to će spriječiti pad sustava Windows. U svim pitanjima pokretanja programa koji zahtijevaju administratorska prava, standardni korisnik morat će vas kontaktirati. I moći ćete kontrolirati postupke osobe kojoj ste povjerili svoj uređaj.
2. Blokiranje instalacije softvera za radnu površinu
Prava standardnog korisnika u trenutnoj verziji sustava Windows 10 (nadograđena na Creators Update) mogu se dalje ograničiti zabranom instalacije softvera za radnu površinu u sustavu. Na administratorskom računu otvorite aplikaciju "Postavke" i idite na odjeljak "Aplikacije". U prvoj kartici odjeljka potrebna nam je funkcija "Instaliraj aplikacije". Na padajućem popisu odaberite opciju koja vam omogućuje da na računalo instalirate samo univerzalne aplikacije iz Windows Store-a.
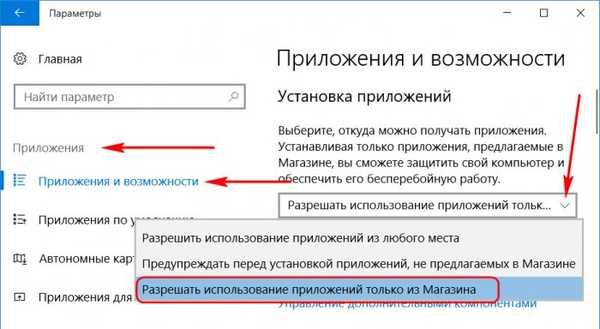
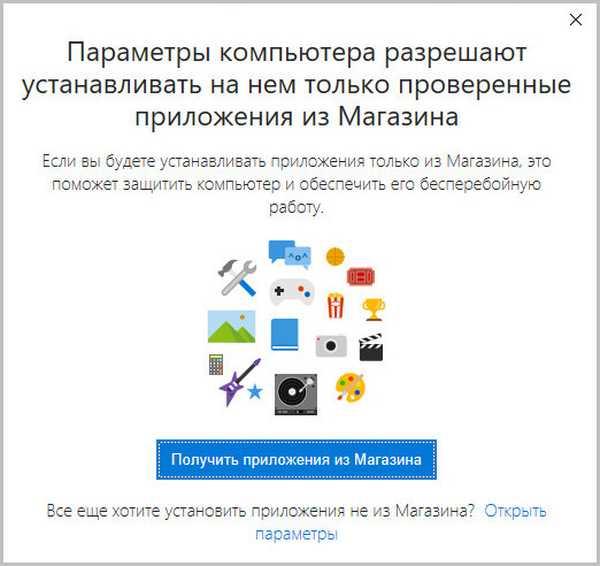
3. Samo jedna aplikacija iz Windows Store-a
Možete umanjiti mogućnosti standardnog korisnika na minimum ograničavajući njegov rad samo jednom univerzalnom aplikacijom. Izdanje Windows 10 Pro pruža pristup jednoj aplikaciji samo iz univerzalnog. Ali u izdanjima Enterprise i Education sustava možete označiti preglednik ili desktop program kao jedini prozor za pristup računu. Ovo ograničenje konfigurirano je u odjeljku za upravljanje računom unutar aplikacije Postavke.
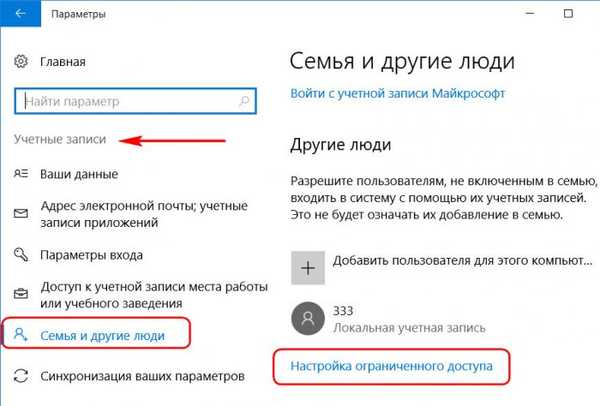
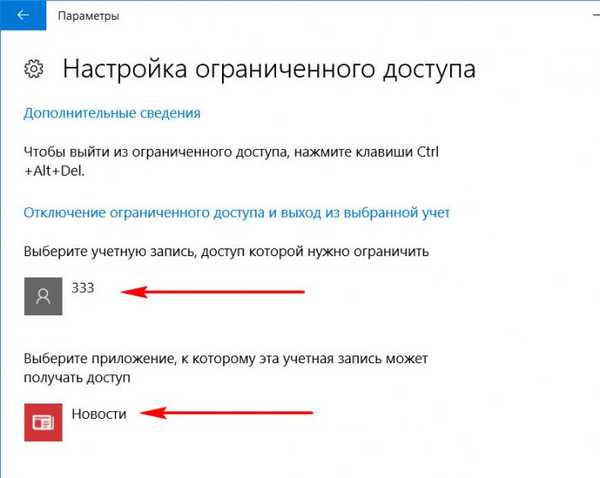
Napomena: prijatelji, u prethodnim verzijama sustava Windows postojala je druga vrsta računa - "gost". Microsoft ga je posebno predvidio za slučajeve privremenog rada korisnika suprotnog križnog postupka, koje je vlasnik računala prisiljen dati na korištenje na neko vrijeme, kako se ne bi smatralo škrtim. U verziji 10 sustava ova se vrsta računa otkazuje, ali po želji se i dalje može organizirati. Kako to učiniti, pročitajte ovaj članak..
4. Onemogućavanje i ograničavanje upotrebe Interneta
Fleksibilnije postavke za ograničavanje upotrebe Interneta mogu se ponuditi softverom poput "Roditeljski nadzor", uključujući standardnu Windows 10 funkcionalnost, o kojoj će biti govora u nastavku. U međuvremenu, takav softver nije konfiguriran u sustavu, s vremena na vrijeme moguće je ograničiti standardne korisnike u radu s Internetom onesposobljavanjem mrežne kartice ili Wi-Fi adaptera i uređivanjem datoteke datoteke host. Omogućivanje / onemogućavanje mrežnih uređaja i zamjena izdanja datoteke glavnog računala zahtijevaju prava administratora. Stoga se standardnog korisnika bez lozinke administracijskog računa ne može zaobići ni na koji način..
Da biste u potpunosti onemogućili Internet na računalu, na ikoni mreže u programskoj traci, pozovite kontekstni izbornik i idite na odjeljak mrežnih postavki sustava.
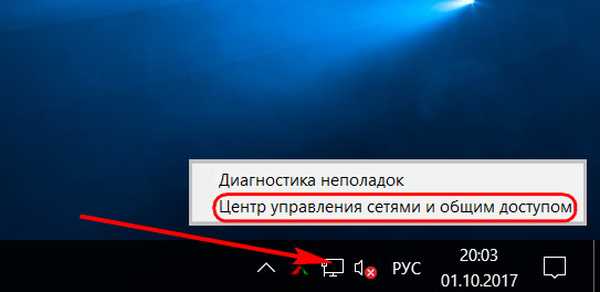
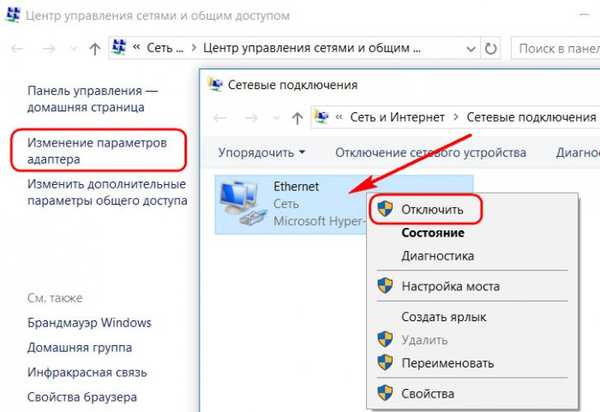
Da biste ograničili pristup samo na pojedinačne internetske stranice, pritisnite tipke Win + R, unesite:% systemroot% \ system32 \ drivers \ itd.
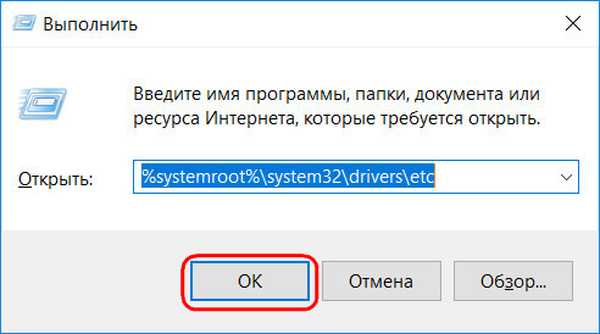
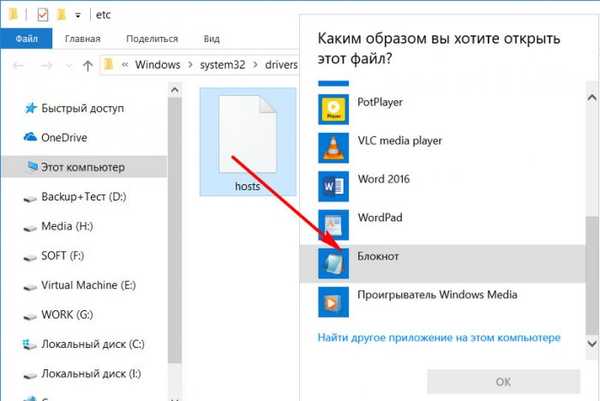
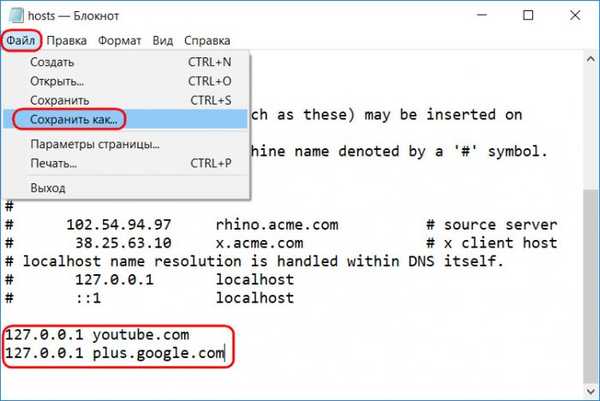
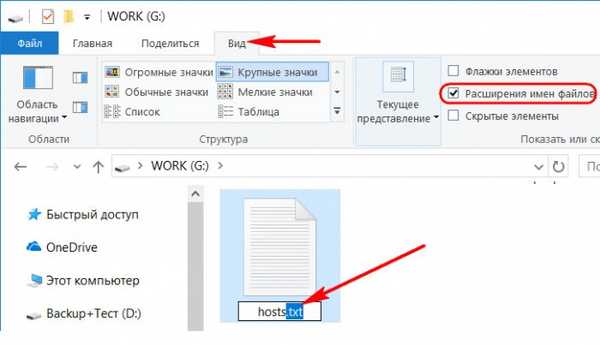
5. Roditeljski nadzor Windows 10
Svaki softver implementiran u Windows okruženju, funkcija roditeljskog nadzora, ima svoje karakteristike. Mogućnosti takve značajke u sustavu Windows 10 omogućuju vam fleksibilno postavljanje i uklanjanje ograničenja za dječje račune, a također i na daljinu putem Interneta - s web sučelja Microsoftovog računa. Istina, ne možete upravljati ovom značajkom bez interneta. Primjena roditeljskog nadzora na račun omogućit će vam fleksibilno ograničenje korisnika u radnjama:
- Omogućiti ili onemogućiti pristup određenom popisu mjesta;
- Zabraniti kupnju aplikacija iz Windows Store-a;
- Omogućiti pristup računalu po rasporedu;
- Blokirati pokretanje pojedinačnog softvera (kako za univerzalne aplikacije, tako i za desktop programe);
- Pratite radnje korisnika itd..
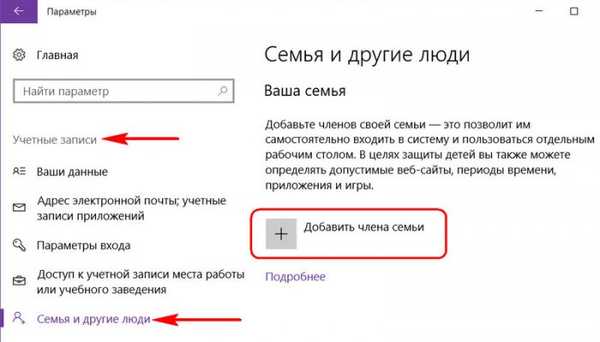
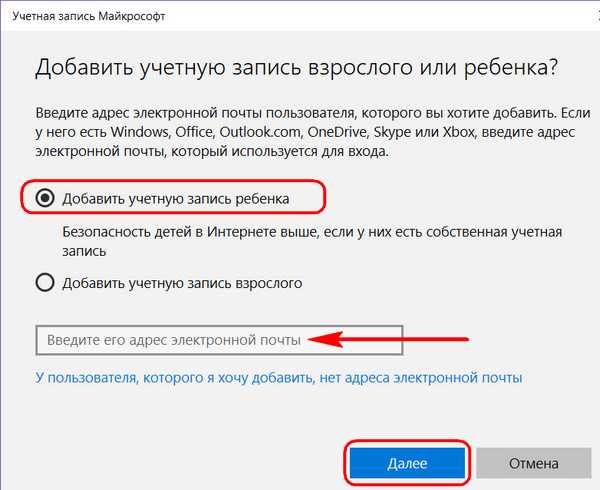
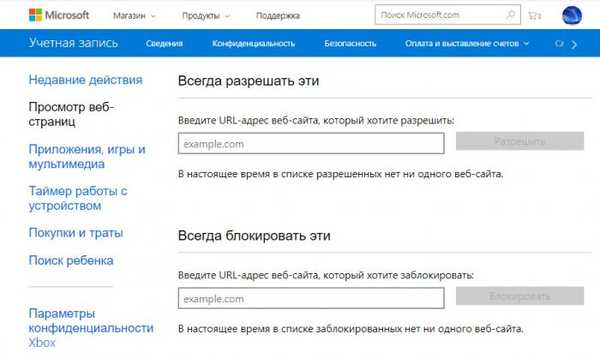
Nastavak u članku: Ograničenja za korisnike računala korištenjem pravila lokalne grupe
Oznake članaka: Roditeljski nadzor i ograničenja korisnika











