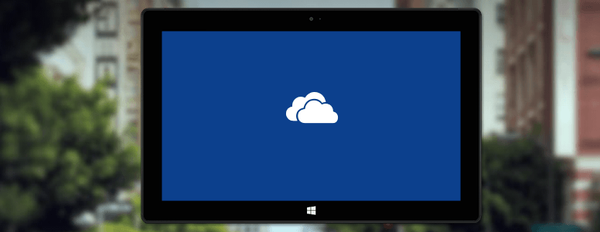Startni izbornik koji ne funkcionira, aplikacije koje ne rade ili ne rade s pogreškama iz Windows Store-a, problemi s radnim dijelom sustava Windows i nestabilnost operativnog sustava u cjelini često su posljedica oštećenja važnih sistemskih datoteka. Najlakši izlaz iz situacije kada su oštećene sistemske datoteke je povratak na mjesto vraćanja ili sigurnosnu kopiju. Ali takav potez zahtijeva i posljednje - ako ne u najnovijem izdanju, onda barem u nekim. Ako nema ni točke oporavka ili sigurnosne kopije, prije nego što pribjegnete radikalnom rješenju problema u obliku ponovne instalacije sustava Windows, možete pokušati vratiti integritet njegovih sistemskih datoteka. U nastavku ćemo pogledati 5 načina za to, pod uvjetom da se trenutni Windows još uvijek može pokrenuti. Ponudit će se samo dvije metode vraćanja integriteta samih Windows datoteka, a tri su rješenja za situacije komplicirane potrebom obnove pohrane komponenti sustava.
1. Vratite cjelovitost datoteka Windows
Kako bi otkrio nedostajuće ili oštećene važne sistemske datoteke i vratio ih, Windows nudi standardni uslužni program sfc.exe koji radi pomoću naredbenog retka. Program zamjenjuje oštećene ili nedostajuće sistemske datoteke njihovim izvornicima iz posebnog spremišta komponenata smještenog u mapi "WinSxS" unutar mape "Windows" na disku C. Pokrenite naredbeni redak kao administrator i unesite:
sfc / scannow
Pritisnite Enter. Nakon skeniranja kako bi se utvrdile sistemske datoteke koje treba zamijeniti, bit će vraćene..
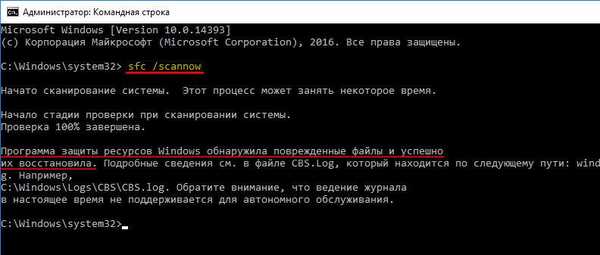
Ali to je pri uspješnom završetku operacije. Ako je sadržaj pohrane oštećen, operacija će se završiti porukom koja kaže da se neke sistemske datoteke ne mogu vratiti. U ovom slučaju prvo se morate obratiti vraćanju pohrane Windows komponenti, a zatim izvršiti operaciju vraćanja datoteka u njihove radne mape..
2. Obnavljanje pohrane komponenti sustava: DISM
Za vraćanje spremišta izvornika sistemskih datoteka pribjeći ćemo pomoći uslužnog programa za servisiranje Windows slika - DISM, koji također radi putem naredbenog retka. U procesu vraćanja pohrane uslužni program koristi uslugu ažuriranja sustava Windows i preuzima nedostajuće ili oštećene sistemske datoteke s Microsoftovih poslužitelja. Stoga je prisutnost Interneta preduvjet uspješnog rada.
Pokrenite naredbeni redak kao administrator i unesite:
DISM / Online / Cleanup-Image / RestoreHealth
Pritisnite Enter. Ako je operacija uspješna, vidjet ćemo odgovarajuću obavijest.
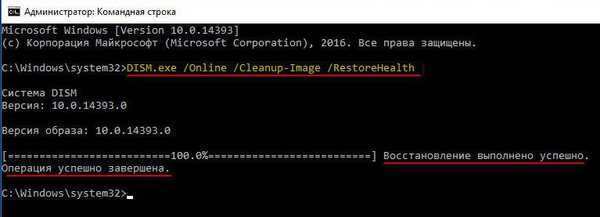
Sada provodimo operaciju koja je razmatrana u stavku 1. članka.
Također može biti da postupak operacije zamrzne ili ne uspije. Obavijest o neuspješnom pokušaju obavljanja operacije posebno će biti popraćena prijedlogom za označavanje puta odakle možete dobiti podatke za vraćanje pohrane komponenti sustava.

Postupak vraćanja pohrane s naznakom izvora prikupljanja podataka razmotrit će se nešto kasnije, u stavku 4. članka.
3. Oporavak trgovinskih komponenti sustava: PowerShell
Možete obnoviti komponente sustava na alternativni način - pomoću alata Windows PowerShell. Ova je metoda slična prethodnoj: Windows Update Service se također koristi za vraćanje prostora za pohranu. U skladu s tim, u ovom slučaju vam je potrebna i internetska veza. Metoda koja koristi PowerShell trajat će duže nego prethodna metoda koja uključuje uslužni program DISM, ali sam proces oporavka pohrane provest će se temeljitije.
Pokrenite se kao PowerShell administrator i unesite:
Popravak WindowsImage -Online -RestoreHealth
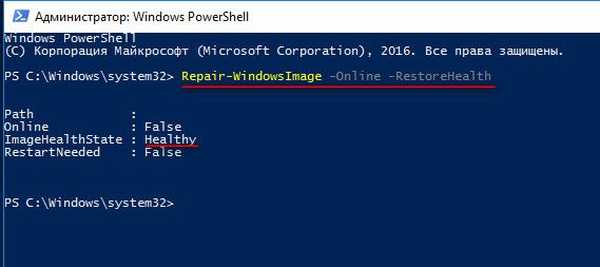
Pritisnite Enter. U slučaju uspješne obnove pohrane sistemskih datoteka, dobit ćemo takvo izvješće kao što je prikazano na slici ispod, gdje će, posebno, parametar "Image Health State" biti označen kao "Healthy". A to znači da je vraćena pohrana sistemskih datoteka. Sada je potrebno provesti operaciju opisanu u stavku 1. članka.
4. Obnavljanje pohrane komponente sustava: Instalacijski disk za Windows
Možete obnoviti pohranu komponenata sustava Windows s naznakom izvora podataka ako nema Interneta ili dvije prethodne metode nisu donijele pozitivne rezultate. Izvor iz kojeg se preuzimaju podaci za obnavljanje pohrane komponenti sustava je instalacijski disk odgovarajuće verzije i izdanja sustava Windows. To može biti fizički instalacijski medij - flash pogon ili disk ili to može biti ISO slika s distribucijskim kitom. Potonji se moraju montirati u virtualni pogon pozivanjem kontekstnog izbornika na njemu i odabirom naredbe "Poveži".
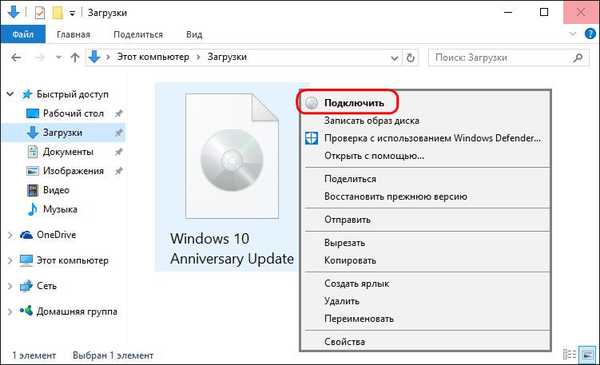
Spajamo USB flash pogon, disk ili sliku, pokrećemo kao PowerShell administrator i unosimo naredbu tipa:
Popravak-WindowsImage -Online -RestoreHealth -Source D: \ izvori \ install.wim
U ovoj naredbi mora biti zamijenjeno slovo pogona instalacijskog medija. U našem primjeru ovo je slovo D, a umjesto njega, u svakom pojedinačnom slučaju, potrebno je zamijeniti naše slovo flash diskom, fizičkim ili montiranim pogonom, onako kako se pojavljuju u programu Windows Explorer. Nakon unosa naredbe pritisnite Enter.
Kao rezultat operacije, kao i u prethodnom slučaju, status parametra "Zdravo" "Slika zdravstvenog stanja" ukazivat će na njegov uspješan završetak.
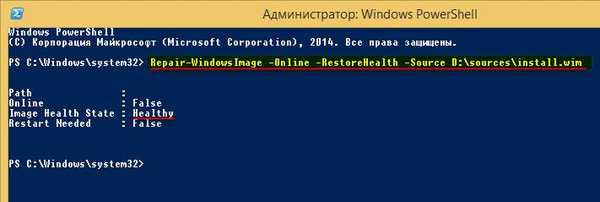
Nakon vraćanja spremišta pokrećemo postupak opisan u stavku 1 članka.
5. Ažurirajte Windows 10
Možete vratiti integritet oštećenih datoteka sustava Windows 10 ažuriranjem sustava pomoću alata za stvaranje medija. Može se preuzeti s službenog Microsoftovog web mjesta. Ažuriranje sustava Windows 10 najduže je vrijeme, ujedno i najpouzdaniji način za vraćanje operativnog sustava. Proces ažuriranja sustava Windows 10 traje otprilike isto vrijeme kao i postupak njegove ponovne instalacije. Kao dio ovog postupka, sve oštećene sistemske datoteke bit će prebrisane, podaci o korisničkim profilima, instalirani programi i postavljene postavke sustava bit će spremljeni, a izlaz će biti najnoviji, sa svim instaliranim ažuriranjima za Windows 10 Anniversary Update.
Pokrenite Alat za stvaranje medija. Prihvaćamo uvjete licence.
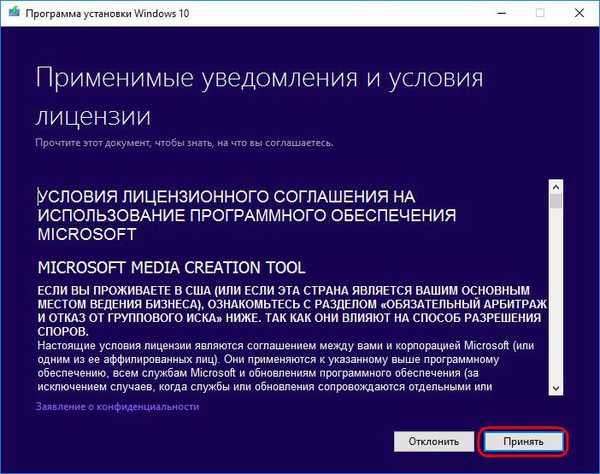
Odaberite "Ažuriraj ovo računalo odmah".
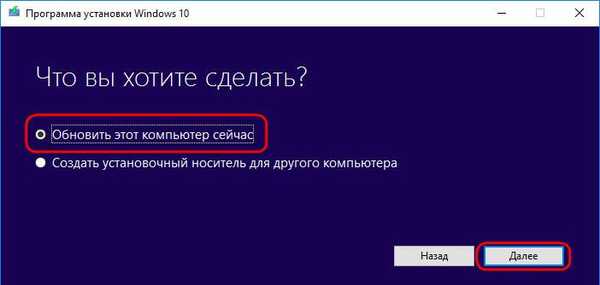
Zatim slijedi preuzimanje datoteka za ažuriranje, provest će se pripremne radnje. Zatim morate pritisnuti gumb "Instaliraj".
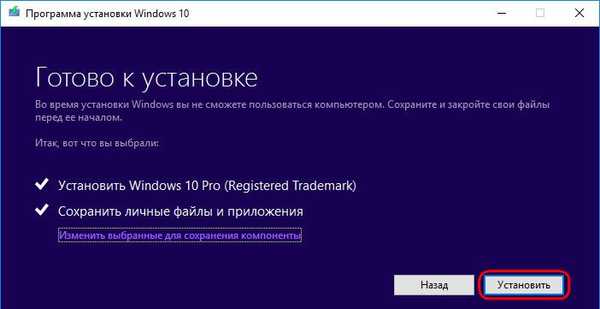
I pričekajte da se postupak ažuriranja završi.

Dobar dan!