

Danas ćemo pogledati kako resetirati Windows 10 na tvorničke postavke i vratiti sustav na stanje samo instaliranog operativnog sustava. Tema zahtijeva detaljno razmatranje zbog virtualne odsutnosti ovih funkcija u prethodnim izdanjima Windowsa i koncepta pohrane slike radi vraćanja stanja operativnog sustava.
Ljepota "desetaka" ovdje je u tome što za provedbu gornjeg postupka nije vam potreban instalacijski disk, fleksibilni pogon s pokretanjem softvera poput True Image ili slika operativnog sustava.
Pažnja, nastavite s izvršavanjem uputa samo u posljednjem slučaju, ako samo ponovna instalacija sustava Windows 10 može riješiti problem.. Kad izvršenje uputa ne uspije, jednostavno instalirajte operativni sustav pazeći da u postupku ne utječu podaci.
Svi novi i mogući problemi koji prate proces povratka „desetaka“ raspravljaju se u posljednjem odjeljku. Ako naiđete na jedan od njih - pomaknite se prema dolje po stranici.
sadržaj- Zašto je to potrebno?
- Izvršite resetiranje iz pokrenutog sustava
- Očistite desetak instalacija Osvježi Windows alatom
- Reset sustava kad se ne pokrene
- Mogući problemi s resetiranjem sustava Windows 10
Zašto je to potrebno?
Prije nego što znate kako resetirati Windows 10, trebali biste znati zašto ga uopće resetirati. Vraćanje operativnog sustava u prvobitno stanje potrebno je u slučajevima kada ne radi ispravno, a povratak u normalan radni režim ne radi.
Također, funkcija je potpuna zamjena za ponovnu instalaciju sustava Windows 10, ali uz neke prednosti: spremanje osobnih datoteka (dokumenti, postavke programa).
Izvršite resetiranje iz pokrenutog sustava
Ova metoda resetiranja "desetaka" moguća je samo kad se pokrene. Sve je prilično jednostavno..
1. Novi izbornik nazivamo "Parametri" (najbrže se to postiže kombinacijom "Win + I").
2. Kliknite stavku "Ažuriranje i sigurnost".
3. Idite na pododjeljak "Oporavak".
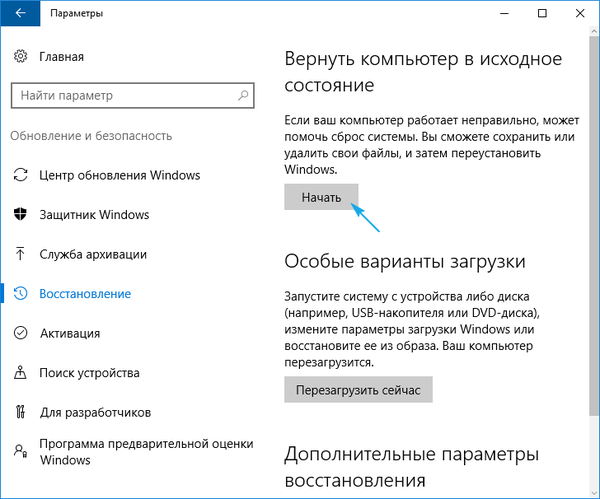
4. U prvom dijelu prozora koji se pojavi kliknite na gumb "Start".
Dešava se da operativni sustav izvještava da je nemoguće otkriti datoteke potrebne za operaciju. U ovom slučaju prelazimo na sljedeći odjeljak članka.
5. Izaberite najpovoljniju opciju od predloženih (preporučuje se prva, ali sve ovisi o situaciji).
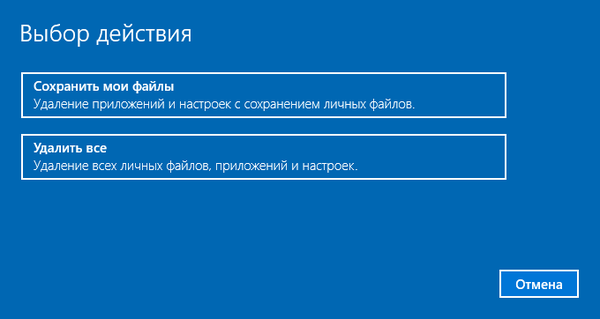
Slijedi razgraničavanje: ako odaberete drugu metodu, bit će ponuđeno formatiranje diska ili njegovo jednostavno čišćenje. To također ovisi o situaciji. Na primjer, kada prodajete računalo, opcija s potpunim čišćenjem diska je bolja, ali postupak može trajati dugo vremena s velikim tvrdim diskom ili mnogim lošim sektorima na površini magnetske ploče.
6. U posljednjem prozoru kliknite "Poništi", ako se ne predomislite.
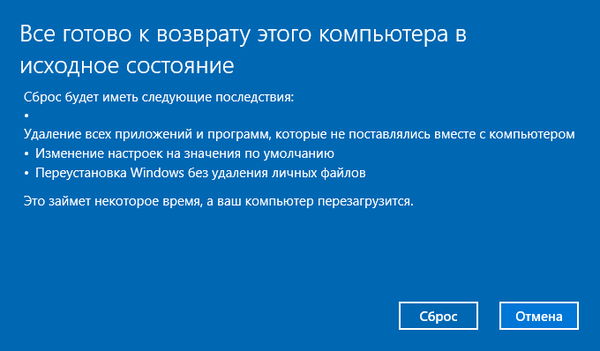
Gumb će pokrenuti postupak automatske instalacije operativnog sustava, tijekom koje će se računalo ponovno pokrenuti 2-3 puta. Kao rezultat toga, računalo će pokrenuti novi operativni sustav..
Kad odaberete mogućnost spremanja osobnih podataka, direktorij Windows.old pojavit će se na sistemskoj particiji, gdje se pohranjuje kopija svih datoteka prethodnog sustava Windows 10 (na primjer, sadržaj radne površine, direktorij "Preuzimanja", "Moji dokumenti").
Očistite desetak instalacija Osvježi Windows alatom
U jednom od prvih ažuriranja sustava Windows 10 za kolovoz 2016, pojavio se alat Refresh Windows koji vam omogućuje da vratite operativni sustav ili ga ponovo instalirate uz spremanje korisničkih dokumenata.
Program se nosi s povratom sustava u situacijama kada prva metoda iz nekog razloga nije uspjela.
1. Kao i prije, idite na mogućnosti oporavka.
2. U posljednjem odjeljku kliknite na ikonu "Naučite kako započeti opet s ...".
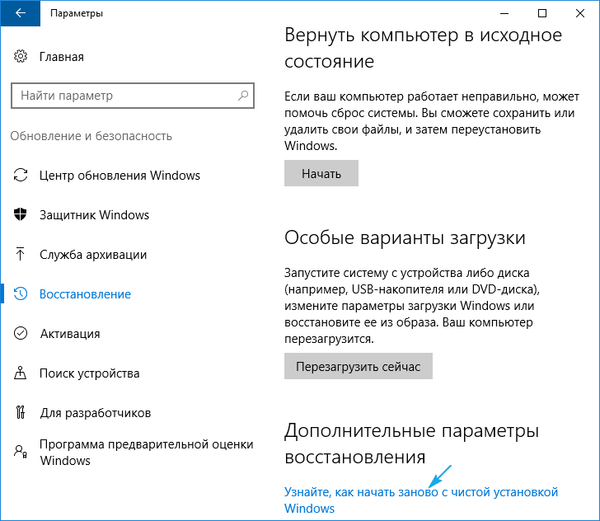
3. Nakon toga otvorit će se Microsoftovo web mjesto u pregledniku, gdje trebate kliknuti u nastavku: "Preuzmi alat odmah".
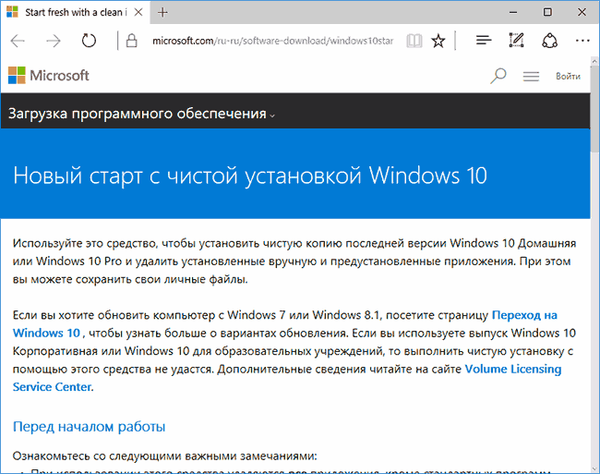
4. Nakon preuzimanja pokrenite aplikaciju i prihvatite uvjete korištenja.
5. Odaberite opciju spremanja osobnih podataka ili postavite metodu za njihovo brisanje, s kojom smo se upoznali u prethodnom odjeljku.
Sve ostale radnje obavljaju se automatski..
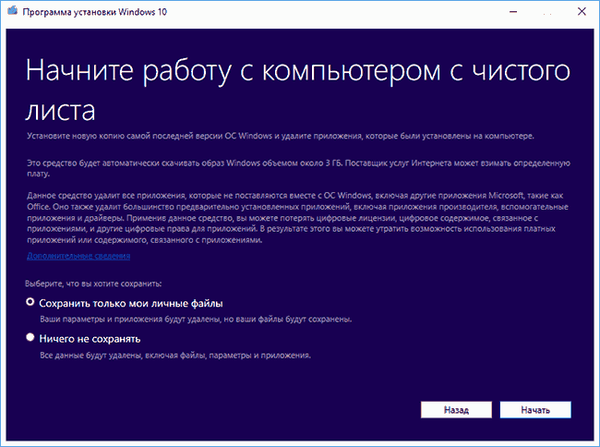
Kraj procesa može se odgoditi zbog mnogih čimbenika (performanse računala, nema fragmentacije datoteka na količini sustava, oštećenja nekih sektora sistemskog diska, odabrana je značajna količina podataka).
Nakon dizanja računala s čistim sustavom Windows 10, bit će koristan sljedeći postupak:
- Interpretacijski narednik nazivamo Win + R;
- unesite "cleanmgr";
- izvršiti naredbu;
- kliknite na ikonu "Izbriši sistemske datoteke".
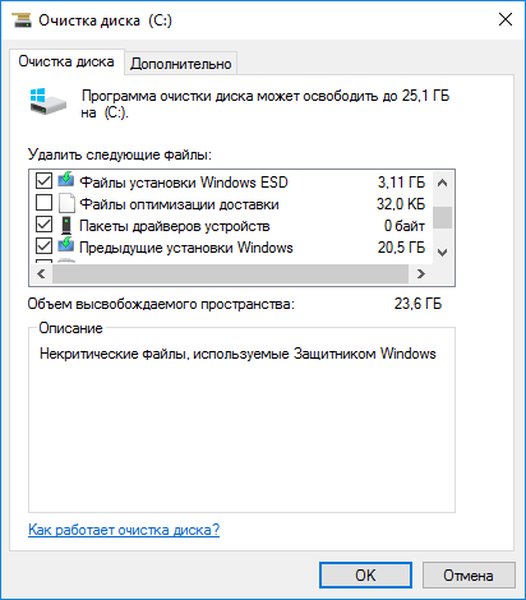
Kao rezultat toga, možete osloboditi do 23 GB ili više prostora na disku..
Reset sustava kad se ne pokrene
U ovom će se dijelu raspravljati o resetiranju sustava Windows 10 ako se ne pokrene. Tu vam dolaze korisni alati za proizvođače matičnih ploča ili prijenosnih računala ili flash pogon ili disk za oporavak sustava.
Za uređaje čiji su korisnici kupili licencirani Windows 10 prilikom kupovine računala, postoji osnovna metoda za njegovo resetiranje. Ovo se koristi kombinacijom određenih tipki za povratak uređaja.
U većini slučajeva, kada je potreban povratak sustava, računala nisu kupljena s licenciranom desetkom, stoga vam je potreban disk za oporavak / flash pogon. Morate ga pokrenuti u načinu oporavka.
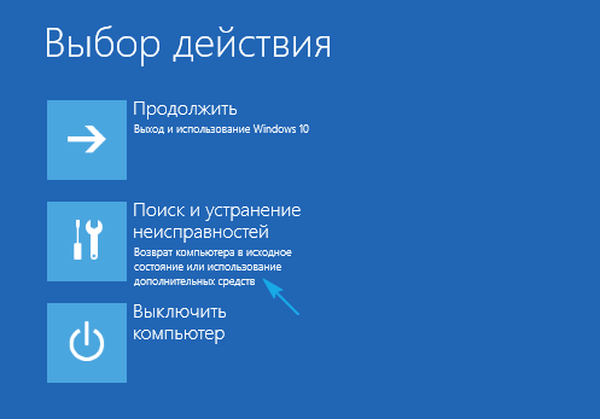
1. Nakon što započnete u okruženju za nastavak, kliknite na stavku za rješavanje problema.
2 Zatim idite na stavku "Vratite računalo u prvotno stanje" i kliknite "U redu".
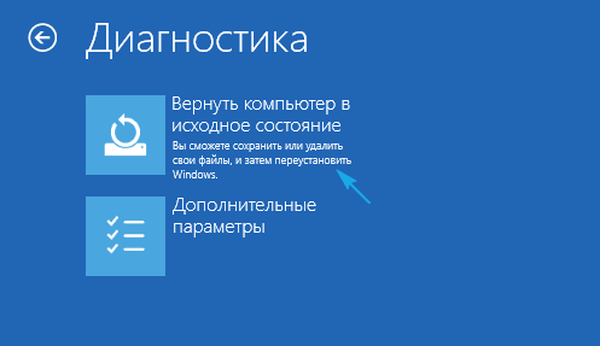
3. U sljedećem prozoru možete spremiti / izbrisati osobne datoteke - kao i prije, postoje opcije za jednostavno brisanje ili potpuno čišćenje diska pri odabiru za brisanje datoteka.
4. U izborniku za odabir operativnog sustava odaberite Windows 10.
5. Ako ste sigurni u svoje postupke, kliknite na ikonu "Vrati računalo u prvobitno stanje".
6 Nakon što se upoznamo sa popisom radnji koje će se izvršiti automatski.
Ovo je deinstalacija aplikacija, vraćanje postavki sustava na tvorničke postavke s naknadnom instalacijom sustava Windows 10.
7. Kliknite "Resetiraj" ako ste sigurni da je operacija potrebna.
To će pokrenuti postupak ponovnog pokretanja sustava, koji je popraćen ponovnim pokretanjem računala..
Savjet: ako ste promijenili postavke BIOS-a za podizanje sustava s sustava za pokretanje (promijenili prioritet uređaja za pokretanje), vratite njihov redoslijed.
Mogući problemi s resetiranjem sustava Windows 10

Dogodi se da kada pokušate vratiti "prvih deset" u prvobitno stanje i ponovo pokrenete računalo, pojavit će se prozor s tekstom "Problem s vraćanjem računala u prvobitno stanje. Nisu učinjene promjene." Pogreška ukazuje na probleme s datotekama za obnovu koje se nalaze u WinSxS direktoriju (oštećeni su, nedostaju ili ih je modificirao autor sklopa). Ako se nakon neuspjelog pokušaja ispravno pokrene, desetka, svakako provjerite sistemske datoteke na integritetu, a na tvrdom disku postoje loši sektori.
Ako sve drugo ne uspije, izvedite čistu instalaciju operativnog sustava bez da zaboravite voditi računa o važnim podacima na pogonu sustava.
Druga je česta pogreška umetanje CD-a (flash pogona) s instalacijskim datotekama operacijskog sustava. Za te je slučajeve razvijen Alat za osvježavanje sustava Windows, o kojem se raspravljalo u drugom odjeljku trenutnog članka. Također, rješenje može biti korištenje USB flash pogona / diska s Windows 10 instalacijskim datotekama iste dubine bita i izdanja kao i operativni sustav instaliran na računalu.
Druga verzija algoritma radnji, ako se operativni sustav ne može vratiti u prethodno stanje zbog nedostatka medija s datotekama za oporavak, jest registrirati vlastitu sliku snimkom sustava kako bi ga nastavio. Ali istodobno, "deset najboljih" trebao bi raditi ispravno, jer se operacije provode u njegovom okruženju.
- Preuzmite datoteku slike diska sa sustavom Windows 10.
- Montiramo ga putem alata za emulaciju virtualnog pogona i kopiramo datoteku "install.wim" koja se nalazi u direktoriju "izvori" u mapu "ResetRecoveryImage" stvorenu na bilo kojoj particiji osim sistemske.
- Umjesto fizičkog pogonskog emulatora, možete koristiti bilo koji arhiver.
- Pokrenite naredbenu liniju s povlasticama administratora i unesite naredbu poput "reagentc / setosimage / path" D: \ ResetRecoveryImage "/ index 1", gdje je kao put do mape stvorene u trećem koraku "D: \".
Ovim radnjama stvara se slika njegovog oporavka i registrira u sustavu..
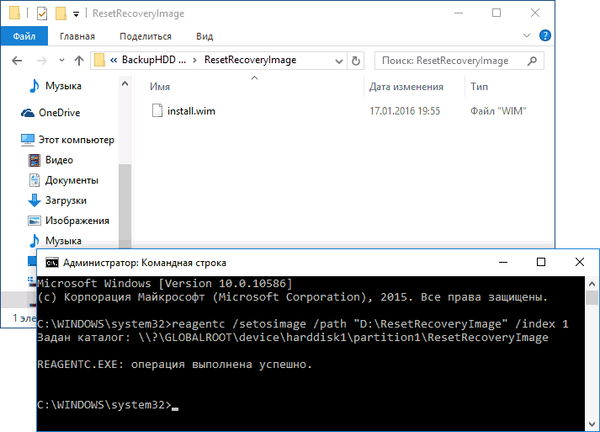
Nakon uspješnih operacija ponovno pokrećemo automatsku ponovnu instalaciju sustava Windows 10, prethodno nazivajući je sigurnosnom kopijom. To će ubrzati proces vraćanja u postojeće stanje OS-a u slučaju problema..
Ako imate bilo kakvih pitanja, drugih problema ili dostupnosti novih rješenja, ne ustručavajte se pisati o tome u komentarima.











