
Zašto je uslužni program toliko vrijedan da zaslužuje nekoliko članaka na našoj web stranici? Činjenicom da može lako implementirati Windows ISO sliku na drugi tvrdi disk ili particiju tvrdog diska, pa čak i na VHD virtualni disk bez stvaranja USB flash pogona koji se može pokrenuti i to točno u operacijskom sustavu! WinNTSetup se čak može integrirati u LiveCD i pokretati u DOS-u (detalji u našim člancima).
Danas ćemo instalirati Windows 10 kao drugi sustav na računalo s jednim tvrdim diskom i već instaliranim Windowsom 8.1.
Kako se koristi WinNTSetup za instaliranje sustava Windows 10 kao drugog sustava na tvrdom disku s već instaliranim sustavom Windows 8.1
Dakle, pogledajte Upravljanje diskom na mom računalu. Tvrdi disk od 250 GB podijeljen je u tri odjeljka. Prvi dio, Sustav rezerviran (350 MB) je skriven i nema slova, sadrži datoteke za pokretanje sustava Windows 8.1. Drugi dio, pogon (C :) osobno, a na njemu je instaliran Windows 8.1. Treći dio, Novi volumen (E :), sadrži nepotrebne podatke i instalirat ćemo Windows 10. Također povežemo vanjski tvrdi disk s računalom koji sadrži ISO sliku sustava Windows 10. Napomena: Ako nemate prijenosni USB tvrdi disk, kopirajte ISO slika Win 10 na USB flash pogon ili izravno na disk (C :).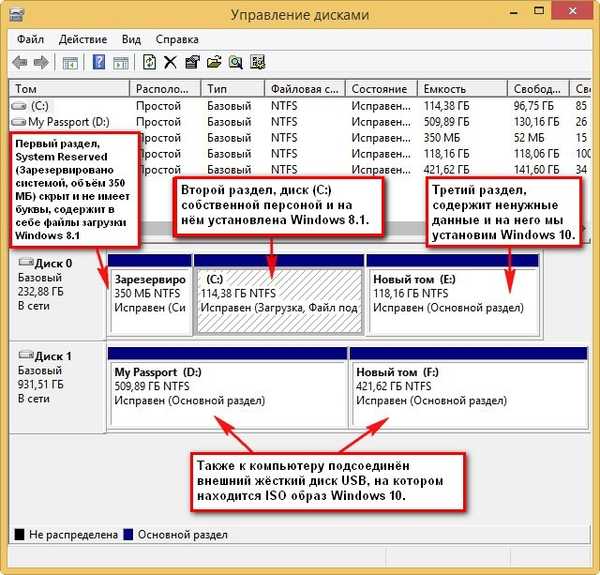
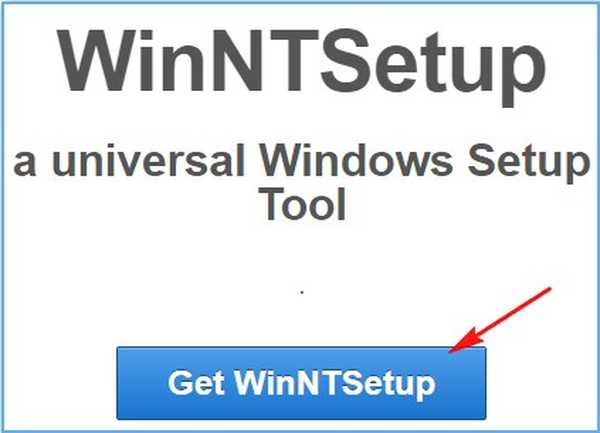
Prije nego što započnete rad s uslužnim programom, toplo preporučujem da napravite sigurnosnu kopiju podataka o konfiguraciji pokretanja (BCD). Činjenica je da kada instalirate drugi sustav na tvrdi disk s već instaliranim operativnim sustavom, Windows 10 će se upisati u BCD boot i kad uključite računalo, pojavit će se prozor za odabir sustava za pokretanje: Windows 10 ili Windows 8.1.
Ako nakon nekog vremena uklonimo Windows 10, meni za pokretanje operativnih sustava će i dalje ostati, a mi ćemo ga vrlo jednostavno ukloniti širenjem stvorene sigurnosne kopije prostora za podizanje sustava (BCD), pokazat ću kako to detaljno napraviti na kraju članka..

Kako biste razumjeli o čemu je riječ, pokrenite naredbeni redak prije administratora Windowsa 10 kao administratora i unesite naredbu bcdedit, otvorit će se spremište za preuzimanje. Pokazat će da je na računalo instaliran samo jedan Windows 8.1 operativni sustav.
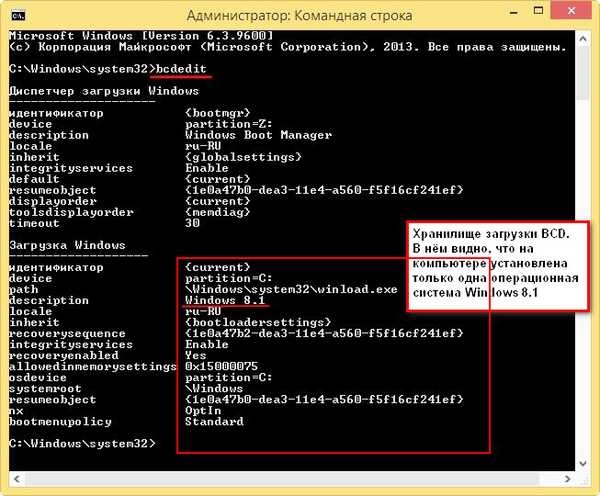
Ako nakon instalacije sustava Windows 10 pokrenete istu naredbu, vidjet ćete da u trgovini za podizanje sustava postoje već dva operativna sustava: Windows 10 i Windows 8.1.
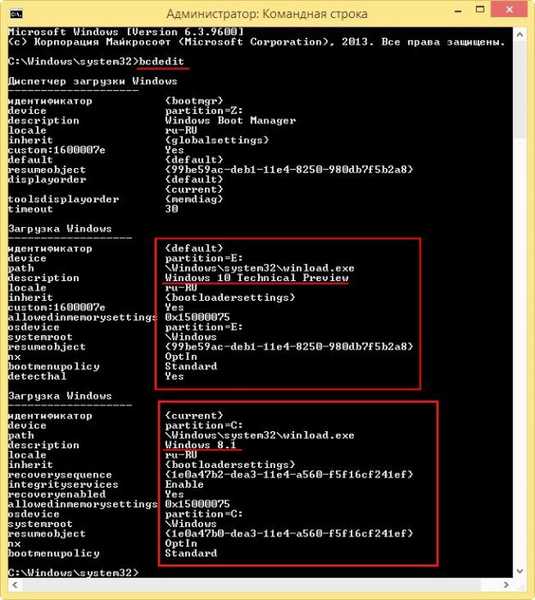
Izrada sigurnosne kopije spremišta za preuzimanje BCD-a
Stvaramo na bilo kojoj particiji, moguće je i na disku (C :), sigurnosnoj mapi
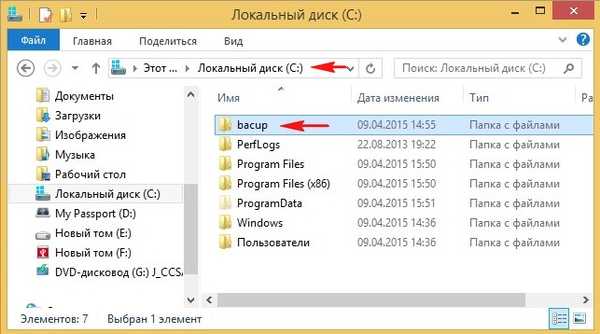
bcdedit / export C: \ bacup \ bcd i sigurnosna kopija spremišta za preuzimanje pojavit će se u mapi sigurnosne kopije BCD.
Nemojte izbrisati sigurnosnu mapu na disku (C :).
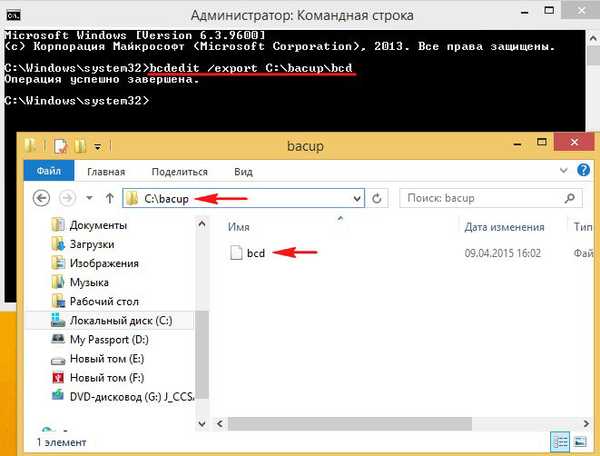
Također, ovom akcijom osigurali smo se od svih vrsta pokretačkih pogrešaka koje nas čekaju nakon instaliranja nekoliko operativnih sustava na jedan tvrdi disk.
ISO slika sustava Windows 10
I posljednja stvar koju trebate učiniti prije pokretanja WinNTSetup-a je pronaći sliku Windows 10 na prijenosnom tvrdom disku ili USB flash disku i kopirati njegov sadržaj u bilo koju mapu ili možete samo dvaput kliknuti sliku lijevim mišem i spojiti je na virtualni pogon (ako imate Windows 8.1).
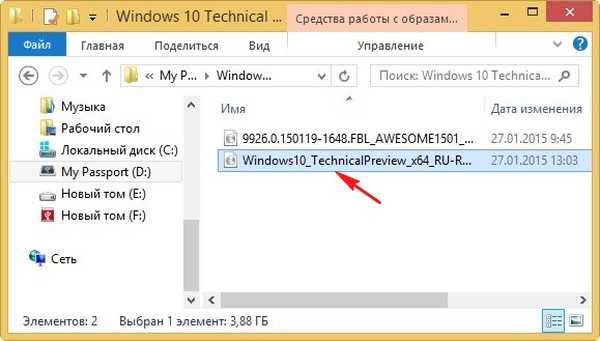
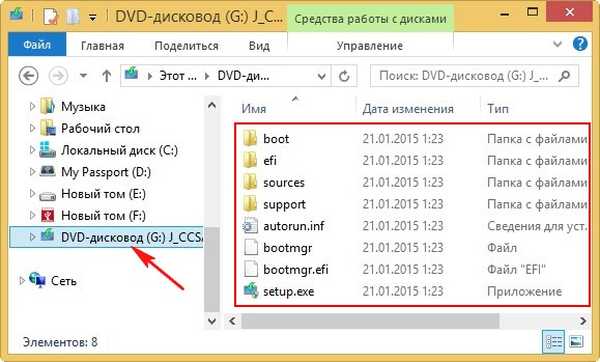
WinNTSetup
Sada s mirom razmišljanja pokrenite uslužni program WinNTSetup.
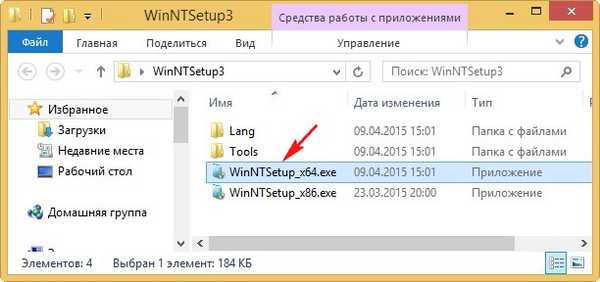
Odaberite put do instalacijskih datoteka sustava Windows, kliknite gumb Odaberi.
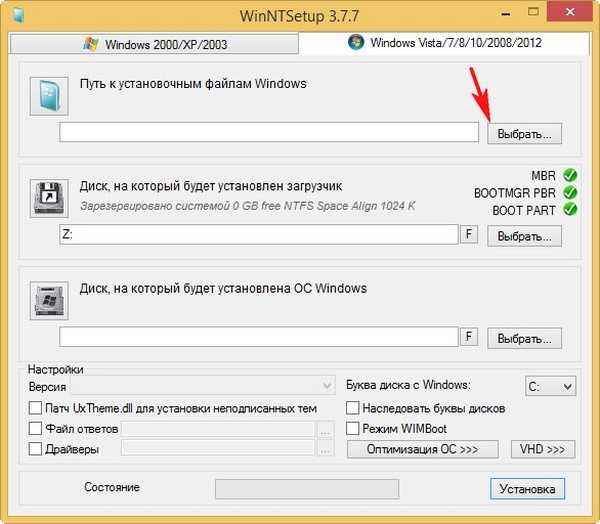
Ulazimo u virtualni pogon G: (u vašem slučaju slovo može biti različito), otvorite izvorničku mapu i lijevom tipkom miša odaberite datoteku install.wim, a zatim kliknite Otvori.
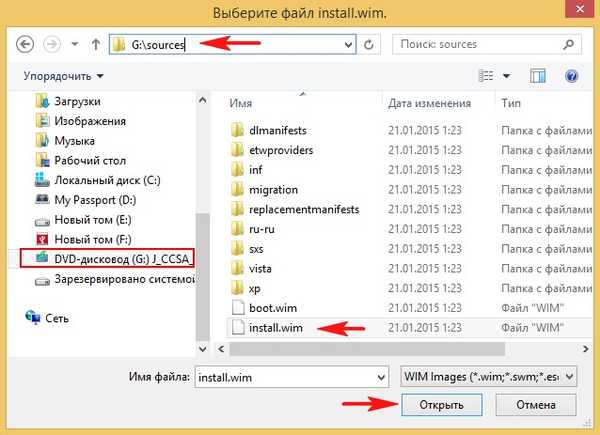
Put do instalacijskih datoteka Win 10 koje smo odredili.
Disk na koji će se instalirati uređaj za pokretanje sustava Windows 10 bira se uglavnom automatski, obično Z: (prva particija, System Reserved, System Reserved, 350 MB, skrivena je i nema slova), a u našem slučaju nema smisla stvarati zasebni bootloader.
Sada odaberite disk na koji će biti instaliran Windows 10. Kliknite Odaberi
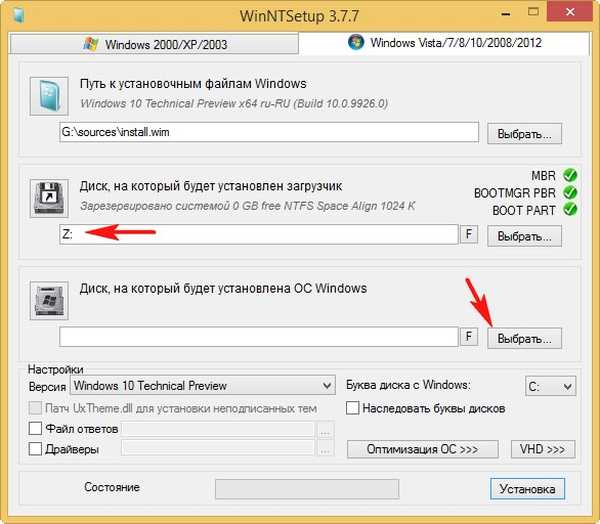
Odaberite disk lijevim mišem (E :) i pritisnite Odaberi mapu.
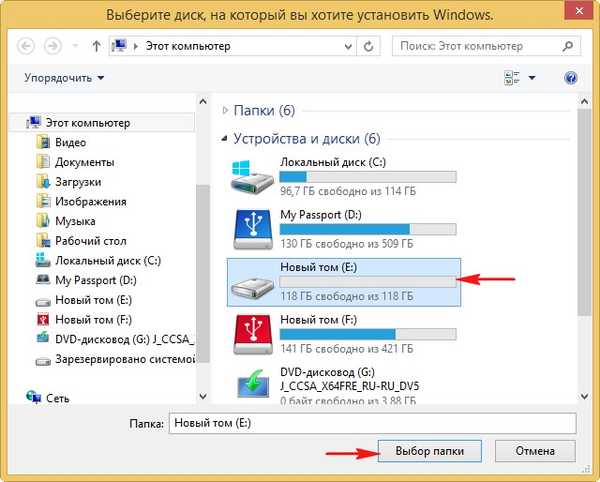
Ako imate datoteke na disku (E :), onda je bolje formatirati disk prije instaliranja sustava. Pritisnite tipku F.
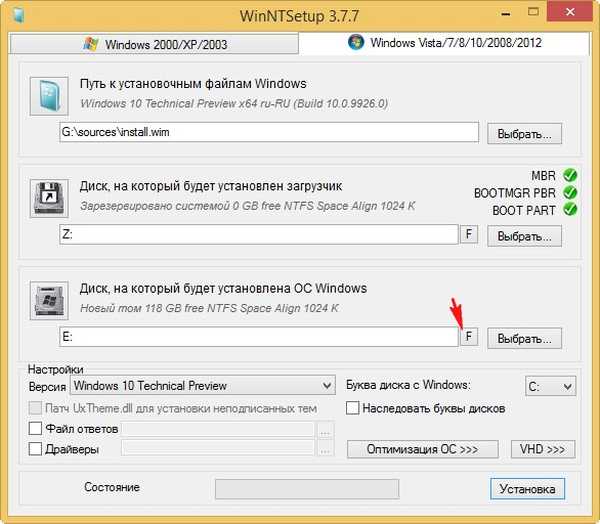
Započnite
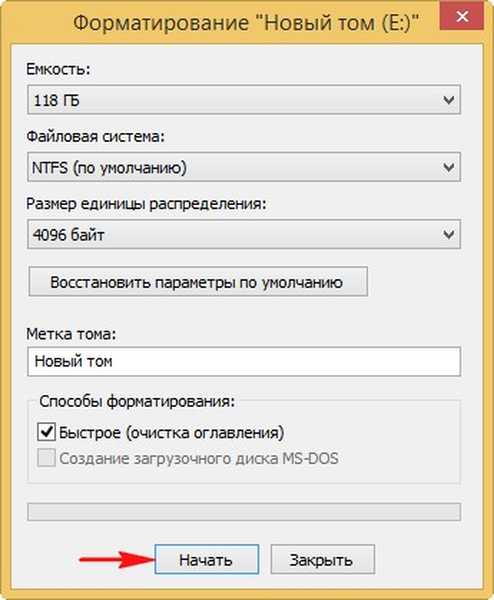
U redu

U redu
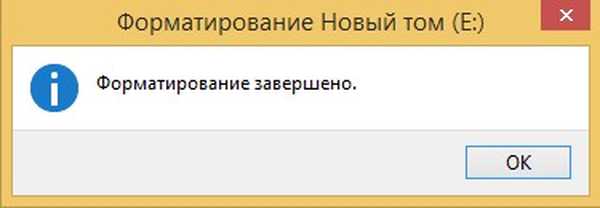
instalacija
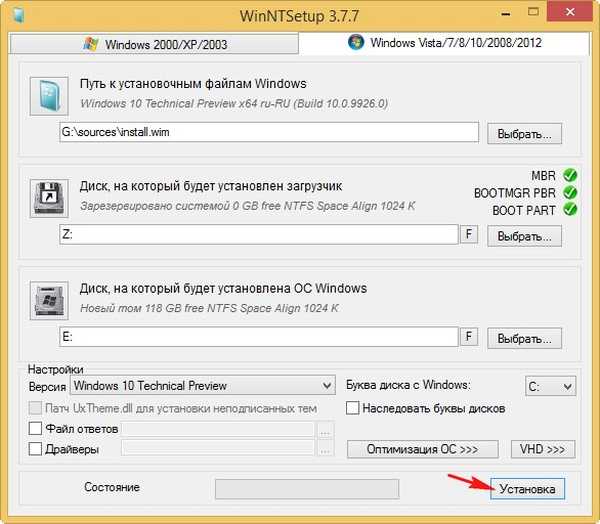
U redu
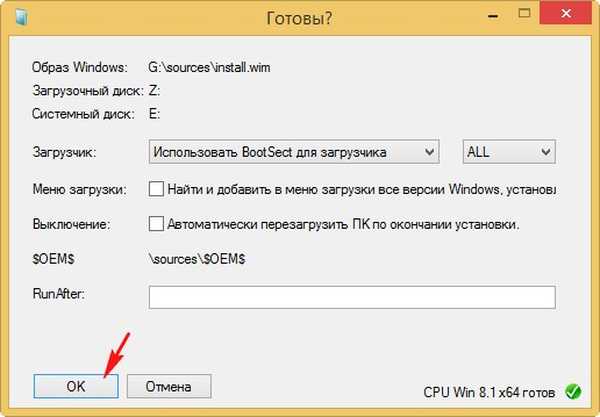
Proces instaliranja sustava Windows 10 na disk (E :).
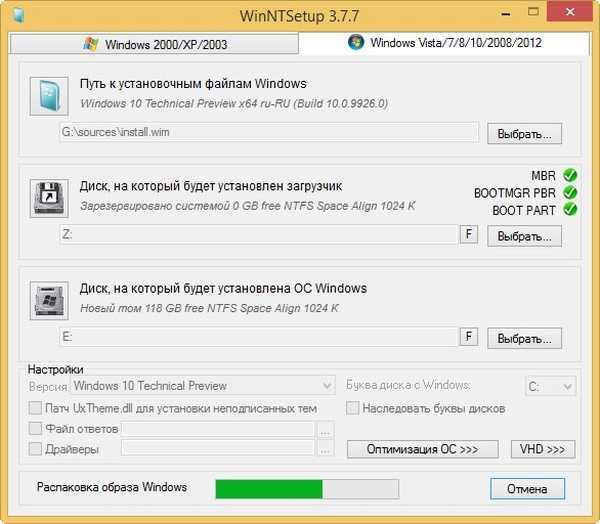
Gotovo! U redu.
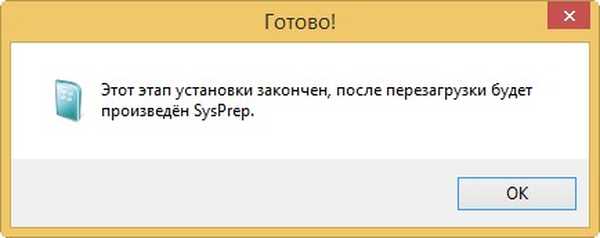
Ponovo pokrenite računalo. Prilikom učitavanja pojavljuje se prozor za odabir sustava, Windows 10 ili Windows 8.1. Odabir sustava Windows 10.

i odmah uđite u zadnju fazu instaliranja sustava Windows 10.
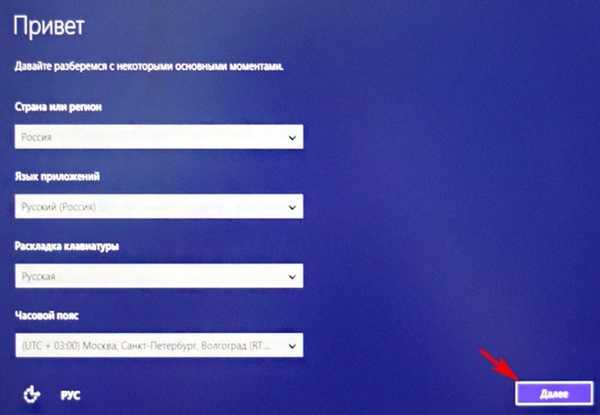
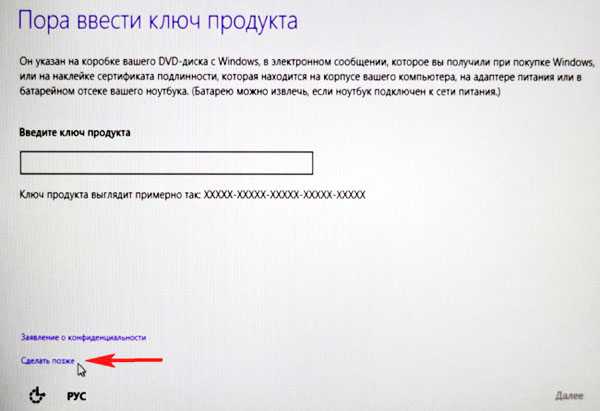
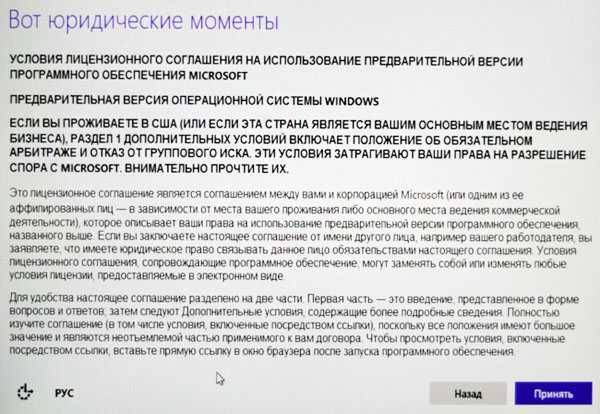
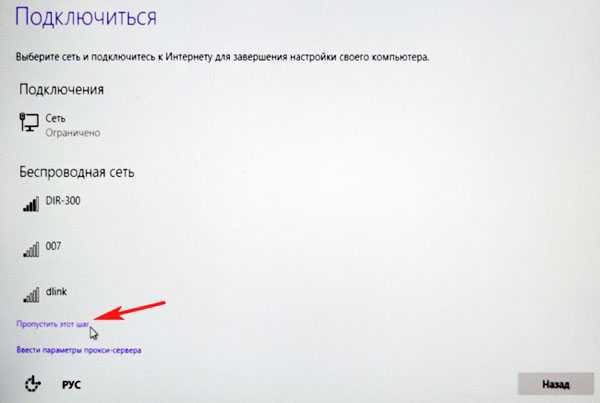
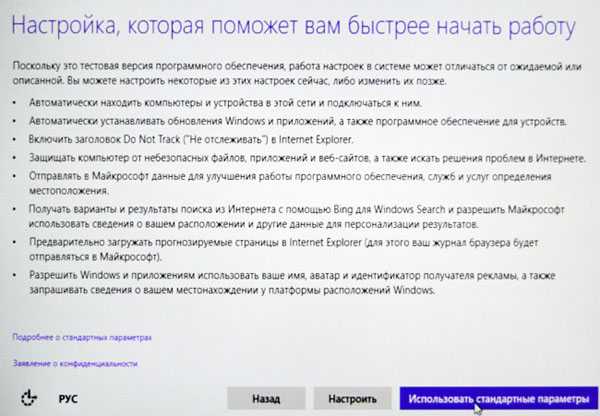
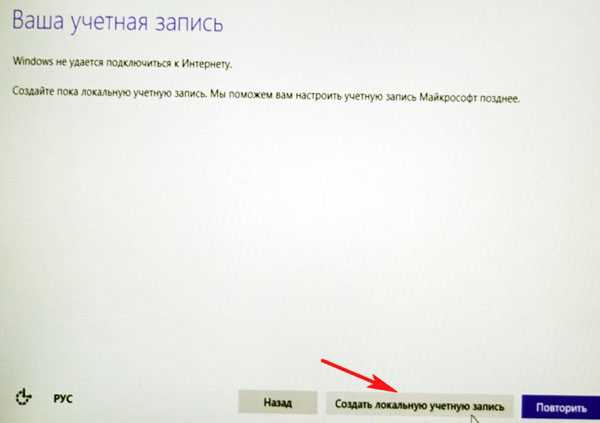
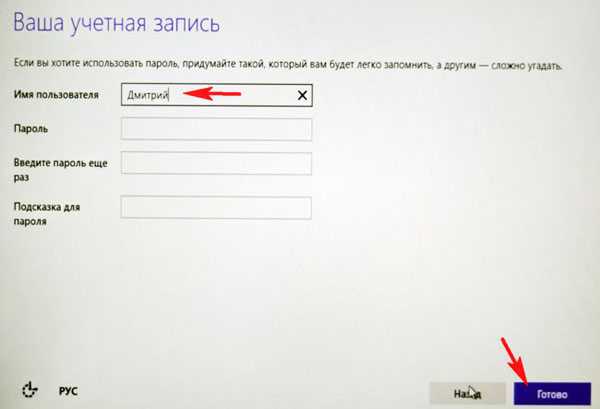
Instaliran je Windows 10.
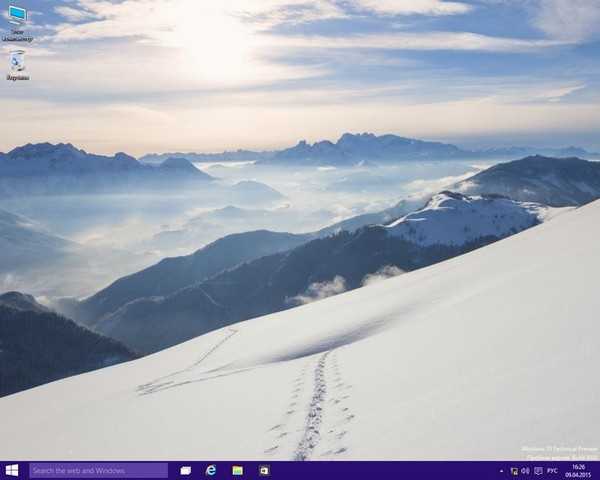
Idite na Upravljanje diskom. Naš Win 10, kako se i očekivalo, instaliran je na disk (C :).
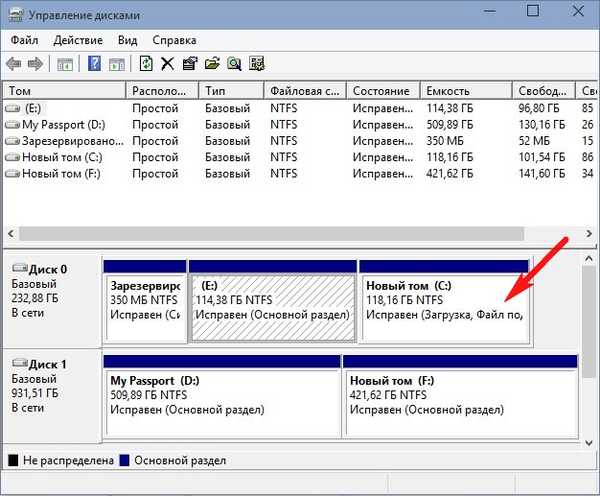
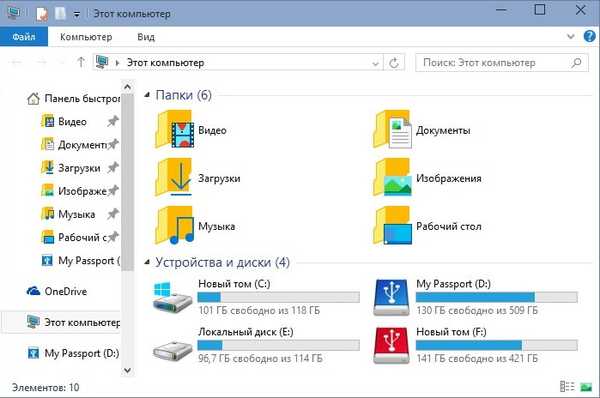
Windows 8.1
Predlažem dizanje sustava Windows 8.1. Ponovo pokrenite računalo i odaberite Win 8.1
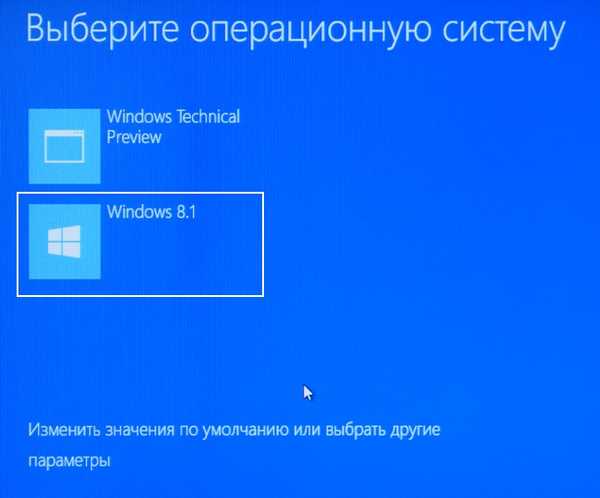
Operativni sustav se normalno pokrenuo.

Upravljanje pogonom.
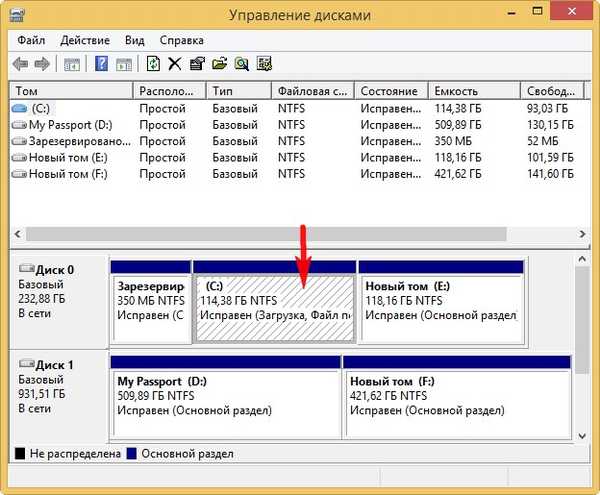
Deinstalirajte Windows 10
Ako želite ukloniti Windows 10 bez posljedica, prije nego što formatirate pogon (E :) s Win 10 datotekama, morate implementirati sigurnosnu kopiju spremišta za preuzimanje BCD-a.
Otvorite naredbeni redak kao administrator i unesite naredbu:
bcdedit / import C: \ bacup \ bcd
Rezervna kopija spremišta za preuzimanje BCD-a iz mape sigurnosne kopije koja se nalazi na pogonu (C :) zamjenjuje postojeću.

Sada formatirajte pogon (E :) s Windows 10 datotekama.
Stanje sustava Windows 8.1 postaće kao da Windows 10 nikad ne postoji, kada uključite računalo neće postojati izbornik za odabir sustava za pokretanje.
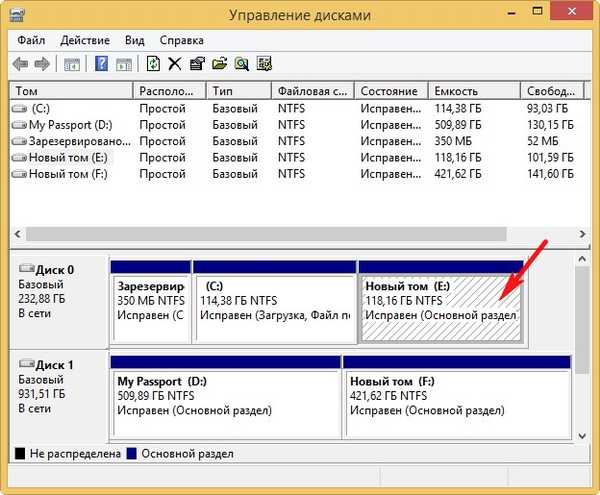
Oznake članaka: Instalirajte Windows WinNTSetup Windows 10











