
Korištenje računala noću vrlo je stresno za oči. Microsoft je razmislio o tome i uključio odgovarajuću postavku u sljedeću verziju (1809 od 10.2018 i noviju) svog operativnog sustava..
Da biste provjerili koji je Windows instaliran na određenom stroju, trebate pokrenuti sistem winver.exe sistemski program kroz liniju Start search.Da biste ažurirali OS, prođite kroz Postavke (također pokrenute putem Start) u Centar za nadogradnju i provjerite dostupne verzije. Ispod je detaljni vodič kako potamniti Explorer u sustavu Windows 10 na tri različita načina..
sadržaj- Kroz personalizaciju
- Način rada visokog kontrasta
- Upotrebom registra
Kroz personalizaciju
Jedan od najjednostavnijih načina je pristup postavkama računala. To možete učiniti na ovaj način:
- U Start upišite riječ "Opcije";
- Ili istodobno pritisnite tipke Win (plutajući prozor koji se nalazi u blizini razmaknice) + Pauziraj prekid (obično se gumb nalazi u gornjem desnom kutu tipkovnice);
- Ili pritisnite Win i ja zajedno (nema potrebe prebacivati se na englesku abecedu). Na ploči s mogućnostima koja se pojavi s desne strane možete odmah doći do personalizacije.
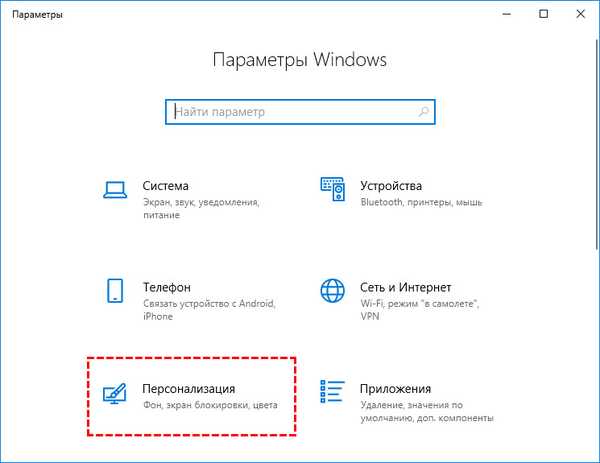
Dakle, prve dvije radnje su Postavke i personalizacija. U čarobnjaku koji se otvori idite na odjeljak Colors i preuredite točku iz parametra Light u Dark. Promjene će stupiti na snagu odmah; ponovno podizanje sustava nije potrebno.
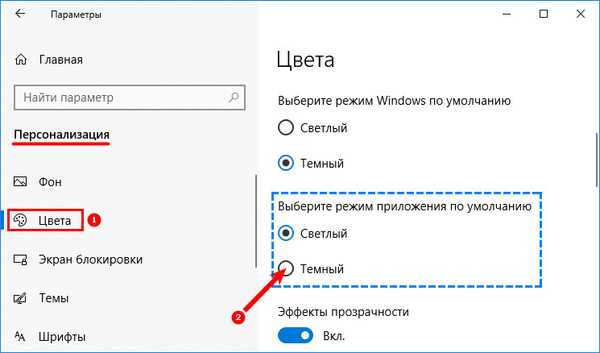
Način rada visokog kontrasta
Drugi način je uključivanje načina visokog kontrasta. Zbog činjenice da je svijetli font jasno vidljiv na crnoj pozadini, opterećenje na očima korisnika računala značajno se smanjuje. Ovaj način rada možete omogućiti na dva načina..
Prvo:
1. Idite na Postavke računala (kako je to opisano gore).
2. Proširite izbornik odjeljka o pristupačnosti.
Postavite klizač načina rada visokog kontrasta na uključeno mjesto..
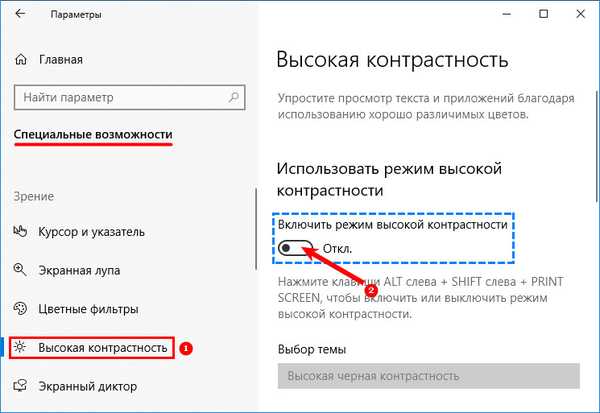
3. Pomoću posebne funkcionalnosti prilagodite svjetlinu i kontrast boja.
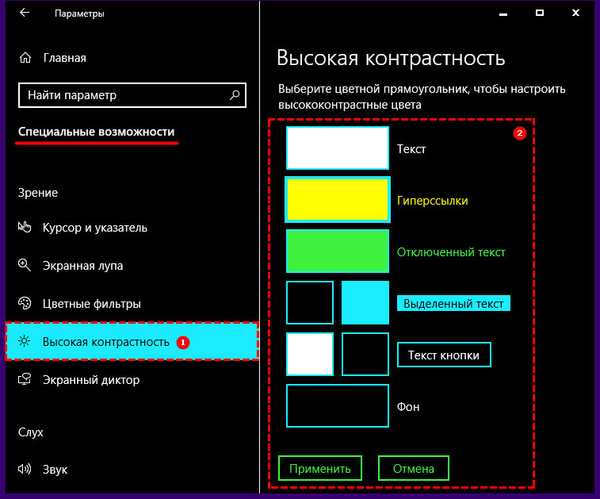
Kako promijeniti boju mapa u sustavu Windows 10
Drugi:
1. Pritisnite tri tipke istovremeno - Shift, Alt (pri dnu tipkovnice) i PrintScreen (u gornjem redu tipki).
2. Pričekajte nekoliko sekundi kako bi postavka stupila na snagu. Neće uspjeti prilagoditi kontrast ovom metodom, parametar će se uključiti sa zadanom postavkom.
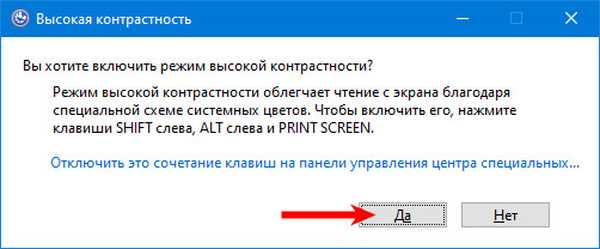
Upotrebom registra
Postoji složeniji način za potamnjivanje pozadine istraživača, dizajniran za profesionalce koji više vole konfigurirati računalo putem registra sustava.
Da biste stvorili kopiju, trebate:
1. Idite u registar - u Start ili u prozoru Run (Pokretanje) pokrenutom Win + R, trebate unijeti regedit vrijednosti i potvrditi radnju s Enter.
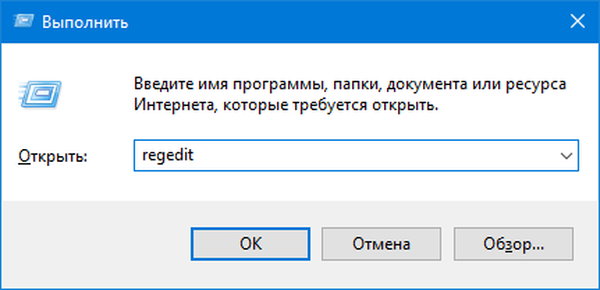
2. U izborniku pokrenutog registra pomoću stavke File aktivirajte naredbu za izvoz, prethodno odabirom mape Computer u lijevoj polovini prozora.
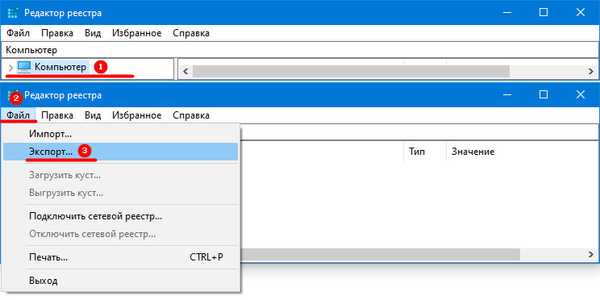
3. Navedite mjesto sigurnosne kopije (bolje je spremiti na prijenosnim medijima kako biste uvijek imali pristup datoteci za oporavak).
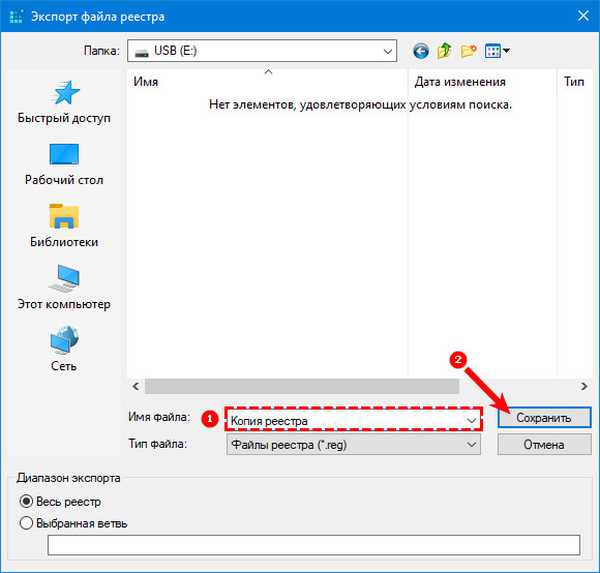
4. Pričekajte malo.
Za vraćanje sustava iz sigurnosne kopije morat ćete pokrenuti prethodno stvorenu datoteku s reg. Proširenja.Da biste postavili tamnu pozadinu, trebate:
1. Pokrenite registar (opisano gore).
2. Idite na odjeljak Personaliziraj, otvarajući jednu za drugom mape HKEY_CURRENT_USER → Softver → Microsoft → Windows → CurrentVersion → Teme.
3. Pronađite parametar AppsUseLightTheme u lijevoj polovini prozora i popravite njegovu vrijednost na 0 (nula).
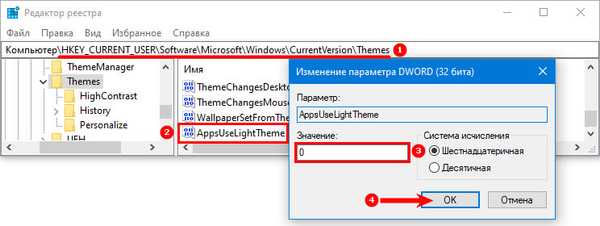
4. Ako ne postoji takav parametar, mora se stvoriti. Da biste to učinili, desnom tipkom miša kliknite miš, pokrenite naredbu create, odaberite parametar DWORD (32 bita), dodijelite mu odgovarajuće ime i vrijednost.
5. Ponovno pokrenite računalo da biste aktivirali postavke tamnog vodiča.
Upozorenje! Neiskusnim korisnicima se ne preporučuje pribjegavanje ovoj potonjoj metodi, jer najmanja pogreška ili netočnost u registru mogu dovesti do potpunog i neopozivog kvara sustava Windows.











