
Kako prenijeti Windows 10 na virtualni stroj VirtualBox pomoću pomoćnog programa AOMEI Partition
Autor VladimirPozdrav prijatelji! Ako želite naučiti kako raditi u bilo kojem operacijskom sustavu, tada je vrlo mudra odluka korištenje virtualnog stroja za obuku. Za početnike preporučujem VirtualBox, što se tiče funkcionalnosti i jednostavnosti uporabe, nema jednake vrijednosti. Rad u virtualnom stroju ne razlikuje se od rada na stvarnom računalu.
Ako već imate instaliran Windows, jednostavno ga možete prenijeti na virtualni stroj pomoću odgovarajućeg softvera. Na primjer, predlažem da se operativni sustav Windows 10 prenese na virtualni stroj izravno s radnog računala pomoću programa AOMEI Partition Assistant.
- Napomena: Na našem mjestu već imamo sličan članak: Prijenos Windows 10 s prijenosnog računala (BIOS UEFI) na virtualni stroj VirtualBox instaliran na radnoj površini sustava Windows 8.1, ali u njemu koristimo uslužni program Disk2vhd v2.01.
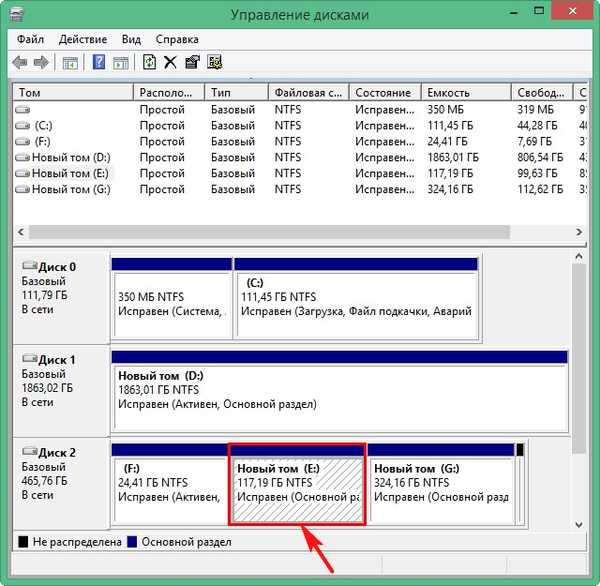
Prije svega stvaramo VHD virtualnog tvrdog diska.
posljedica-->Stvorite virtualni disk
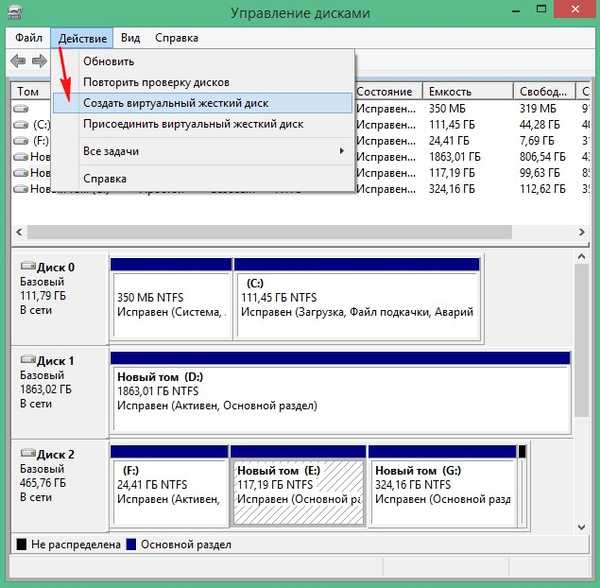
Postavit ću veličinu virtualnog diska 100 GB, budući da Windows 10 traje 75 GB.
format - VHD.
Vrsta virtualnog tvrdog diska - Dinamično se širi.
hit pregled, naznačiti gdje treba spremiti virtualni tvrdi disk.
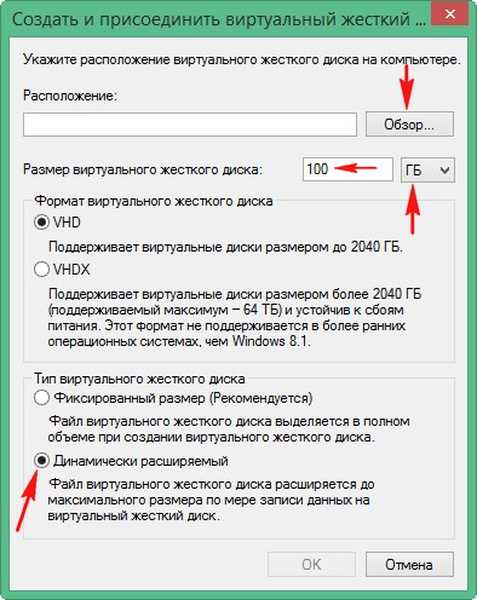
Za spremanje virtualnog diska, ja ću odabrati odjeljak (D :).
Imenujem pogon Windows 10.
Kliknite "Spremi"

„U redu”.
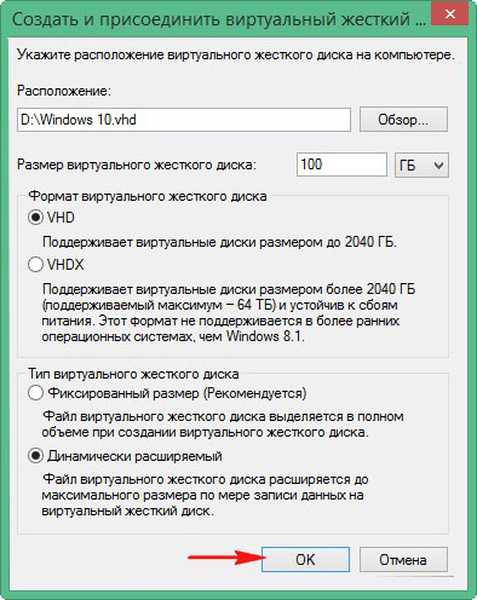
Napravljen i smješten na disku virtualni disk VHD formata (D :).
U upravljanju diskom pojavljuje se virtualni disk koji smo stvorili. Kliknite desnom tipkom miša i odaberite "Inicijalizirajte disk".
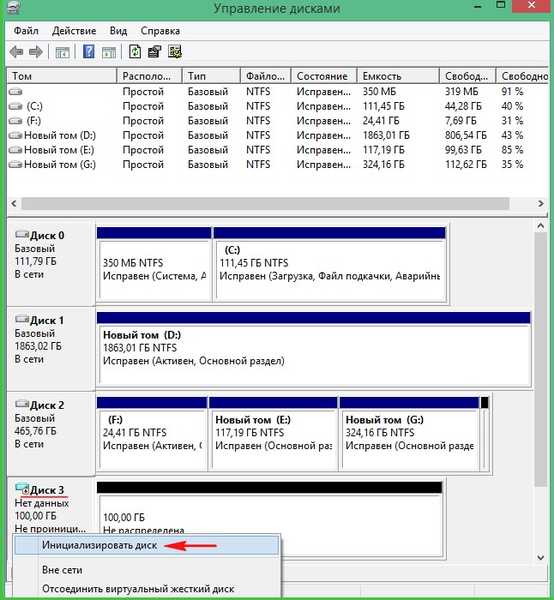
Označavamo stavku "Glavni zapis o pokretanju MBR"
„U redu”
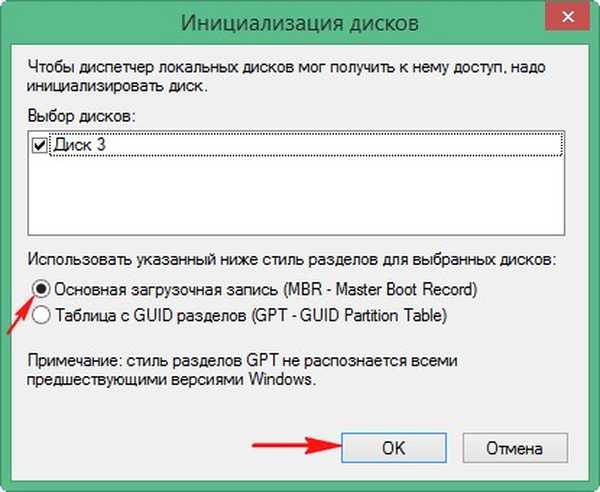
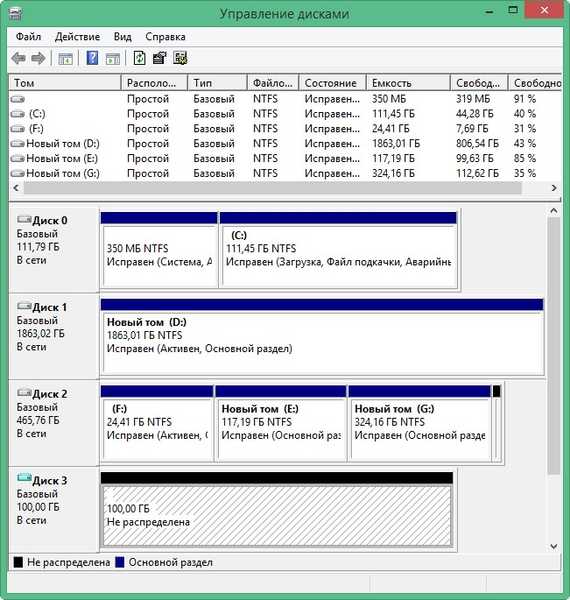
Pokrenite besplatni program AOMEI Partition Assistant Standard Edition
Majstor-->Odjeljak Čarobnjak za kopiranje
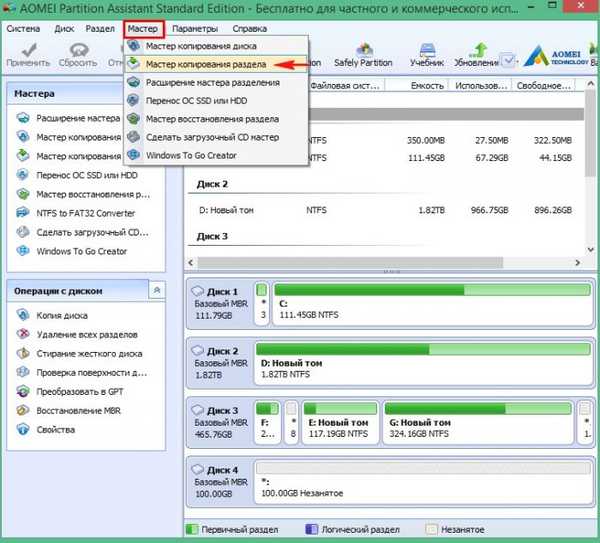
"Brza kopija odjeljak"
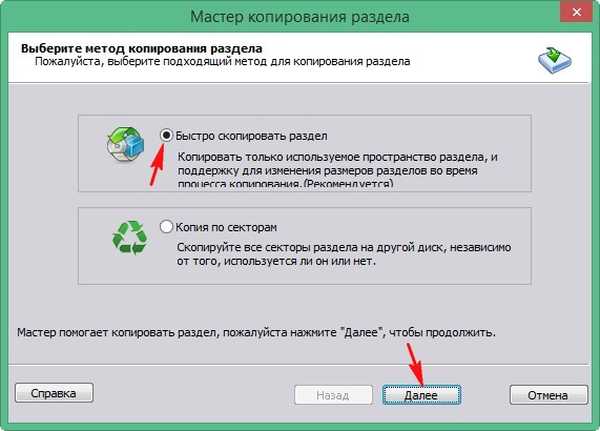
Odaberite particiju tvrdog diska koju želimo kopirati, lijevim mišem odaberite i kliknite "Dalje"
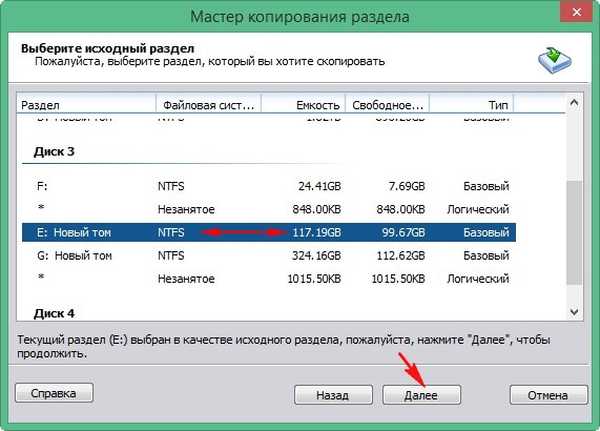
Odaberite nedodijeljeni prostor našeg virtualnog VHD tvrdog diska, odaberite ga lijevim mišem i kliknite "Dalje".
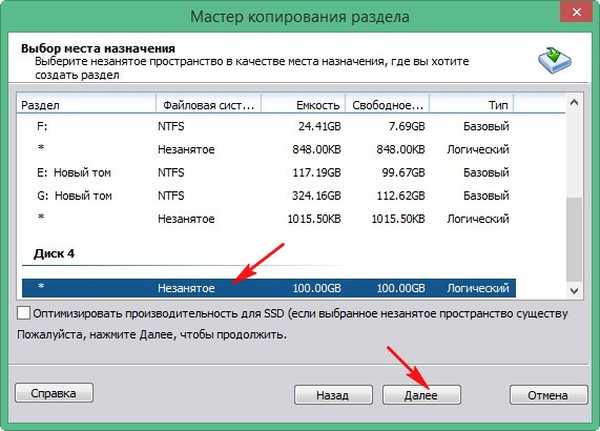
Ako želite, možete promijeniti veličinu buduće particije u sustavu Windows 10.
"Kraj"
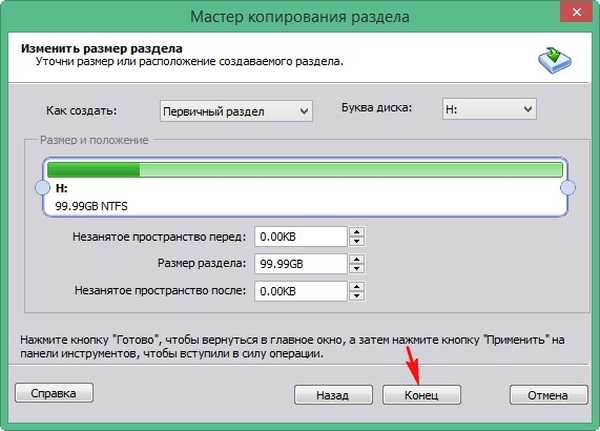
"Apply"
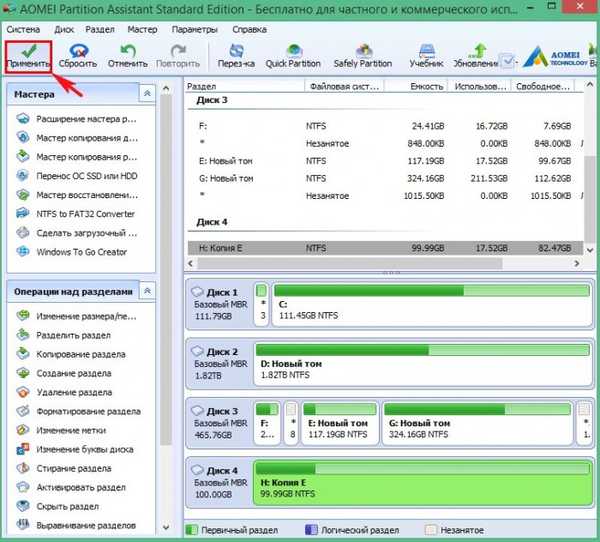
Idi na

„Da”

Započinje proces kopiranja particije s instaliranim Windowsom 10 na VHD virtualni disk.

„U redu”

Izaberite virtualni VHD tvrdi disk lijevom tipkom miša, sada ima slovo pogona (H :) i kliknite gumb "Aktiviraj particiju"
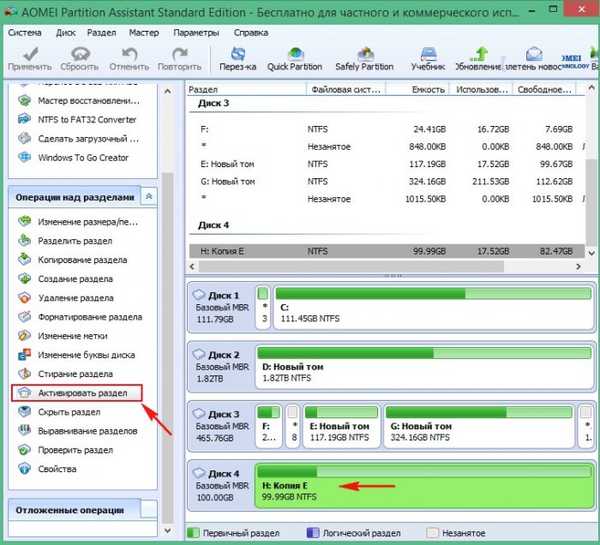
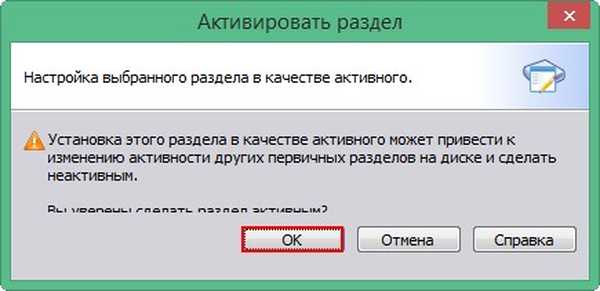
"Apply"
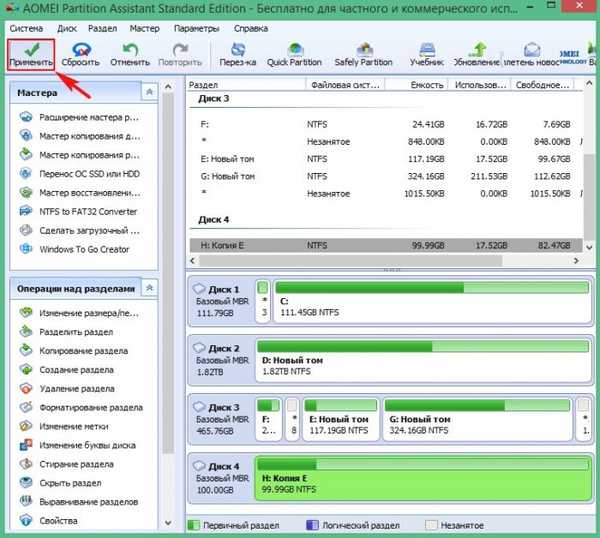
Idi na
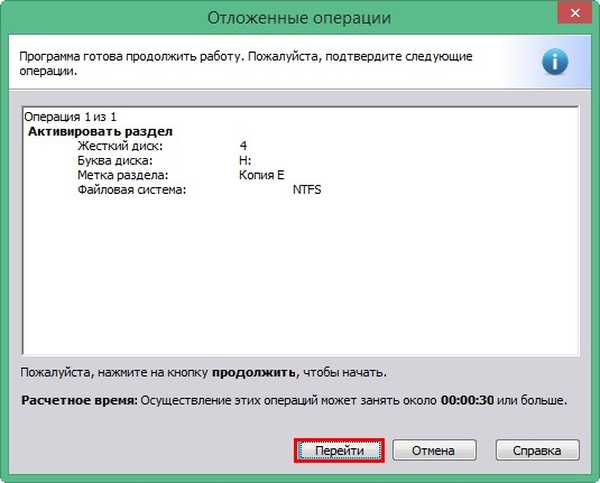
„Da”

Aktivirana je particija sustava Windows 10.
„U redu”

Idite na upravljanje diskom, desnom tipkom miša kliknite VHD virtualni disk i odspojite ga.
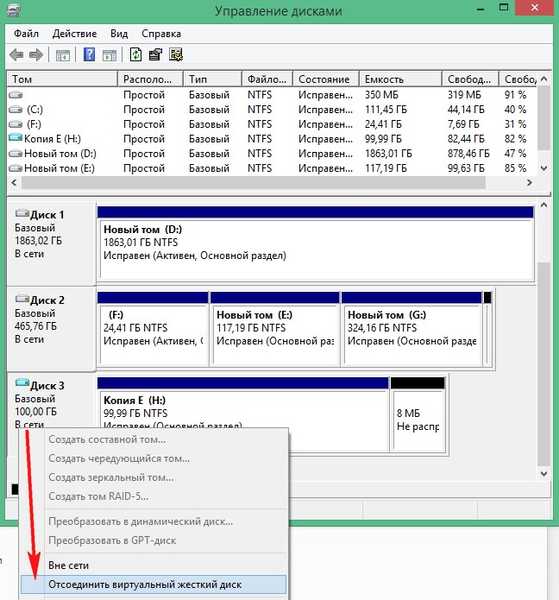
„U redu”
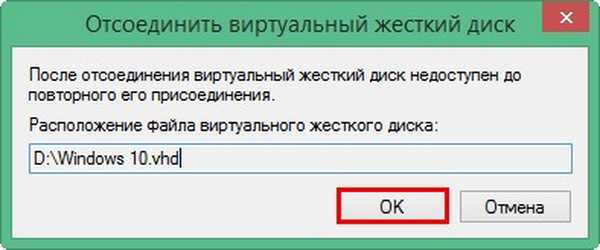
Kreirajte Windows 10 virtualni stroj.
Službenu web stranicu virtualnog računala VirtualBox preuzmite i instalirajte.
https://www.virtualbox.org/wiki/Downloads
U glavnom prozoru VirtualBoxa kliknite "Create"
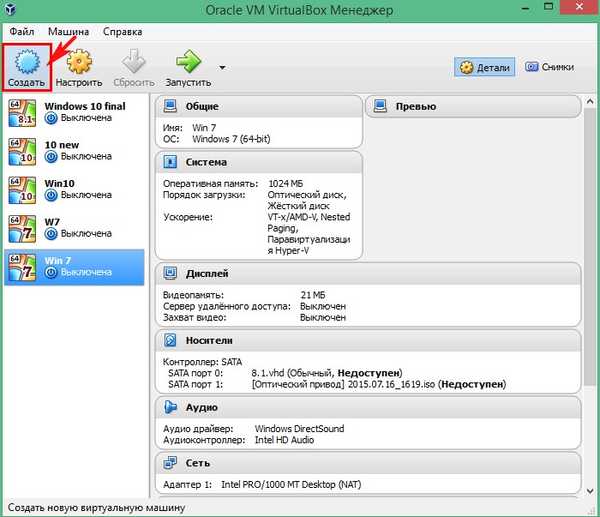
Dodijelite ime budućem virtualnom stroju, odaberite vrstu i verziju.
Naziv: "Windows 10".
Vrsta: "Microsoft Windows".
Verzija: "Windows 10 (64-bitni)".
i kliknite "Dalje".
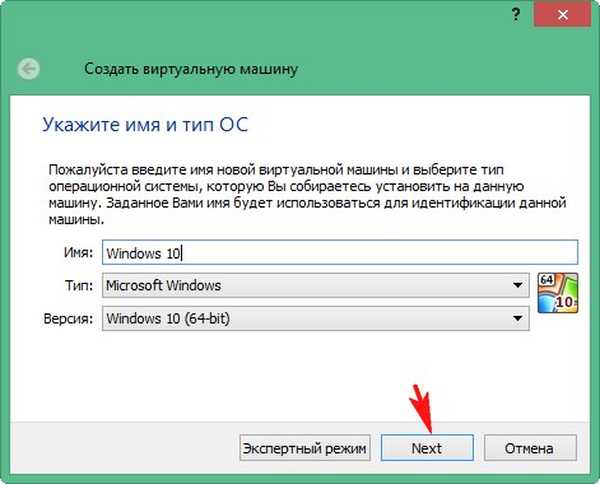
„Sljedeći”
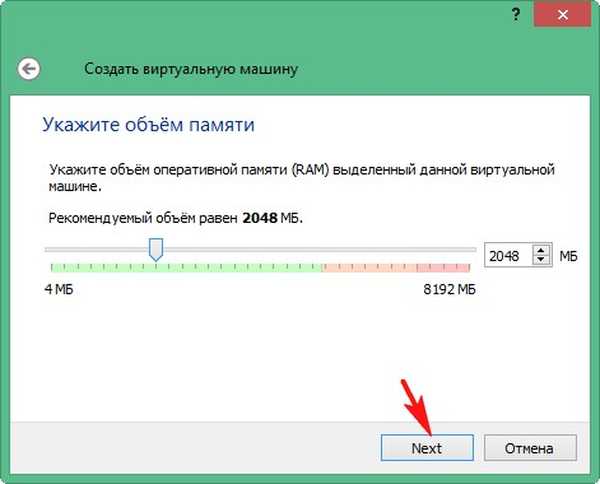
Potvrdite okvir "Koristi postojeći virtualni tvrdi disk" i kliknite gumb istraživača s desne strane.
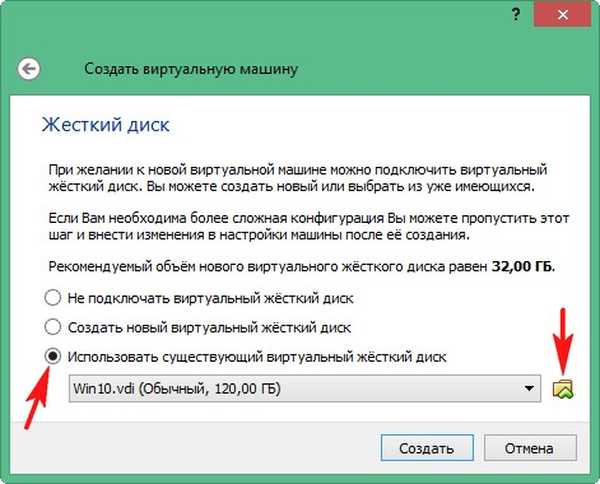
U istraživaču pronađemo VHD datoteku virtualnog diska na disku (D :), odaberite je lijevim mišem i kliknite "Otvori".
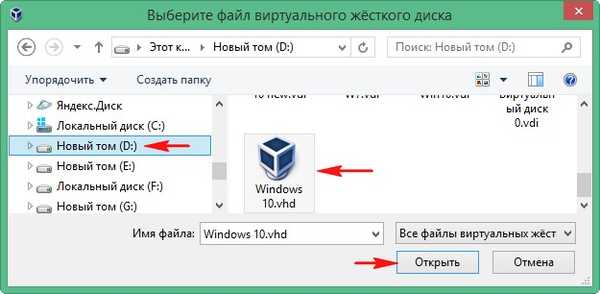
„Stvaranje”
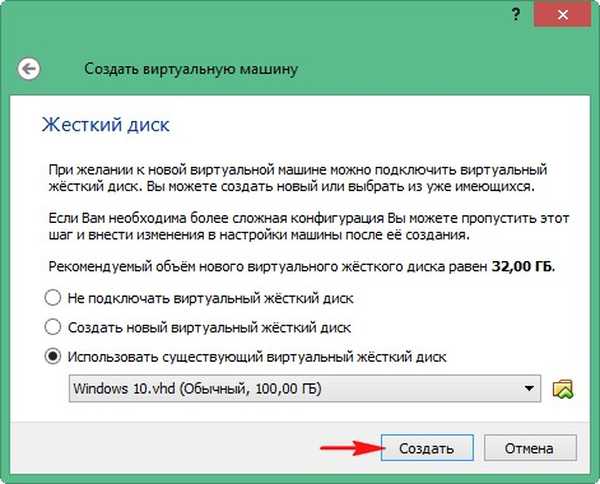
Virtualni stroj je stvoren, ostaje napraviti neke postavke.
Izaberite virtualni stroj koji smo upravo stvorili lijevim mišem i kliknite "Konfiguriraj"
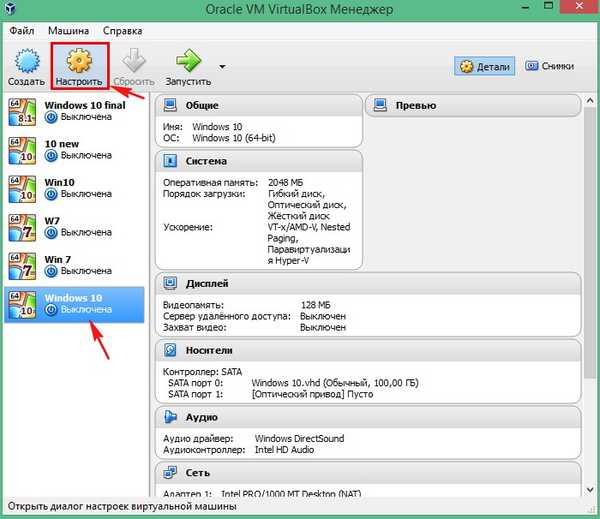
Kartica sustava
Izlažemo sve kao na snimci zaslona.
Narudžba za preuzimanje:
1. Optički pogon.
2. Tvrdi disk.
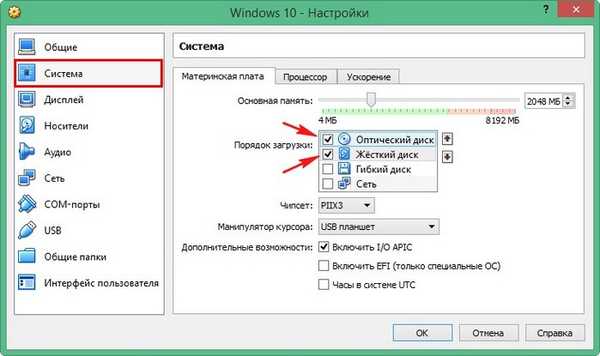
Kartica za medije
Prvi nosač, naš VHD virtualni disk, koji djeluje kao tvrdi disk.
Drugi medij koji trebate odabrati, to će biti ISO slika Windows 10.
Izaberite prazno polje lijevim mišem i kliknite na ikonu pogona.
Odaberite sliku optičkog diska
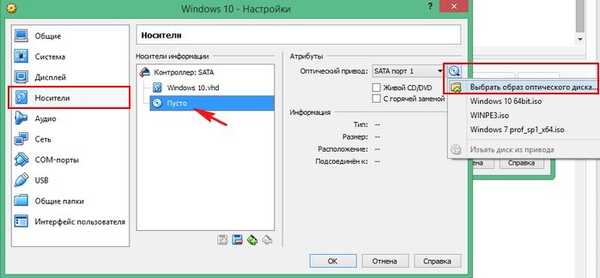
U otvorenom istraživaču pronađemo ISO sliku Windows 10, izaberemo ga lijevim mišem i kliknemo "Otvori".
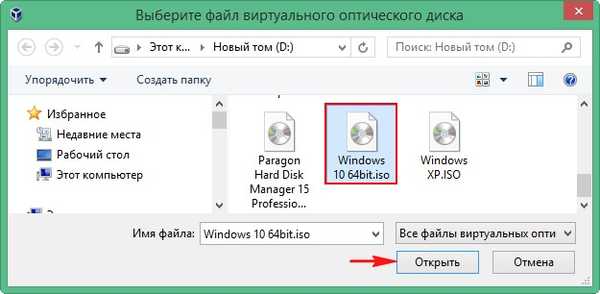
Konfiguriran virtualni stroj sustava Windows 10.
„U redu”.
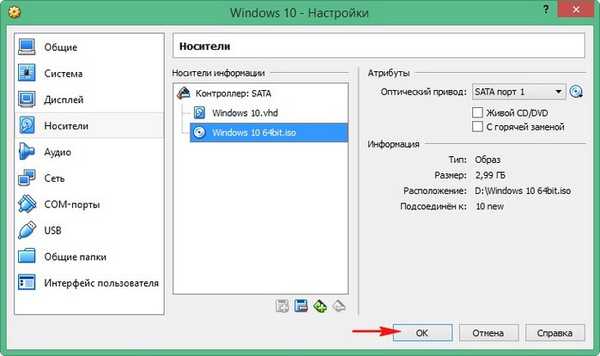
Pokrećemo virtualni stroj.
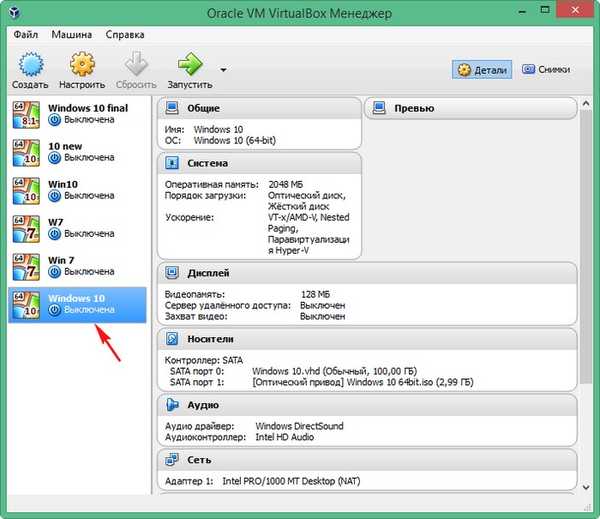
U ponudi za dizanje sustava Windows 10 ISO slika - Pritisnite bilo koju tipku za podizanje sustava s CD-a ili DVD-a, pritisnite bilo koju tipku na tipkovnici.
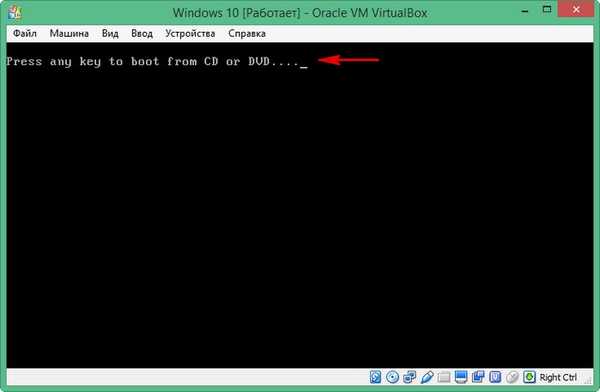
U početnom instalacijskom prozoru programa Win 10 otvorite naredbeni redak tipkovnim prečacem Shift + F10.
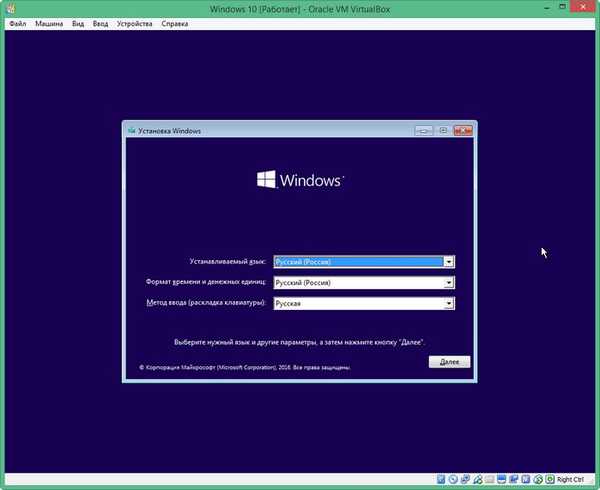
Unosimo naredbe:
bootrec / fixmbr (piše novi zapis za pokretanje (Master Boot Record, MBR) sustava Windows Nt6.x u 0 sektora tvrdog diska)
bootrec / fixboot (piše se novi sektor za pokretanje)
diskpart
lis vol (nabrajamo dijelove tvrdog diska i vidimo samo jednu particiju s instaliranim Windowsom 10, dodijeljeno joj je slovo (C :)).
izlaz
bcdboot C: \ Windows (ovom naredbom kreiramo program za pokretanje programa za pokretanje sustava za sustav Windows 10, pismo pogona (C :)).
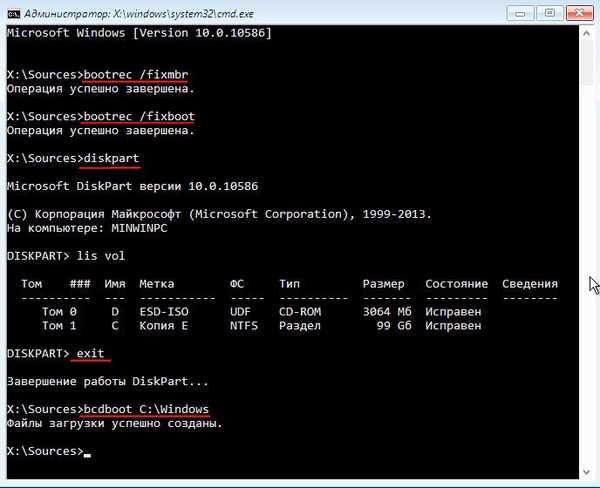
Zatvorite naredbeni redak i ponovno pokrenite.
Učitava se Windows 10.
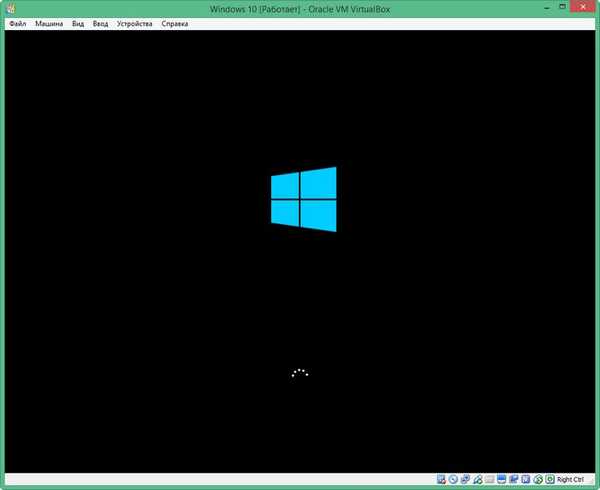
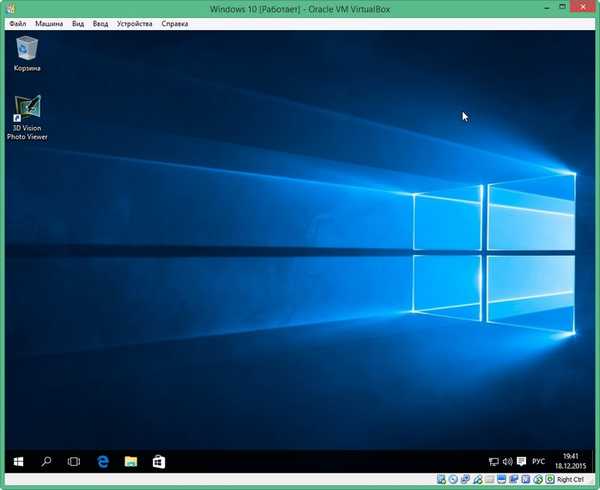
Upravljanje pogonom
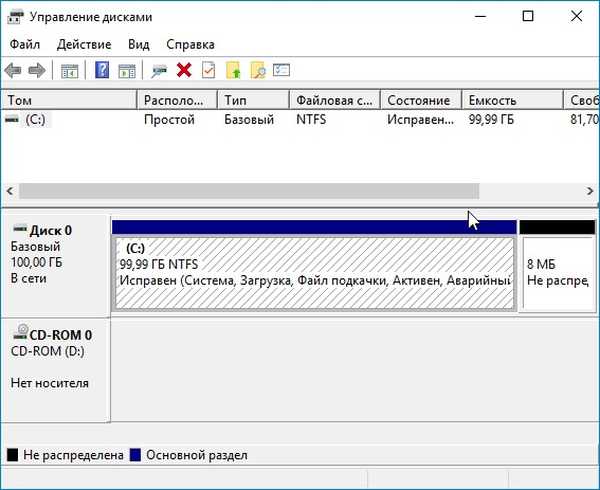
sve!
Oznake za članak: Virtualni strojevi AOMEI Partition Assistant











