
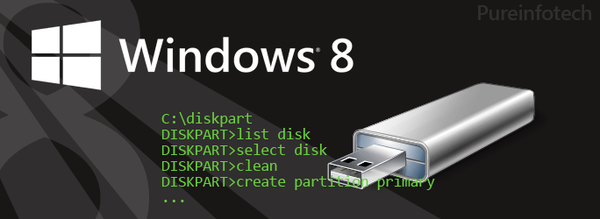
Razumijem da je za stvaranje USB (stick) instalacije za pokretanje s Windows 7, 8 ili 10 najlakše koristiti Windows 7 USB / DVD alat iz Microsofta, Rufusa, Win8USB ili neki drugi sličan alat koji automatizira cijeli proces. Međutim, to možete učiniti i sa samim Windowsom, bez pribjegavanja alatima treće strane.
U ovom vodiču (koji će biti zanimljiv prvenstveno tehničarima korisniku ili samo onima koji vole učiti o skrivenim značajkama operativnog sustava) detaljno ću opisati postupak stvaranja instalacijskog flash pogona sa sustavom Windows 7/8/10 pomoću naredbenog retka.
1. Prvo što trebate učiniti je dobiti ISO sliku sustava Windows 7, 8 ili 10, ako to već niste..
2. Montirajte sliku. Ako koristite Windows 7 koji nema ugrađeni alat za montiranje slika na disku, upotrijebite jedan od alata treće strane koji to mogu učiniti. Preporučio bih vam da preuzmete besplatni program WinCDEmu koji to izvrsno radi..
3. Provjerite ima li vaš USB pogon kapacitet od najmanje 4 gigabajta. Napravite i sigurnosnu kopiju svih datoteka koje se nalaze na flash disku, jer će se u tom procesu sve izbrisati. Zatim spojite USB pogon na računalo.
4. Idite na izbornik "Start" (ili na početni zaslon, ako imate Windows 8), unesite cmd, kliknite desnom tipkom miša i odaberite "Pokreni kao administrator". U sustavu Windows 10 ovu se naredbu može unijeti u polje za pretraživanje na programskoj traci.
5. U naredbeni redak upišite sljedeću naredbu i pritisnite Enter:
diskpartDISKPART je alat za upravljanje diskom koji je uključen u sustav Windows, a mi ćemo ga koristiti za pripremu USB instalacijskog diska i prenos na njega sve datoteke operativnog sustava.
Zatim morate unijeti još nekoliko naredbi ...
Naredba u nastavku prikazat će popis svih aktivnih pogona:
popisni diskOvom naredbom možete odabrati USB pogon koji planirate koristiti kao instalacijski medij - u mom slučaju to je pogon 1:
odaberite disk 1Ovom naredbom očistite USB pogon:
čistOva naredba će stvoriti primarnu particiju na flash disku:
stvoriti particiju primarnomOva naredba će odabrati novi odjeljak:
odaberite particiju 1Ova naredba će particiju učiniti aktivnom:
aktivanSljedeća naredba formatirat će USB pogon u datotečni sustav NTFS, što je, zapravo, ono što nam je potrebno:
format FS = NTFSSada upišite ovu naredbu da biste imenovali USB pogon. X je samo moj primjer. Možete odrediti još jedno slovo koje se još ne koristi ni za jedan od diskova na vašem računalu:
dodijeliti slovo = XNa tome je naš rad s DISKPART-om završen. Unesite sljedeću naredbu za zatvaranje alata:
izlaz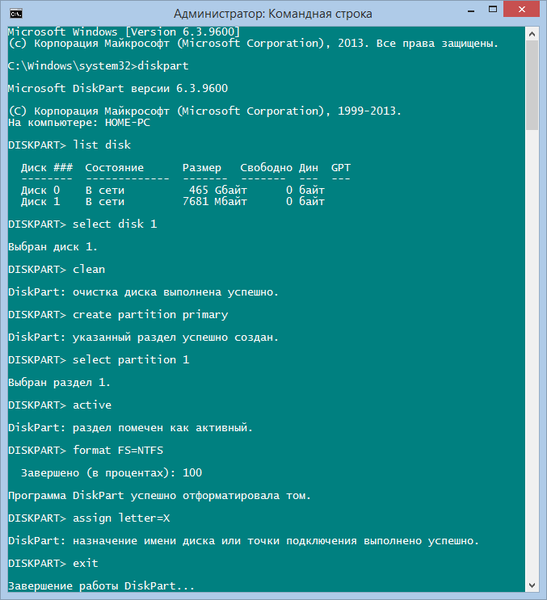
Sada smo na pola puta do svog cilja.
6. Prije kopiranja datoteka na USB flash pogon, trebali biste je omogućiti za pokretanje. Da bismo to učinili, upotrijebit ćemo Alat za registraciju sektora pokretanja, aka bootsect.exe. Možete ga pronaći u mapi "boot" unutar instalacijske slike. Vratite se na naredbeni redak da USB napravite za pokretanje.
U naredbenom retku pokrenite sljedeću naredbu:
bootsect / nt60 X:
Naredba koju ste upravo unijeli će USB pogon pokrenuti. Imajte to na umu X u naredbi je slovo koje ste dodijelili pogonu slijedeći gore navedene korake.
7. Skoro ste tamo! Sada samo trebate kopirati sve instalacijske datoteke sustava Windows na pogon koji smo pripremali sve ovo vrijeme. U mom primjeru, Windows 8 ISO slika povezana je s virtualnim pogonom G, a USB pogon ima slovo X. Znajući to, pokrenite sljedeću naredbu i pričekajte da se postupak kopiranja datoteke dovrši:
xcopy G: \ *. * X: \ / E / F / HPosljednje što preostaje je instalirati Windows 7, 8 ili 10. Ako ne znate kako to učiniti, pogledajte naš vodič ovdje (Windows 8) ili ovdje (Windows 10).
Dobar dan!











