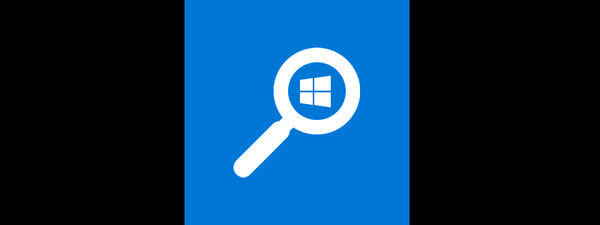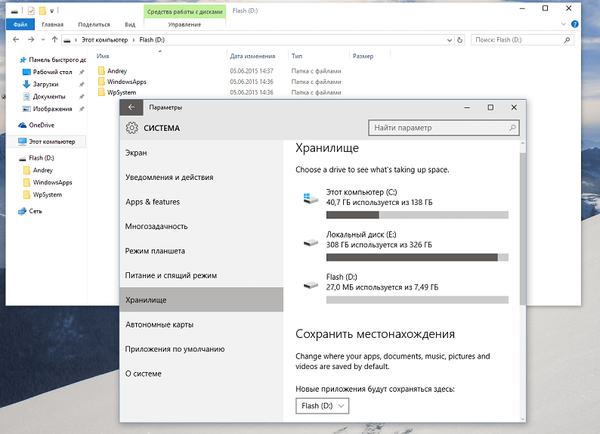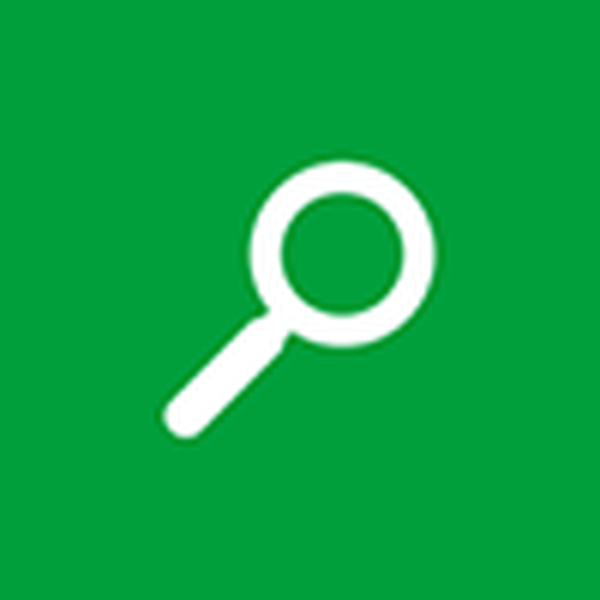
Nakon instaliranja "desetaka", posebno kada se za to koriste sklopovi autora, njegova inteligentna tražilica možda neće raditi. A razlog što pretraživanje ne radi u sustavu Windows 10 njegovo je poboljšanje kada programeri izdaju ažuriranja.
Ali bilo koji od njih može stvoriti probleme s tražilicom. I ovdje ne vrijedi nikoga kriviti, jer bilo koji program ima pogreške, slabosti i nedostatke, a problem je lako riješiti i ne zahtijeva posebno znanje.
Ako pretraga u sustavu Windows 10 ne uspije, korisnik ga neće moći iskoristiti za izvršavanje mnogih naredbi sustava, pokretanje programa, pozivanje apleta i brz pristup postavkama OS-a. Kao što vidite, početniku bez tražilice u „prvih deset“ teško će se dogoditi.
sadržaj- Započnite liječenje
- Potraga je uskoro opet odbila raditi
- Još jedno rješenje problema
Započnite liječenje
Problem se rješava uređivanjem registarskih ključeva koji su odgovorni za opcije pretraživanja u sustavu Windows 10.
1. Nazivamo program koji vam omogućuje izravno mijenjanje većine unosa u registar.
To se postiže izvršenjem naredbe "regedit" u istoj traci pretraživanja ili prozoru ljuske (nazvanog Win + R).
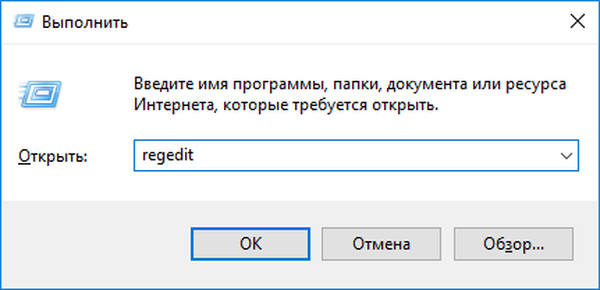
Struktura registra predstavljena je u vizualnom obliku koji podsjeća na stablo poput vizualizacije sadržaja diska u upravitelju datoteka.
2 Na principu rada s upraviteljem datoteka otvorite podružnicu (odjeljak) "HKLM".
3. Slijedimo put SOFTWARE \ Microsoft \ Windows Search.
4. Pronađite ključ (parametar) pod nazivom SetupCompletedSuccesfuly.
5. Dvostrukim klikom ili kontekstnim izbornikom nekog elementa pozvajte prozor da biste ga uredili.
6. U retku sa vrijednošću zamijenite nulu sa jednom i kliknite "U redu".
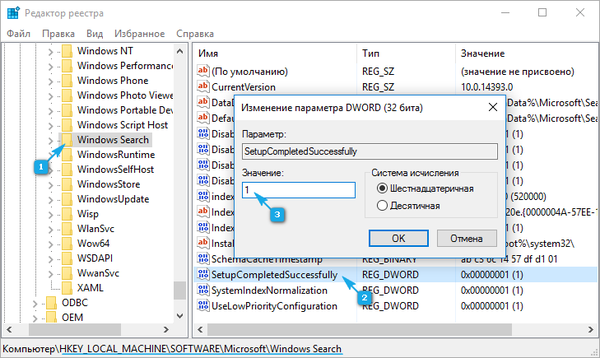
7. U istom odjeljku HKLM idite na put SOFTWARE \ Microsoft \ Windows Search.
8. U grani FileChangeClientConfigs pronalazimo granu (analognu mapu u istraživaču ili upravitelju datoteka) s istim imenom i preimenujemo je u FileChangeClientConfigsBak.

9. Ponovo pokrenite i provjerite je li pretraga počela funkcionirati.
Ako pretraga u sustavu Windows 10 ne uspije ponovo, prijeđite na sljedeći odjeljak.
Potraga je uskoro opet odbila raditi
"Ten" je osjetljiv na zaštitu sistemskih datoteka, što ponekad negativno utječe na njegovo funkcioniranje. Na primjer, preimenovani registarski ključ može se ponovno pojaviti. U ovom slučaju napravite sljedeće.
1. Nazovite upravljačku ploču.
2. Pronađite applet s nazivom "Opcije indeksiranja" i pokrenite njegov prozor za konfiguraciju.

3. Kliknite gumb "Promijeni".
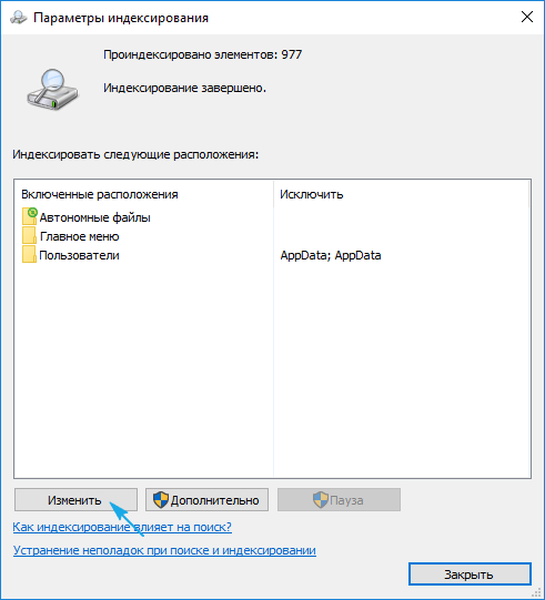
4 Odaberite mjesta na kojima želite izvršiti trenutačno pretraživanje i spremite nove parametre.
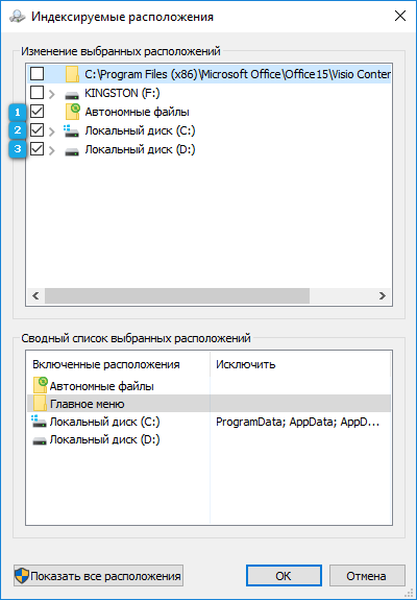
5. Nazovimo dodatne parametre i kliknemo na ikonu "Obnovi indeks".
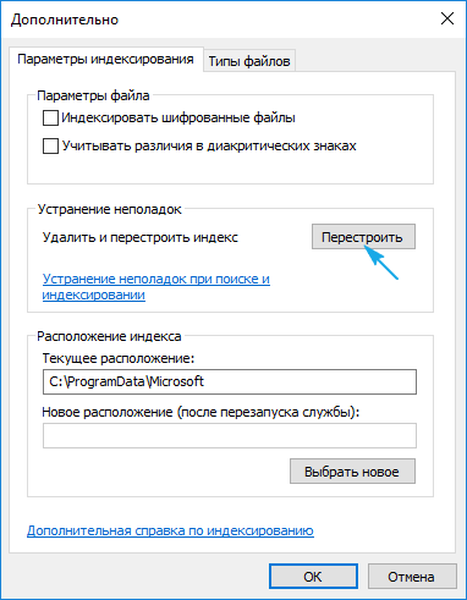
Nakon toga, nazovite "upravitelj zadataka" i ponovno pokrenite postupak explorer.exe ili Explorer.
Također, ove će operacije ubrzati pretragu..
Još jedno rješenje problema
Windows Search odgovoran je za rad tražilice u sustavu Windows. Ako je onemogućen, naravno, pretraživanje neće funkcionirati. Provjerite je li omogućen automatski pokretanje ove usluge..
1. Prozor nazivamo "Pokreni", dizajniran za izvođenje naredbi sustava.
Naziva se pomoću Win + R.
2. Unesite services.msc i izvršite naredbu.

3. Na popisu usluga nalazimo "Windows pretraživanje" i provjeravamo njegove statuse.
"Vrsta pokretanja" trebala bi biti "Automatska", a u statusnom polju vrijednost je "Pokretanje".
4. Ako to nije slučaj (najvjerojatnije je to), nazovite svojstva usluge.

5. Postavljamo automatski način da se pokrene i pokrene tako da će pretraga raditi u trenutnoj sesiji ponovnog pokretanja računala.