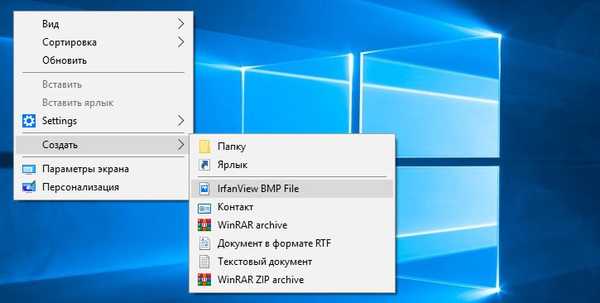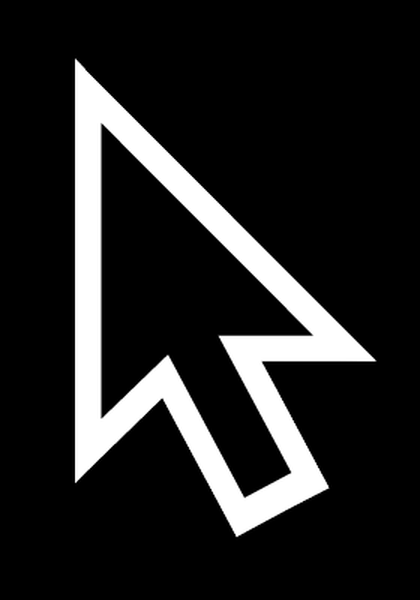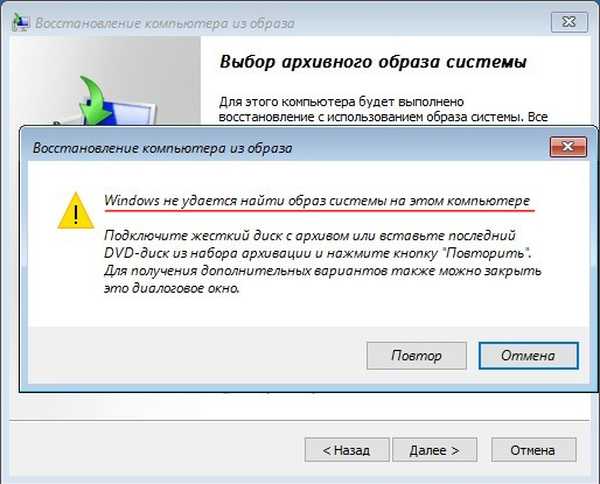
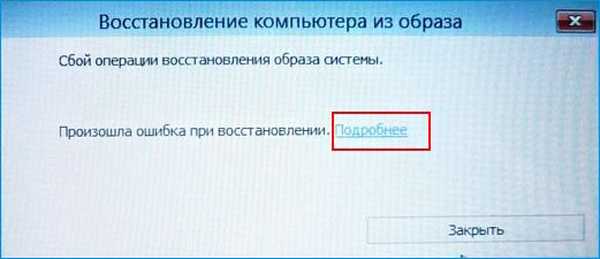
Što učiniti ako se ne možete oporaviti od slike sustava stvorene pomoću ugrađenog alata za arhiviranje sustava Windows 10. Upotreba alata Dism
Pozdrav prijatelji! Toplo preporučujem čitanje ovog članka danas. Rješenje ovog problema koji je predložio Vladimir originalno je i zanimljivo.. Pozdrav prijatelji! Ako ste stvorili sigurnosnu kopiju sustava pomoću ugrađenog alata za arhiviranje sustava Windows 10 i ne možete se oporaviti od njega, tada postoji nekoliko razloga za to, na primjer, nakon izrade sigurnosne kopije slike promijenili ste konfiguraciju particija tvrdog diska ili možete prenijeti sigurnosnu kopiju sustava Windows na drugu particiju diska ili u potpunosti na drugi fizički disk ili ste možda promijenili naziv mape (WindowsImageBackup) koja sadrži sigurnosnu kopiju arhive, još uvijek mogu navesti nekoliko razloga, ali to vam neće pomoći i druga stvar vam smeta - kako brže oporaviti Windows 10.
- U današnjem članku predlažem korištenje uslužnog programa Dism, alata naredbenog retka dizajniranog za servisiranje i razmještanje Windows slika. Smatram da je to vrlo zanimljiva opcija u ovoj situaciji. Pomoću uslužnog programa diskpart spojit ćemo datoteku virtualnog diska "vhdx" sa sigurnosnom kopijom slike sustava Windows 10 i pretvoriti je u datoteku "wim", a zatim je rasporediti na datoteku koristeći Dism na disk (C :).
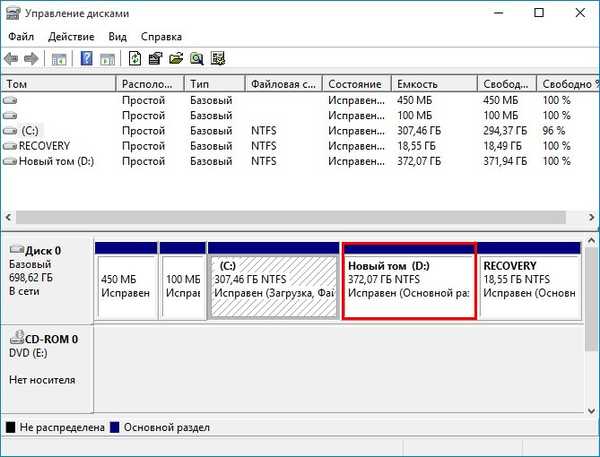
Desnom tipkom miša kliknite izbornik "Start" i odaberite "Control Panel"
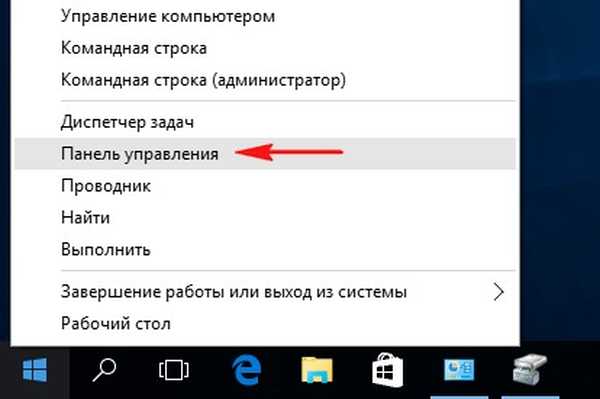
Odaberite "Sigurnosna kopija i vraćanje sustava Windows 7"
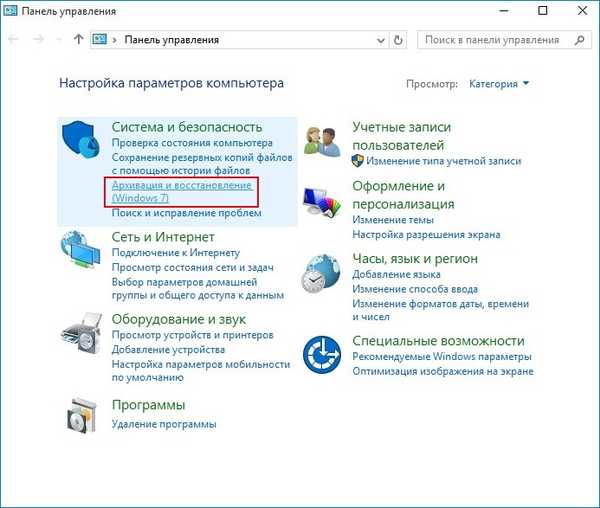
"Izrada slike sustava"
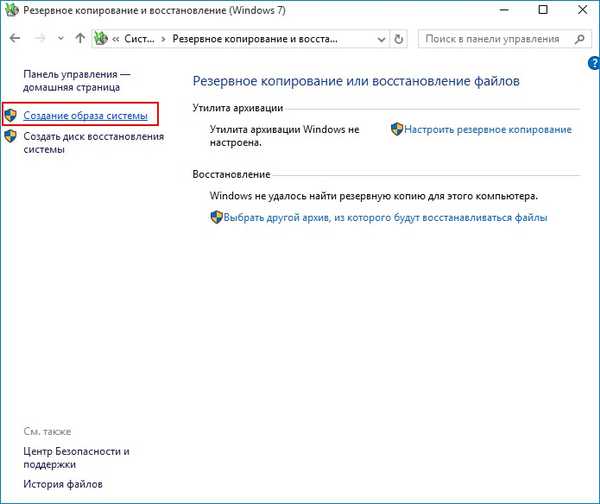
U ovom ćemo prozoru morati odabrati mjesto za spremanje sigurnosne kopije slike sustava Windows 10.
Označite stavku "Na tvrdom disku" i odaberite disk (D :). Ako imate prijenosni USB tvrdi disk, možete ga odabrati.
„Sljedeći”
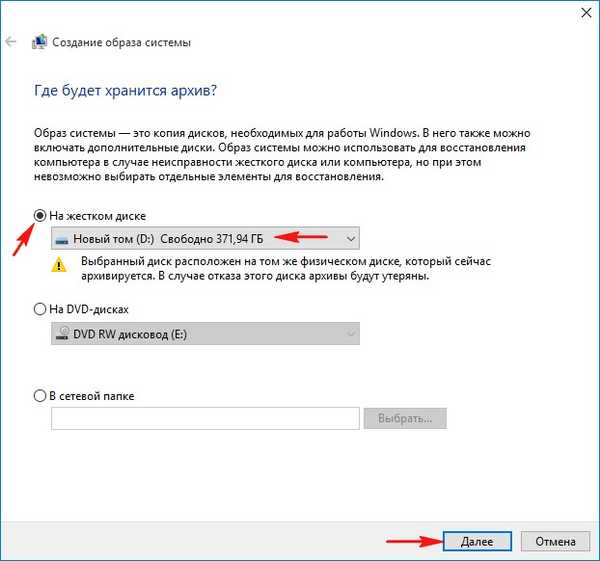
Ugrađeni Win 10 alat za arhiviranje automatski uključuje sljedeće odjeljke u sigurnosnoj kopiji:
1. Skrivena šifrirana (EFI) sistemska particija (100-300 MB) bez pisma koje sadrži datoteke za pokretanje sustava Windows 10.
2. Disk (C :) sa instaliranim Windowsom 10.
3. Skriveni odjeljak bez pisma koje sadrži okruženje za oporavak sustava Windows 10.
Kliknite "Arhiviraj"
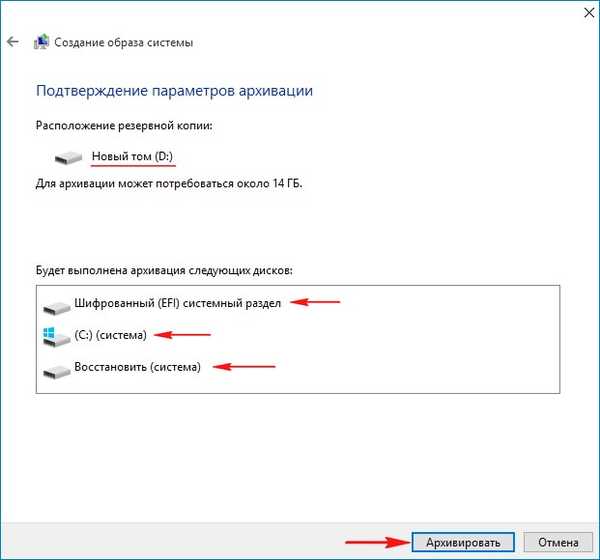
Pokretanje stvaranja slike sustava Windows 10 na disku (D :).

Možete stvoriti flash pogon za oporavak sustava, on će nam dobro doći ili ćemo morati kreirati flash pogon za pokretanje sustava Windows 10 kasnije.
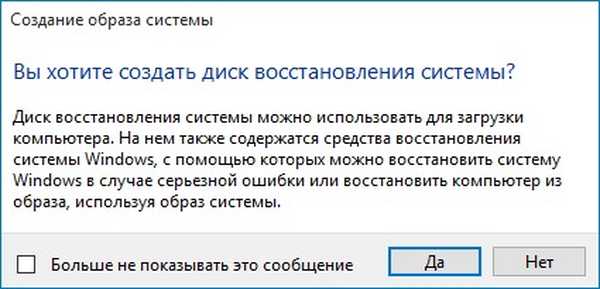
"Arhiviranje je uspješno dovršeno".
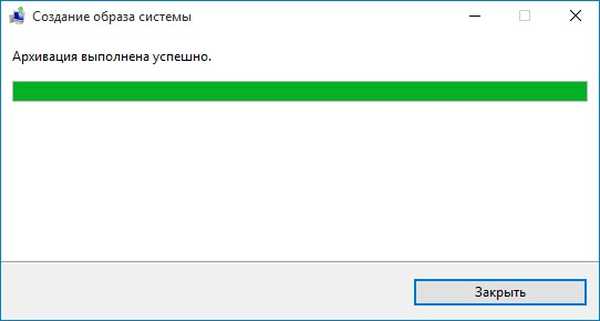
Nakon završetka postupka arhiviranja idite na disk (D :) i pogledajte mapu "WindowsImageBackup", upravo se u njoj nalazi Windows sigurnosna kopija slika.
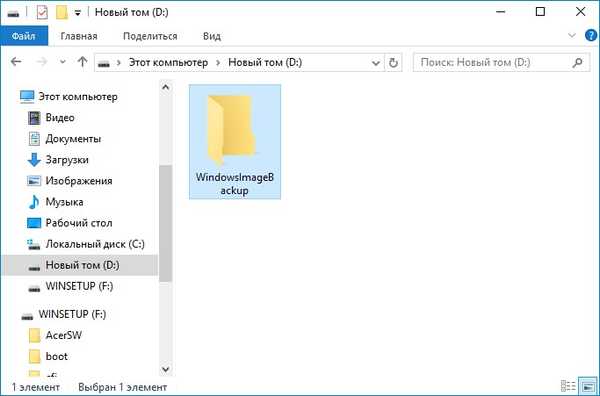
Mapa "sigurnosna kopija" nalazi se u mapi "WindowsImageBackup", sadrži sigurnosnu kopiju slike sustava Windows 10 s .vhdx ekstenzijom, ovaj je oblik uobičajeni format za VHDX virtualne diskove koji se koriste u raznim Microsoftovim rješenjima za virtualizaciju, odnosno ugrađeni alat za arhiviranje pretvorio je disk ( C :) sa sustavom Windows 10 instaliran u VHDX datoteci virtualnog tvrdog diska.
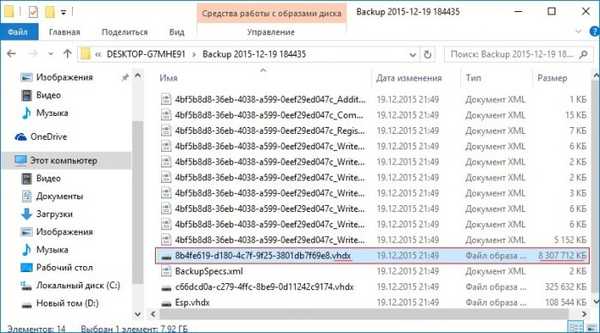
Zamislite da se Windows 10 instaliran na mom prijenosnom računalu iz nekog razloga prestao učitavati i želim ga vratiti iz prethodno stvorene sigurnosne kopije WindowsImageBackup pomoću alata za vraćanje slike sustava.
Učitavamo prijenosno računalo s instalacijskog bljeskalice Windows 10 i ulazimo u okruženje za oporavak, odaberite "System recovery recovery" u dodatnim parametrima,

i pojavljuje se pogreška: "Windows ne može pronaći sliku na ovom računalu".
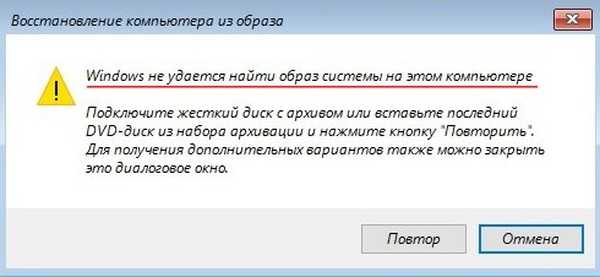
Prema mojoj statistici, 99% korisnika u takvim okolnostima jednostavno ponovo instalira Windows 10 ili vrati laptop na tvorničke postavke, ali učinit ćemo drugačije.
Podesite prijenosno računalo s pokretačkog USB flash pogona Windows 10.
U početnom instalacijskom prozoru sustava Windows 10 otvorite naredbeni redak tipkovnim prečacem "Shift + F10".
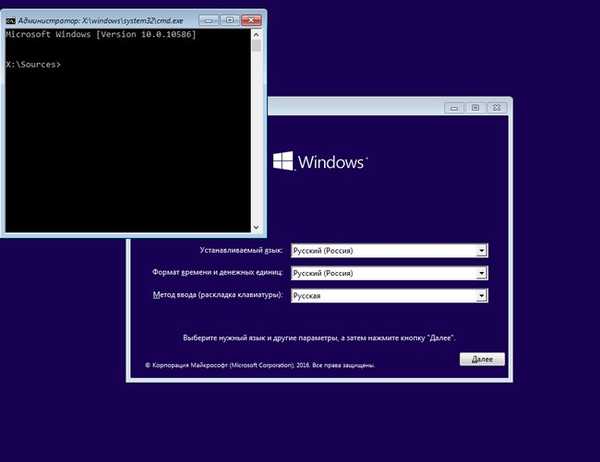
U naredbeni redak upisujemo naredbu:
blokčić za bilješke
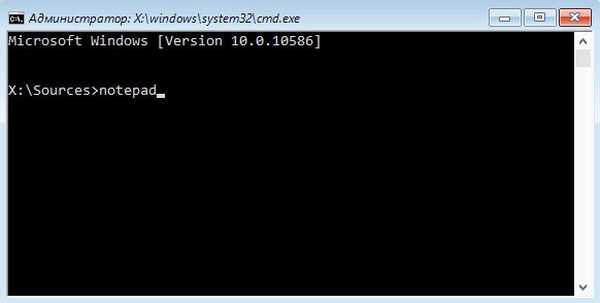
Otvara se bilježnica.
Datoteka -> Otvori
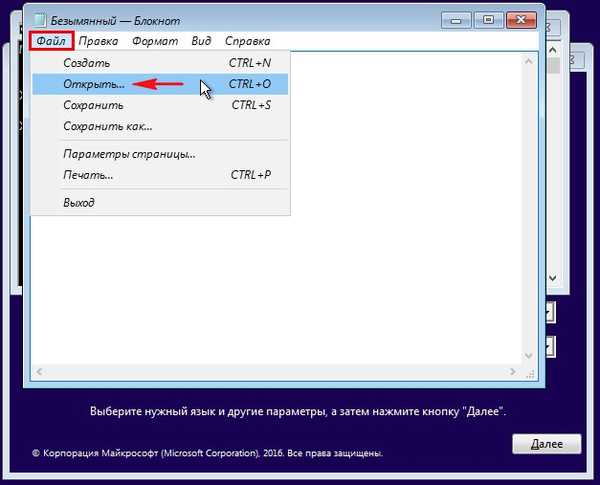
Otvorite prozor "Ovo računalo".
Vrsta datoteke, označite "Sve datoteke"
I idi na disk (D :).
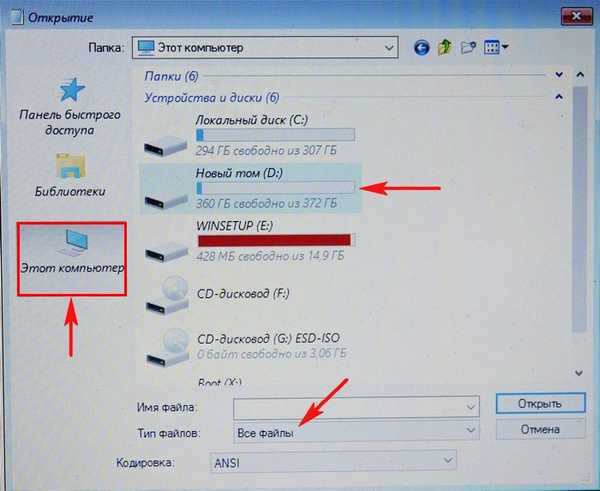
Preimenujte mapu "WindowsImageBackup" u "1", ova će nam akcija ubuduće pojednostaviti unošenje naredbi u naredbeni redak.
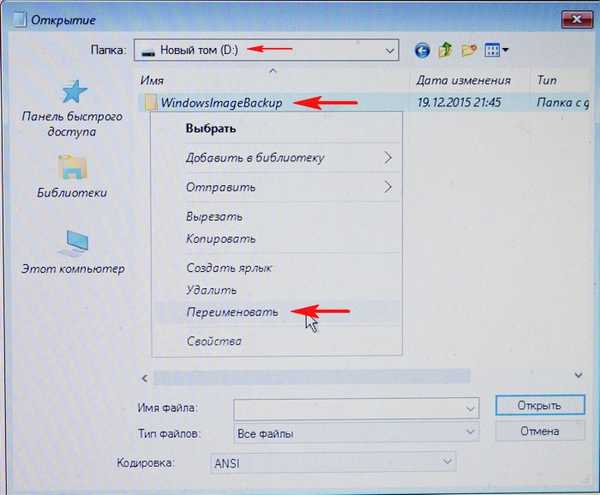
Idemo u mapu "1".
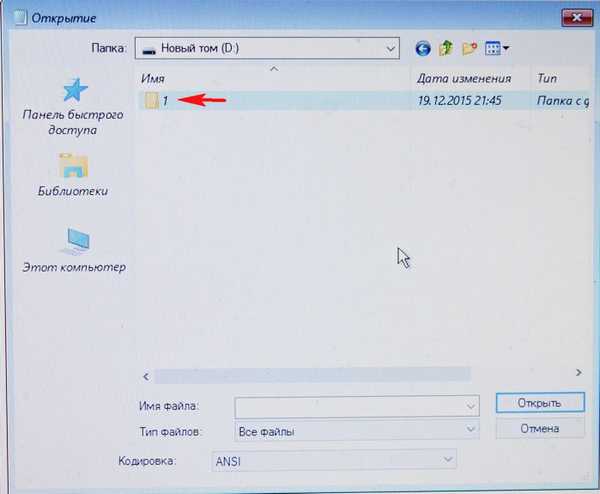
U mapi "1" preimenujemo mapu "DESKTOP ..." u mapu "2".
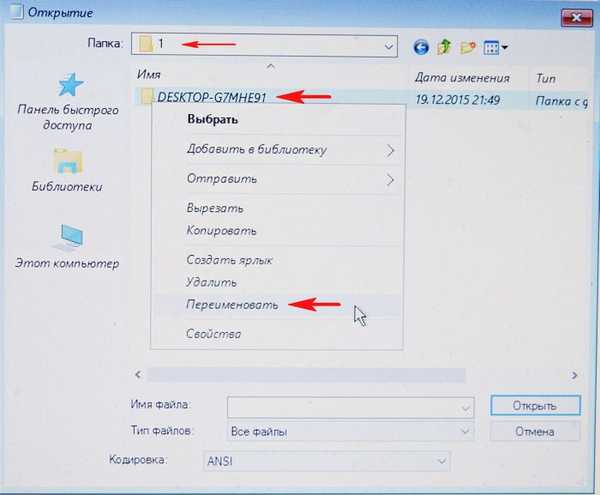
Idemo u mapu "2"
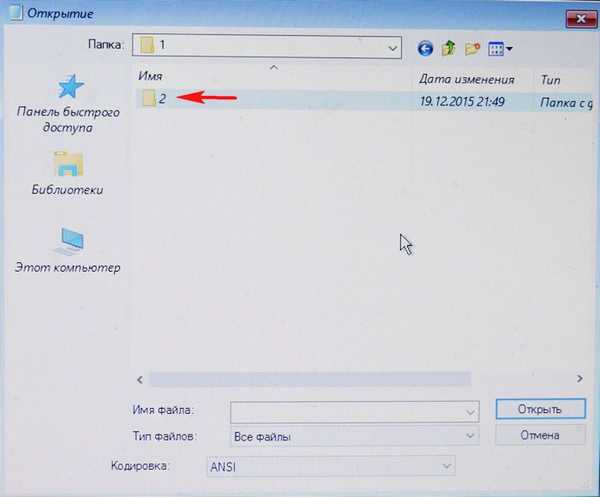
U mapi "2" preimenujemo mapu "sigurnosna kopija ..." u mapu "3"
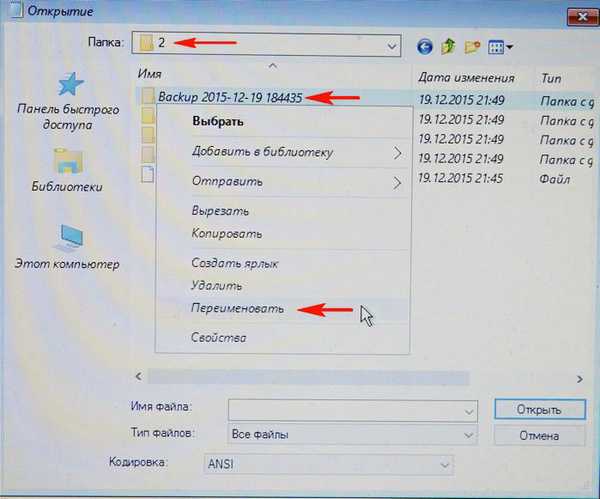
Idemo u mapu "3"
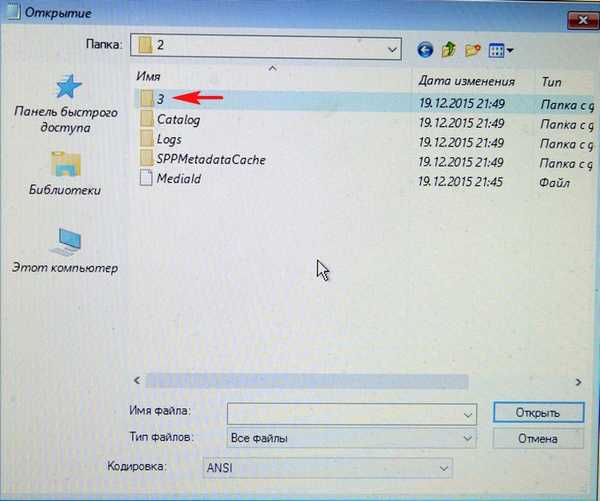
Odaberite najveću VHD datoteku virtualnog diska (C: pogon s instaliranim Windows 10) i odaberite je lijevim mišem, kopirajte njegovo ime.
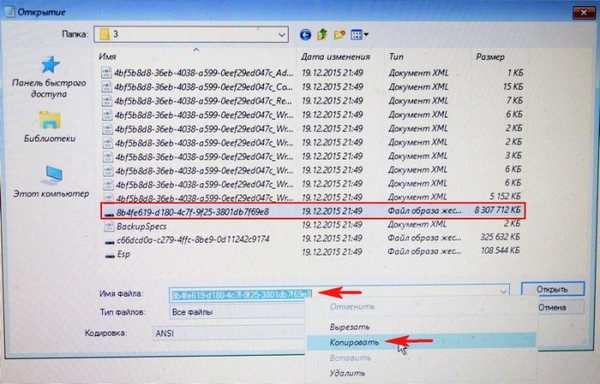
Vratimo se u prozor naredbenog retka i unosimo naredbe:
diskpart
lis vol (navedite sve odjeljke tvrdog diska)
sel vdis datoteka = d: \ 1 \ 2 \ 3 \ 8b4fe619-d180-4c7f-9f25-3801db7f69e8.vhdx (ovom naredbom odabiremo sigurnosnu kopiju Windows 10 koja se nalazi na disku (D :) i koja sadrži naziv datoteke (koju smo kopirali) - 8b4fe619-d180-4c7f-9f25-3801db7f69e8.vhdx
priložite vdis (povežite ovu datoteku virtualnog diska).
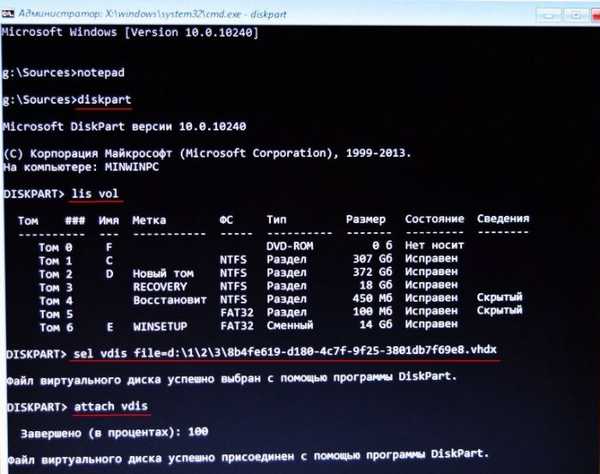
lis vol (ponovo nabrajajući sve odjeljke tvrdog diska, vidimo da je pogon (C :) volumen 1, a povezana vhdx datoteka sa sigurnosnom kopijom slike sustava Windows 10 je svezak 7)
sel vol 7 (ovom naredbom biramo datoteku vhdx sa sigurnosnom kopijom slike sustava Windows 10)
dodijeliti slovo n (dodijeliti mu slovo pogona)n:))

sel vol 1 (odaberite pogon C :)
format brze fs = NTFS (pogon C :)
izlaz (izlazni diskpart)

Unesite sljedeću naredbu:
dism / capture-image / imagefile: d: \10.wim / captureir: n: / name: 10 (ovom naredbom pretvorit ćemo disk n: u wim datoteku i dodijelite ime 10 (slika diska u WIM formatu koju je razvio Microsoft za implementaciju Windows operativnih sustava).
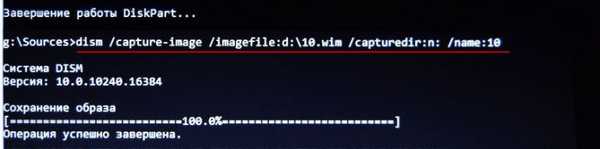
10.wim datoteka se pojavljuje na disku (D :).
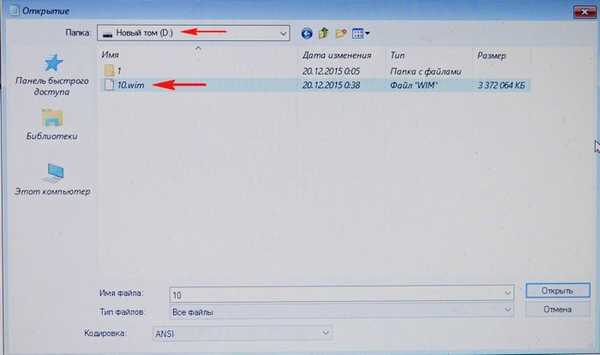
Unesite sljedeću naredbu:
dism / apply-image /imagefile:d:\10.wim / index: 1 / applydir: C: (proširite sliku 10.wim diska na (C :) particiju.
Rad je uspješno završen i Windows 10 je obnovljen!
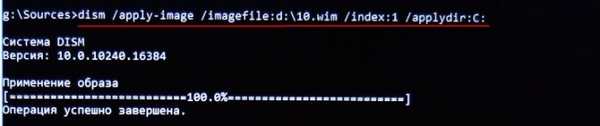
Provjeravamo disk (C :) na pogreške s naredbom:
chkdsk c: / f (što znači započeti provjeru sistemskog diska (C :) s parametrom / f - provjerava pogreške datoteka u datoteci i popravlja ih

Izlazimo iz naredbenog retka, ponovno pokrećemo i Windows 10 čizme..
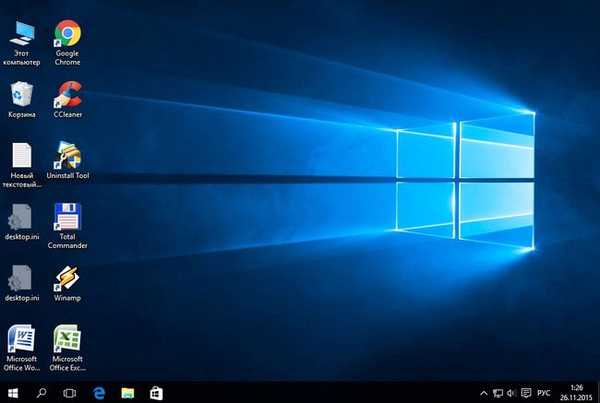
Članci o ovoj temi:
- Što trebam učiniti ako se ne mogu oporaviti od slike sustava stvorene pomoću ugrađenog alata za arhiviranje sustava Windows 10? Koristimo bootable USB flash disk AOMEI PE Builder s uslužnim programom ImageX
- Što učiniti ako se ne možete oporaviti od slike sustava stvorene pomoću ugrađenog alata za arhiviranje sustava Windows 10. Upotrijebite pokretački USB flash pogon Paragon Hard Disk Manager 15 Professional
Oznake članka: Sigurnosna kopija diska