
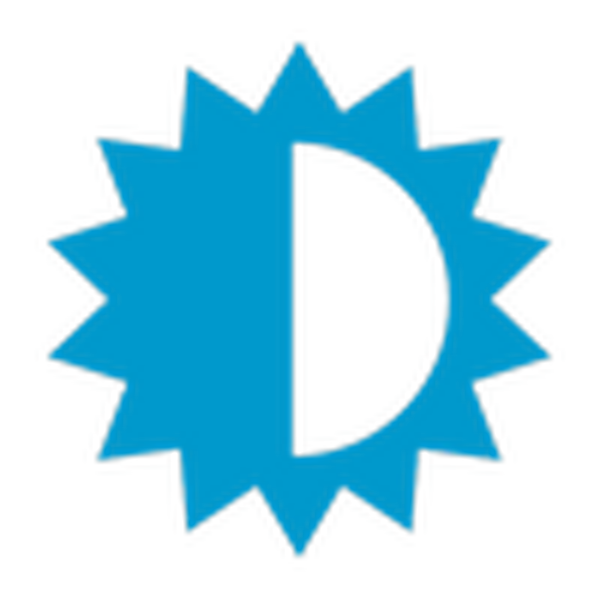 U uputama ćemo razmotriti kako povećati ili smanjiti svjetlinu radnog zaslona u sustavu Windows 10 u onim vremenima kada to nije regulirano ikonom u području obavijesti, kao i pomoću "Postavke" i gumba za podešavanje na tipkovnici.
U uputama ćemo razmotriti kako povećati ili smanjiti svjetlinu radnog zaslona u sustavu Windows 10 u onim vremenima kada to nije regulirano ikonom u području obavijesti, kao i pomoću "Postavke" i gumba za podešavanje na tipkovnici.
Često se situacija vezuje za upravljačke programe video kartice, ali ne uvijek. Nećemo razmatrati ovu opciju, usredotočivši se na činjenicu da će ih morati ažurirati ili vratiti na prethodnu verziju ako prva ne riješi problem.
sadržaj- Funkcija prilagodljivog prilagođavanja
- Onemogućio je jedan od uređaja u video sustavu
- Problem s upravljačkim programima grafičkih kartica
Funkcija prilagodljivog prilagođavanja
Microsoft je pokušao realizirati sposobnost automatske promjene svjetline zaslona. Leži u činjenici da se ovaj sistemski parametar mijenja automatski, putem složenih izračuna koji se provode s parametrima primljenim od svjetlosnih senzora.
Ovi su algoritmi vrlo daleko od savršenih i uopće nije realno izračunati sve čimbenike drugih proizvođača, značajke okoliša i percepciju svakog korisnika, pa je podešavanje svjetline prilično neučinkovito. Razmislimo kako ručno prilagoditi svjetlinu zaslona u sustavu Windows 10 onemogućivanjem adaptivne funkcije podešavanja svjetline.
1. Otvorite "Upravljačka ploča".
2. Nazovite applet "Snaga".
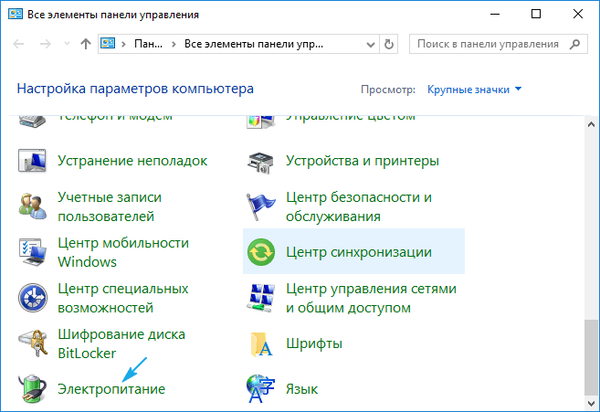
3. Prijeđite na parametre trenutne sheme napajanja.
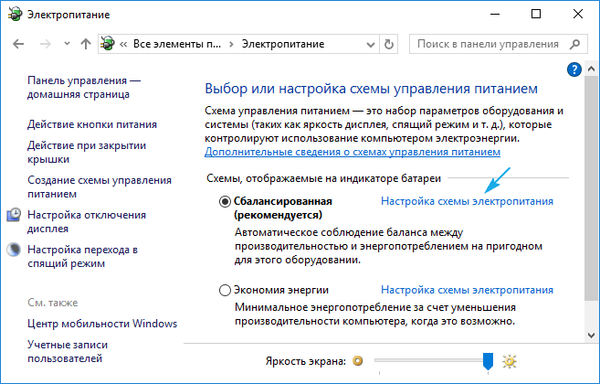
4. Unesite sučelje za promjenu naprednih postavki napajanja.
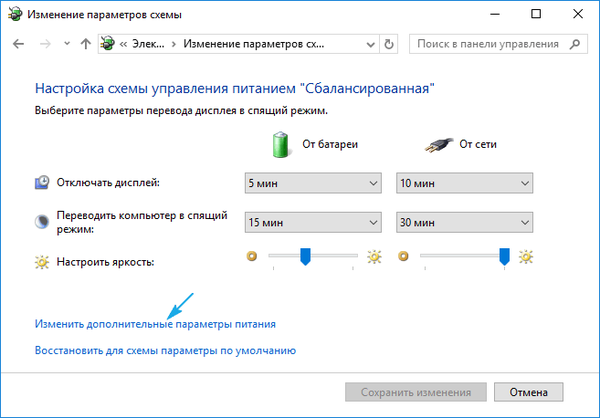
5. Proširite opciju "Omogući prilagodljivo prilagođavanje ..." i promijenite vrijednost u "Isključeno".
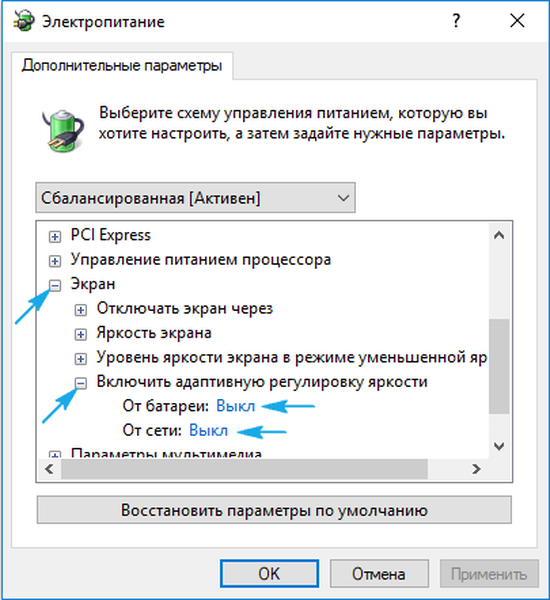
6. Kliknite "U redu" i provjerite radi li podešavanje svjetline pomoću tipki ili softverske metode.
Ako ne, idite dalje..
Onemogućio je jedan od uređaja u video sustavu
Razlog da povećanje i smanjenje svjetline ne djeluje, može biti slučajno isključivanje jednog od uređaja odgovornih za grafički sustav računala. To može biti monitor i grafički adapter, iako postoje slučajevi kada je čipset pogonitelj nestašan. Potonje se odnosi na prijenosna računala, najčešće HP i Lenovo.
1. Upravitelj uređaja zovemo pomoću kompaktnog izbornika Win → X.
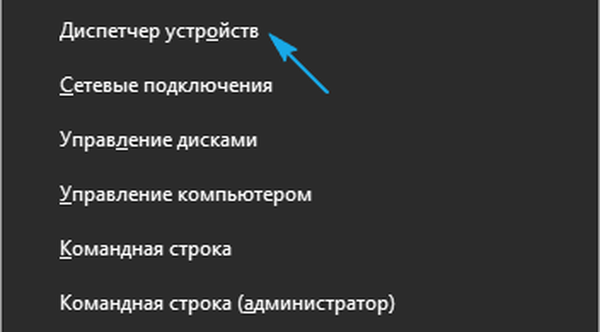
2. Proširite stavku "Monitori".
3. Ako pored ikone s nazivom vašeg uređaja za prikaz grafičkih podataka ili univerzalnog PnP zaslona postoji ikona sa sivom strelicom koja označava smjer prema dolje, nazovite kontekstni izbornik stavke i kliknite "Omogući uređaje".
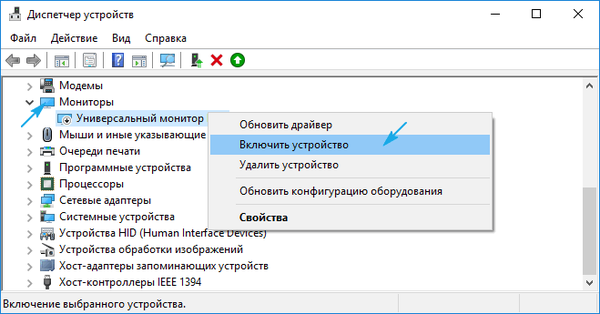
Nakon što se računalo ponovo pokrene, sve bi trebalo raditi.
Problem s upravljačkim programima grafičkih kartica
Otkrijmo kako promijeniti svjetlinu zaslona na računalu sa sustavom Windows 10, kada dvije gore navedene metode nisu radile.
Počnimo s najjednostavnijim.
1. Otvorite "Upravitelj uređaja".
2. Ugradite "video adaptere".
3. Koristit ćemo video karticu ako je diskretna ploča iz nekog razloga isključena.
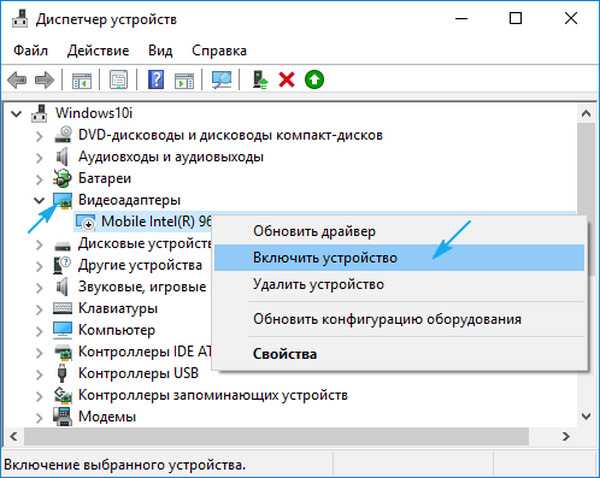
Funkcija promjene svjetline će raditi bez ponovnog pokretanja računala.
Problem može biti nedostatak upravljačkog programa za uređaj, a korištenje standardnog skupa sistemskih datoteka za kontrolu rada video kartice nije dovoljno za rad većine njegovih mogućnosti. Također, Windows 10 je mogao samostalno ažurirati upravljačke programe, odabirom najprikladnijeg, po njenom mišljenju, čak i ako se na web-lokaciji programera nalazi novija inačica. U tom ćete slučaju s upravljačkim programom uređaja morati preuzeti najnoviju verziju instalacijske datoteke i izvršiti ručnu instalaciju sistemskog softvera..
Ponekad morate ažurirati upravljačke programe za čipsete ako se radi o prijenosnim uređajima koji rade "desetke".











