
Funkcija pretraživanja u posljednjoj Microsoftovoj verziji operacijskog sustava postala je mnogo traženija nego u prethodnim OS-ovima. Omogućuje vam brzo pronalaženje potrebnih predmeta velikom brzinom i pogodnošću. Međutim, ponekad postoje situacije u kojima pretraga u sustavu Windows 10 ne djeluje: kada interakcija s ovom funkcijom ne daje rezultate.
Problem se očituje na različite načine: prozor se uopće ne pojavljuje, ulazni blok nije aktivan itd..
razlozi
Jedan od glavnih razloga zašto pretraživanje u sustavu Windows 10 ne radi je instalacija velikog paketa ažuriranja sustava i opći problemi sa sustavom. Općenito, ovo je normalna situacija kada se nakon ažuriranja pojave pogreške jer bilo koji program može imati nedostatke, a tijekom ispitivanja nisu primijećeni problemi. Na ovaj ili onaj način, postoje načini za uklanjanje nastalih kvarova u ovoj funkciji. U ovom slučaju, simptom problema može biti nedostatak opcija u izlaznom prozoru ili situacija kada sustav ne ispisuje tekst u Windows 10 pretraživanju.

Načini rješavanja problema
Nemoguće je pronaći univerzalnu metodu popravljanja pogrešaka za sva računala, jer svaki sustav ima niz individualnih parametara koji ovise o mnogim čimbenicima, na primjer, aplikacija nema rezultata, a ponekad korisnici kažu "Ne mogu pisati u Windows 10 pretraživanju". Stoga je prije svega vrijedno isprobati sve opisane metode.
Postoji 5 metoda za rješavanje situacije u kojoj Windows 10 ne započinje pretraživanje koristeći različite ugrađene programe..
1. metoda 1. Otklanjanje problema sa sustavom Windows
Prije svega, kada gumb za pretraživanje u sustavu Windows 10 nije pritisnut, vrijedi pokušati ispraviti ovu pogrešku pomoću ugrađenog uslužnog programa za rješavanje problema. Automatski analizira računalne datoteke, pronalazi u njima probleme i popravlja ih, ako je moguće. Korištenje ove metode je vrlo jednostavno:
- Otvorite "Upravljačka ploča", idite na "Rješavanje problema", a zatim idite na sve mogućnosti.
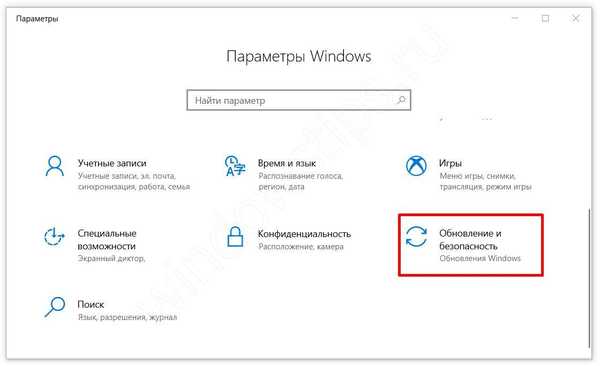
- Na popisu koji se pojavi odaberite "Pretraživanje i indeksiranje".
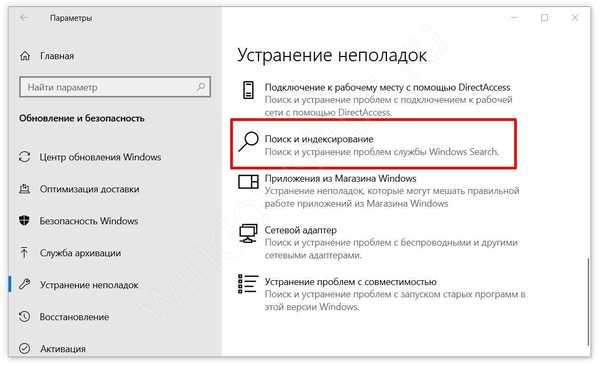
- Pokrenut će se sustav koji traži probleme i rješava ih..
- Pričekajte da se program završi, ponovno pokrenite računalo i testirajte funkcionalnost funkcije.
Nažalost, ugrađeni uslužni program pretražuje i ispravlja standardne uzroke. Stoga mu ne može uvijek pomoći. Ako pretraživanje u mapi Windows 10 i dalje ne radi, napravite sljedeći način.
Drugi način ponovno pokrenite uslugu
Ponekad se zbog nepravilnog rada usluge pojave čimbenici zbog kojih se pretraživanje u sustavu Windows 10 ne otvori. U ovoj je situaciji rješenje za ponovno pokretanje. To je dovoljno jednostavno za učiniti:
- Otvorite izbornik Run istodobno pritiskom na Win + R.
- Unesite services.msc.
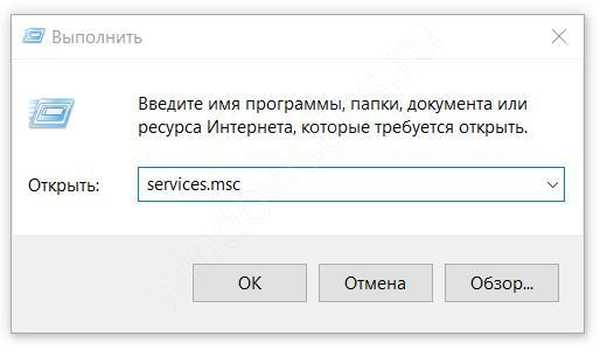
- Otvorite postavke usluge Windows Search.
- U stupcu "Vrsta pokretanja" trebate postaviti "Automatski", a u "Statusu" trebate vrijednost "Pokretanje".
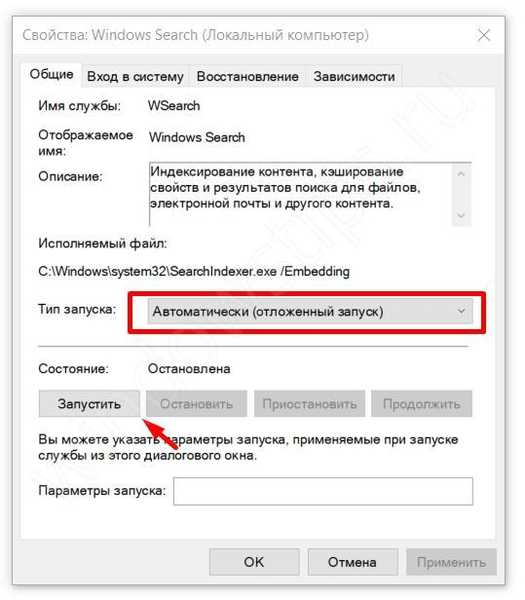
- Ako se parametri razlikuju, postavite potrebne, kliknite "U redu" i ponovno pokrenite računalo.
Također je vrijedno pokušati ponovo pokrenuti sam postupak ove funkcije ako pretraga ne nađe datoteke u sustavu Windows 10:
- Otvorite upravitelj zadataka pomoću tipkovne prečice Ctrl + Shift + Esc.
- U kategoriji Procesi potražite "SearchUI.exe" ili "Pretraži".
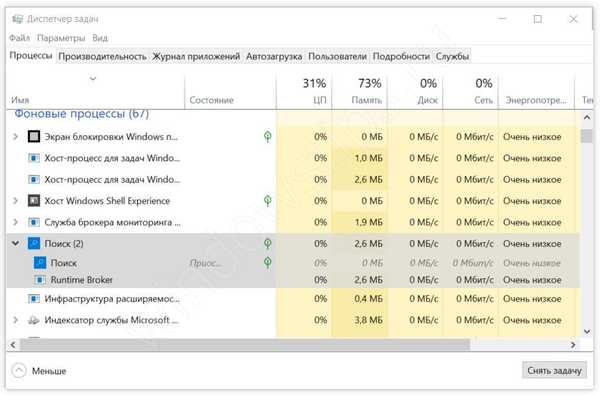
- Kliknite Završi.
- Nazovite izbornik Pokreni (Win + R).
- Upišite "SearchUI.exe" u redak i pritisnite Enter.
Ova je metoda korisna ako se ne pokrene usluga pretraživanja Windows 10. Međutim, problem se može pojaviti iz drugih razloga, pa ako uslužni program ne počne raditi ispravno, pokušajte sa sljedećim metodama rješenja.
Metoda br. 3 kroz registar sustava Windows 10
Registar sadrži zapise o gotovo svim radnjama s računalom: instaliranju aplikacija i ažuriranja, deinstaliranju itd. Stoga je ova metoda korekcije najučinkovitija, jer izravno utječe na parametre sustava. Ako se vaše pretraživanje na Windows 10 ne uključi, napravite sljedeće:
- Otvorite izbornik registra: u prozoru "Pokreni" (Win + R) i unesite "regedit".
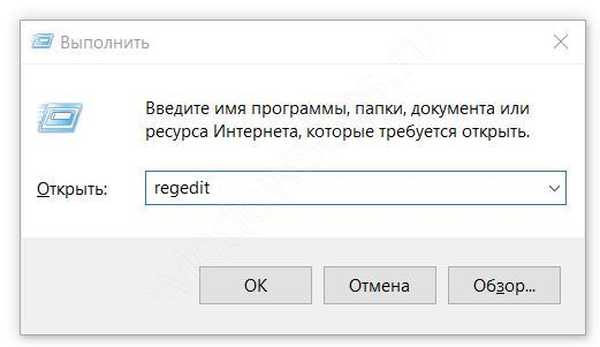
- Otvorite odjeljak HKLM i pomaknite se do sljedećeg direktorija pretraživanja SOFTWAREMicrosoftWindows.
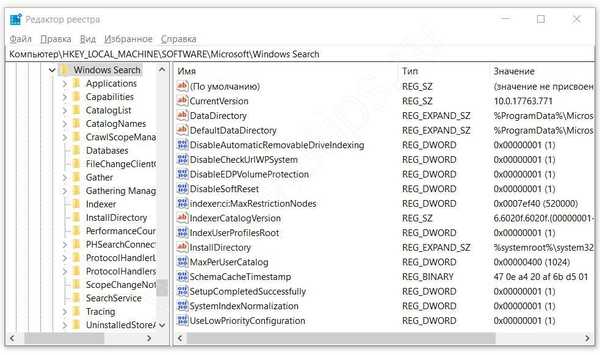
- Pronađite parametar "SetupCompletedSuccesfuly".
- Dvokliknite na nju, promijenite "Vrijednost" u 1.
- Prihvatite promjene i ponovno pokrenite računalo i testirajte tražilicu.
Ako pretraživanje u sustavu Windows 10 ltsb i dalje ne radi, pokušajte urediti ostale parametre:
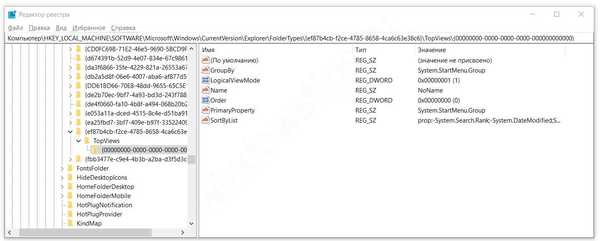
- Otvorite ponovo program za uređivanje registra.
- Idite na odjeljak HKML i direktorij softvera Microsoft Windows SOFTWARE CurrentVersion Explorer FolderTypes ef87b4cb-f2ce-4785-8658-4ca6c63e38c6 TopViews
- U ovom imeniku izbrišite mapu sa svim nulama u nazivu.
- Ponovo pokrenite računalo.
Metoda br. 4 kroz PowerShell
PowerShell je posebno napredno sučelje upravljanja za administratore sustava. No putem njega je moguće da obični korisnici riješe niz negativnih situacija koje nastaju tijekom izvršavanja funkcija, primjerice, da riješe problem kada gumb za pretraživanje sustava Windows 10 ne radi.
Metoda putem PowerShell-a obično pomaže onima s Cortana pametnim pomoćnikom. Kako biste riješili takve korisnike kada ikona pretraživanja ne radi na Windows 10, morat ćete izvršiti sljedeće manipulacije:
- Nazovite izbornik Run (Win + R), u red upišite "shell Shell" bez navodnika.
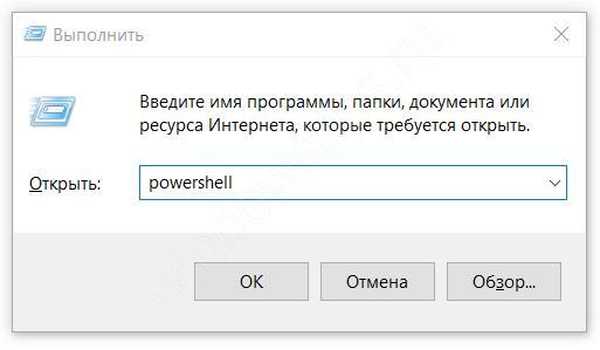
- U sučelje koje se pojavi unesite zahtjev
Get-AppXPackage -Svaki korisnici | Foreach Add-AppxPackage -DisableDevelopmentMode -Register "$ ($ _. InstallLocation) AppXManifest.xml" - Kad je postupak završen, isključite ga i uključite računalo.
Metoda br. 5 Novi profil
Za početak, vrijedno je provjeriti radi li pretraga u pokretanju sustava Windows 10 ili problem u korisničkom računu. Da biste to učinili, izradite novo:
- Idite na "Opcije", "Računi", "Obitelj i drugi korisnici".
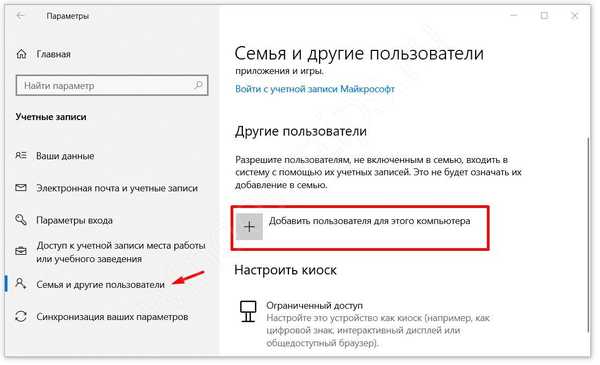
- Odaberite "Dodaj korisnika za ovo računalo.".
- Preskočite predložene bodove o ljudskim kontaktima i stvaranju Microsoftovog računa.
- Unesite naziv računa i kreirajte ga.
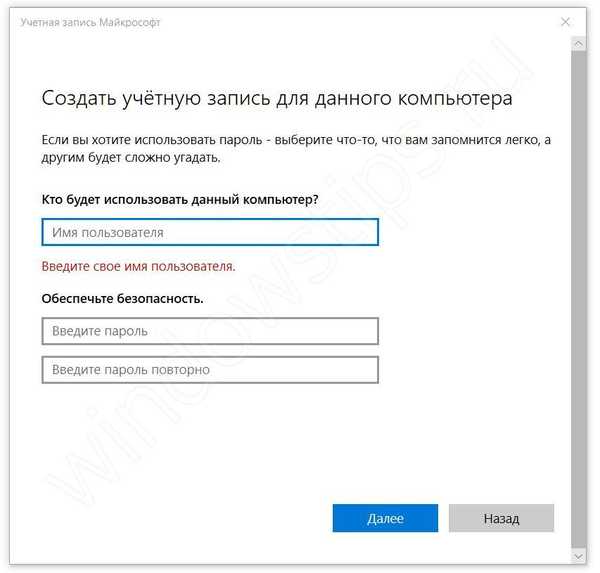
- Prijavite se novim računom i testirajte funkciju.
Novi profil također sadrži nove postavke za usluge i standardne aplikacije. Ako neke funkcije ne rade u glavnom profilu, pokušajte provjeriti ispravnost u novom.
zaključak
Svaki program može sadržavati pogreške, unatoč testiranju. Često se prilikom ažuriranja operativnog sustava mogu pojaviti razni problemi. Međutim, popraviti situaciju u kojoj pretraživanje ne pretražuje datoteke Windows 10, prilično je jednostavno, bez alata treće strane.
Dobar dan!











