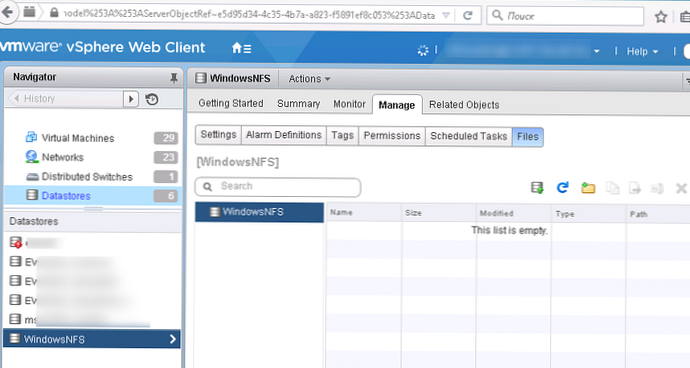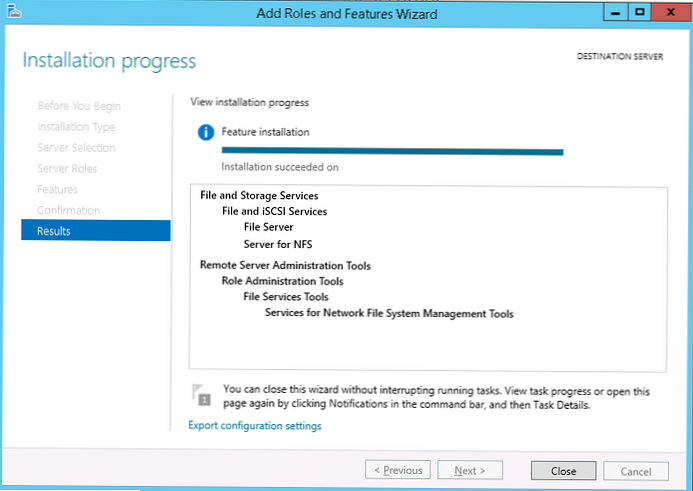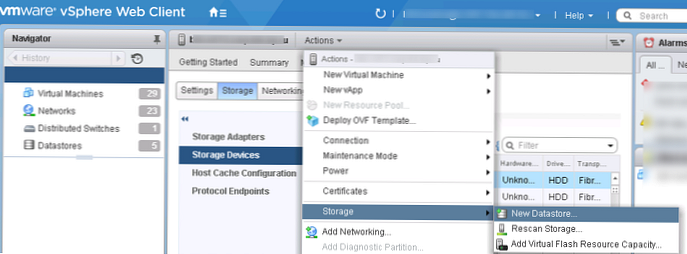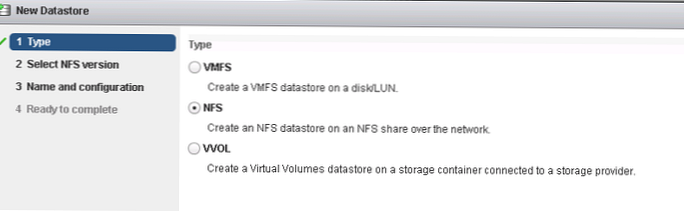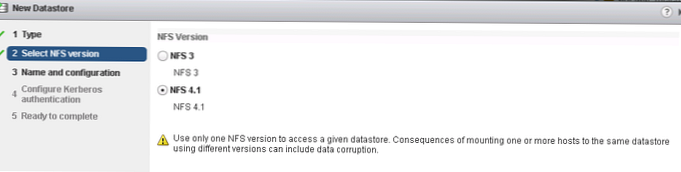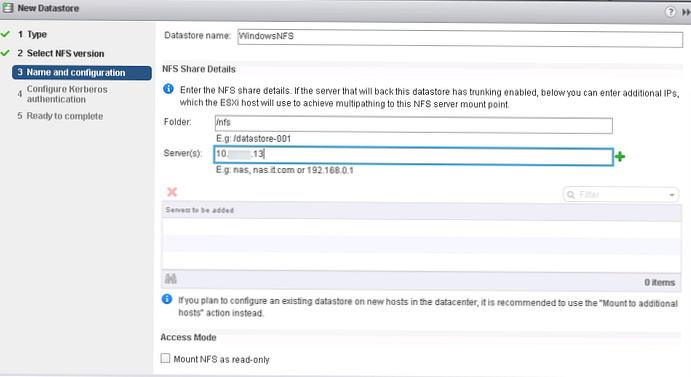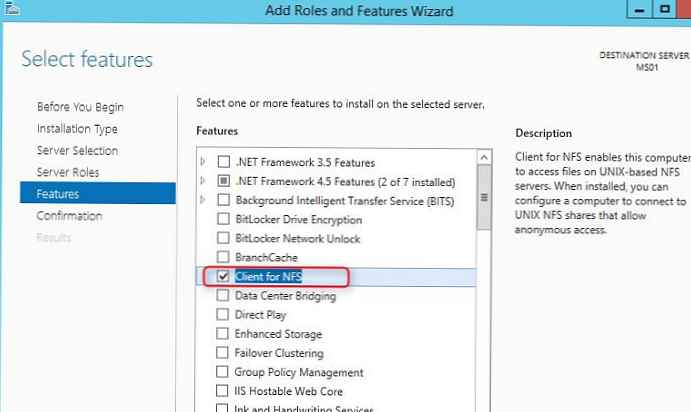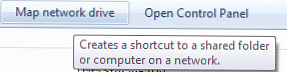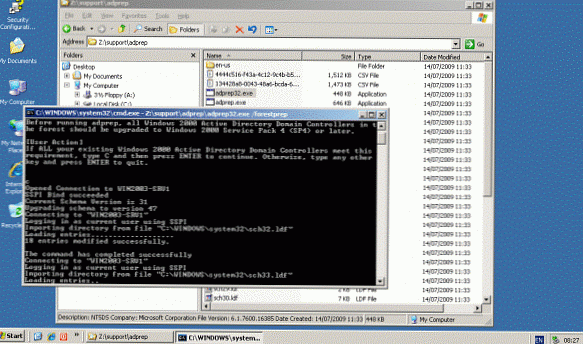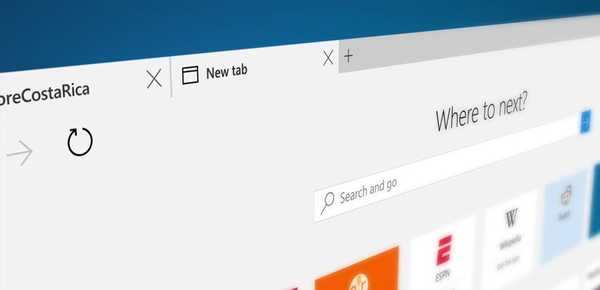U ovom ćemo članku pokazati kako povezati mrežni direktorij smješten na Windows Server 2012 R2 kao zasebnu pohranu podataka na VMware ESXi host i koristiti ga za spremanje datoteka virtualnih računala i ISO slika. VMWare ESXi ne može izravno raditi sa zajedničkim mapama sustava Windows (putem SMB protokola), tako da ćemo morati koristiti drugi način.
ESXi vam omogućuje korištenje sljedećih vrsta prostora za pohranu podataka:
- Lokalni disk ili LUN na vanjskom uređaju za pohranu spojenom putem Fiber Channel ili iSCSI
- Mrežni datotečni sustav (NFS) - ovaj mrežni protokol prvenstveno se koristi za daljinski pristup datotečnom sustavu u Unix / Linux okruženju.
Funkcija NFS poslužitelja na Microsoftovoj platformi poslužitelja pojavila se u sustavu Windows Server 2003 R2, a i dalje je podržana u sustavu Windows Server 2012 R2.
vijeće. Korištenje NFS imenika kao pohrane datoteka za VMWare virtualne strojeve preporučuje se samo u testnom, laboratorijskom i nekritičnom proizvodnom okruženju..Dakle, prije svega moramo konfigurirati NFS direktorij na Windows 2012 R2 i povezati ga kao pohranu na ESXi host. Pretpostavimo da već imamo Windows poslužitelj s instaliranom ulogom datoteka usluga (Usluge datoteka i pohrane). Da biste instalirali funkcionalnost NFS poslužitelja:
- Otvorite konzolu Upravitelj poslužitelja i odaberite upravlja -> Dodajte uloge i značajke
- U odjeljku uloga proširite ulogu. Usluge datoteka i pohrane -> Datoteke i iSCSI usluge

- I provjerite opciju Poslužitelj za nfs
- Kliknite Dalje. Nakon što je program za instaliranje uloga završen, zatvorite konzolu upravitelja poslužitelja.
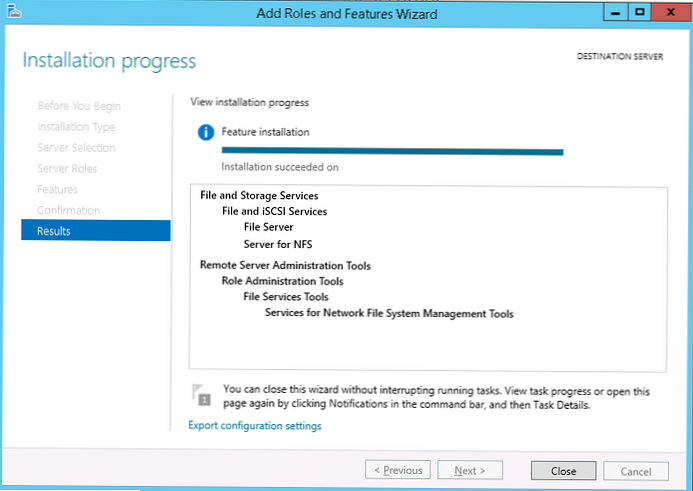
vijeće. Možete instalirati značajku Server for NFS sa samo jednom naredbom Powershell:
Značajka dodavanja Windows "FS-NFS-Service"
Zatim stvorite Windows direktorij koji će se koristiti kao točka montiranja NFS. Kao primjer, stvorili smo imenik c: \ nfs (u stvari, ovo nije najbolje mjesto za stvaranje zajedničke mape, po mogućnosti zasebnog diska ili mape s tvrdom kvotom).
U konzoli Upravitelj poslužitelja idi na odjeljak Usluge datoteka i pohrane-> dionice. Pokrenite čarobnjaka Stvori novi resurs (Zadaci -> Novo dijeljenje) i odaberite Brzo dijeljenje NFS-a. 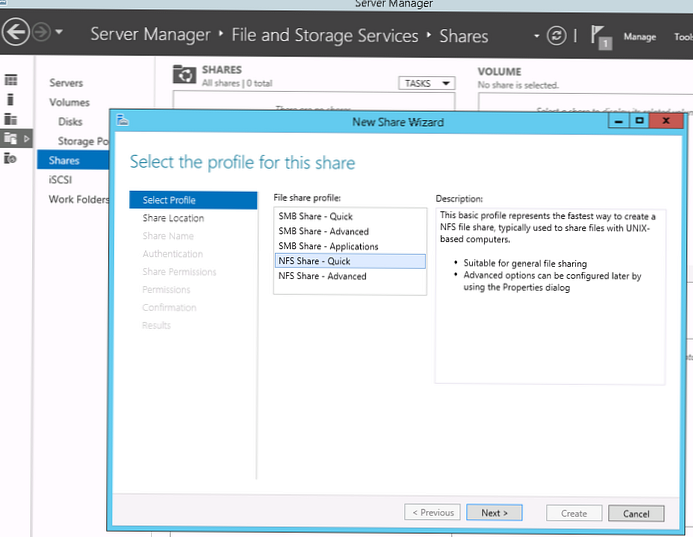 Navedite put do direktorija i njegov naziv. U našem primjeru se tako zove NFS. U ovom slučaju će puni NSF put (put do udaljene kugle) koji će se koristiti u Unix okruženju za pristup ovom direktoriju: msk-fs01: / nfs
Navedite put do direktorija i njegov naziv. U našem primjeru se tako zove NFS. U ovom slučaju će puni NSF put (put do udaljene kugle) koji će se koristiti u Unix okruženju za pristup ovom direktoriju: msk-fs01: / nfs
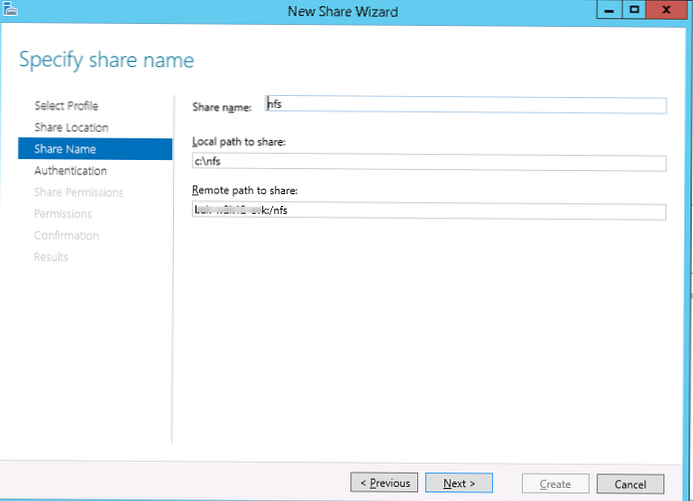
Na kartici s vrstama provjere autentičnosti onemogućite Kerberos provjeru autentičnosti i odaberite "Bez provjere autentičnosti poslužitelja" i "Omogući pristup nenaručenom korisniku".
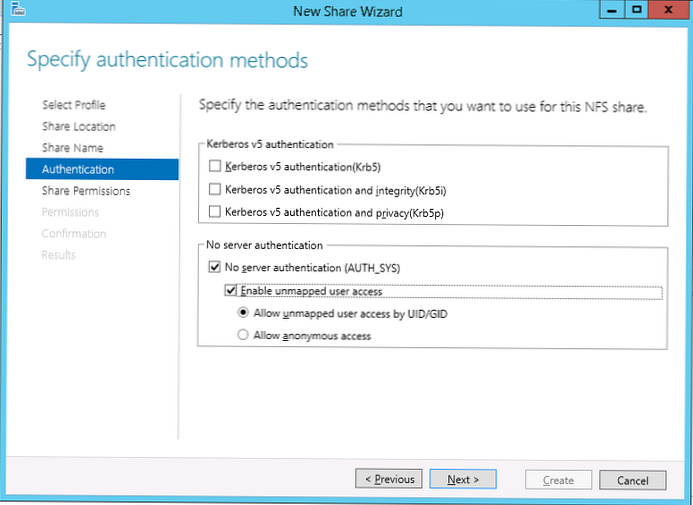
Ograničite pristup direktoriju IP adresom ESXi domaćina. Da biste to učinili, odredite IP adresu poslužitelja i dodijelite mu prava Čitanje / pisanje i Omogući korijenski pristup.
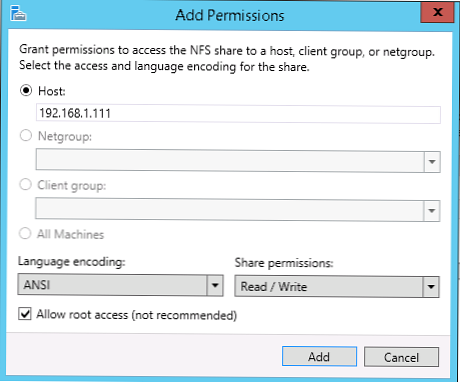
vijeće. Također, pristup usluzi NFS može se ograničiti Windows zaštitnim zidom, ograničavajući pristup s bilo kojeg mjesta osim određene IP adrese ili podmreže.
Također možete stvoriti NFS zajednički direktorij i ograničiti mu pristup putem PowerShell-a:
New-NfsShare -Name "NFS" -Path "c: \ nfs" -AllowRootAccess $ true -Propustite Readwrite -Authentication sys
Grant-NfsSharePermission -Name "NFS" -ClientName 192.168.1.11-host klijenta -ClientType -LanguageEncoding ANSI
Dakle, stvorili smo novi mrežni direktorij zajedničke NFS na Windows Server 2012 R2. Ostaje ga povezati kao pohranu na VMWare ESXi host.
vijeće. Prije nego što nastavite na sljedeće korake, provjerite je li vmkernel port konfiguriran na vašem ESXi poslužitelju.- Spojite se na svoj vSphere ili ESXi poslužitelj. U izborniku akcija odabrati Pohrana> Nova prodavaonica
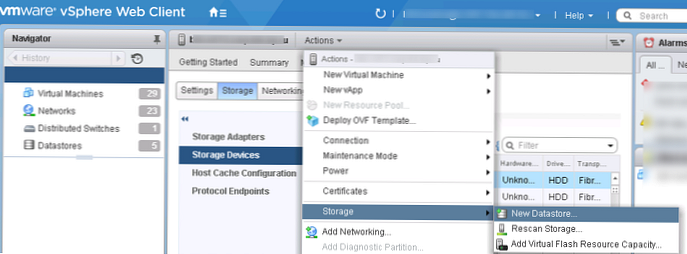
- Odaberite vrstu pohrane NFS
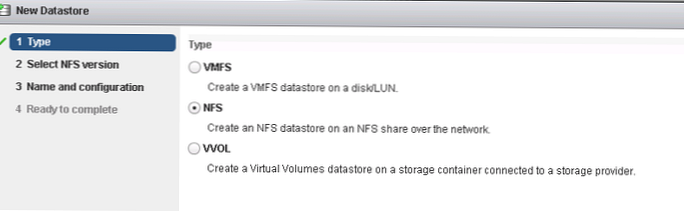
- Odaberite inačicu NFS 4.1 (podržano na Windows Serveru od verzije 2012)
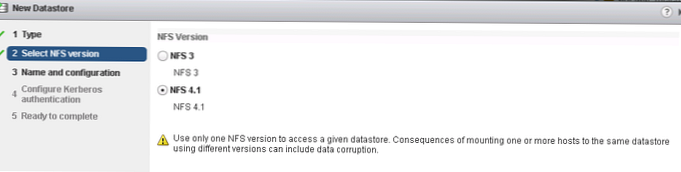
- Navedite naziv za pohranu podataka (WindowsNFS), odredite NFS direktorij (/ nfs) i adresu NFS poslužitelja (IP adresa ili DNS naziv)
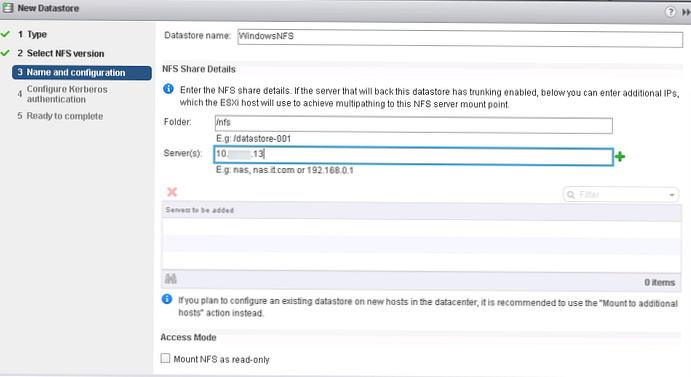
Nakon uspješnog dodavanja NFS pohrane, pojavit će se na popisu dostupnih spremišta računala. Možete koristiti ovaj prazni prostor za pohranu VM ili ISO slika..