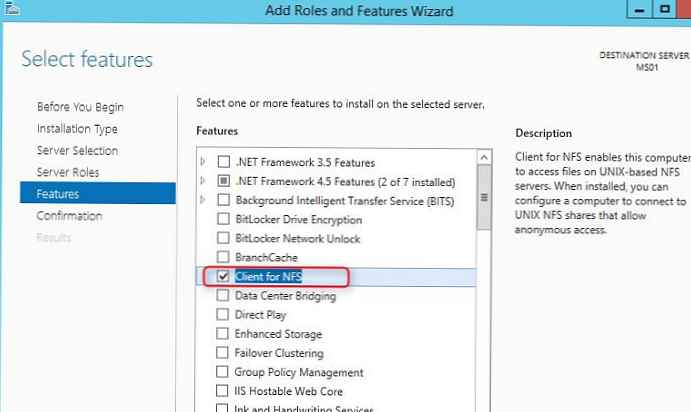Hyper-V omogućuje povezivanje virtualnih tvrdih diskova ne samo odmah prilikom stvaranja virtualnog stroja, nego i u bilo kojem trenutku kasnije. Kasnije možete, na primjer, povezati glavni disk s prethodno instaliranim gostujućim OS-om i bilo koji drugi virtualni tvrdi disk - čak i prazan, čak i s podacima. Hyper-V VHDX i VHD virtualni tvrdi diskovi stvoreni su u standardnom uslužnom programu za upravljanje diskovima Windows. No, kako bi Hyper-V radio, naravno, lakše je kreirati ih pomoću hipervizora i zatim ih povezati u željenu virtualnu mašinu u jednom procesu.
U nastavku razmatramo postupak povezivanja na virtualni stroj Hyper-V još jedan, uz glavni, virtualni tvrdi disk.
sadržaj:
- Upotreba dodatnih virtualnih tvrdih diskova
- Odabir kontrolera pri povezivanju dodatnog diska na virtualni stroj
- Spajanje postojećeg VHDX i VHD diska na virtualni stroj
- Izradite novi VHDX i VHD pogon i povežite ga s virtualnim strojem
- Operacije s diskovima povezanim s virtualnim strojem
- Postavljanje dizanja sustava s dodatnog tvrdog diska
- Odvojeni čarobnjak za virtualni tvrdi disk Hyper-V
- Inicijalizacija novog tvrdog diska i dodjela prostora na disku
1. Korištenje dodatnih virtualnih tvrdih diskova
Dodatni glavni tvrdi disk, osim glavnog, povezan je, primjerice, ako unutar virtualnog stroja trebate povećati prostor na disku. Dva odvojena diska virtualnog stroja omogućit će vam da eksperimentirate sa softverom dizajniranim za rad s nekoliko fizičkih diskova - HDD ili SSD. Možete spojiti isti disk kao dodatni na nekoliko virtualnih računala kako biste im omogućili sav pristup podacima pohranjenim na takvom disku.
VHDX ili VHD datoteka opcijskog diska može se koristiti i kao dvosmjerno sredstvo za prijenos podataka između fizičkog računala i virtualnih računala. Spajanje i isključivanje virtualnih tvrdih diskova u sustavu Windows na fizičkom računalu provodi se pomoću naredbi u kontekstnom izborniku pozvanih na VHDX i VHD datoteke u programu Explorer. Ovo su naredbe "Poveži" i "Izdvoji".
2. Odabir kontrolera pri povezivanju dodatnog diska na virtualni stroj
Da biste povezali disk, virtualni stroj mora biti isključen.
Odaberite željeni virtualni stroj u prozoru Hyper-V upravitelja i otvorite prozor njegovih parametara. To se može dogoditi bilo iz kontekstnog izbornika ili klikom na gumb "Opcije" na desnoj strani prozora.

Mogućnost povezivanja virtualnih diskova u prozoru s mogućnostima pojavljuje se kad odaberete kontroler diska. U našem je slučaju za primjer odabran virtualni stroj generacije 2, koji omogućuje spajanje virtualnih diskova samo na SCSI kontroler. U skladu s tim, kada radite s virtualnim strojevima generacije 2, u prozoru s parametrima kliknite na stavku opreme "SCSI kontroler". Zatim odaberite objekt veze - "Tvrdi disk". I kliknite "Dodaj".

Generacija 1 Virtualni strojevi Hyper-V rade s virtualnim diskovima koji su spojeni i na SCSI kontroler i na IDE kontroler. Za potonje morate povezati virtualne tvrde diskove s kojih se podiže gostujući Windows. Ali dodatni tvrdi diskovi mogu se spojiti i na IDE kontroler i na SCSI kontroler. U pogledu performansi virtualnog stroja, izbor kontrolera ne daje ništa. No ipak morate pribjeći odabiru SCSI kontrolera ako trebate spojiti više od 4 diska (uključujući i onaj glavni s instaliranim gostujućim OS-om) na virtualni stroj generacije 1. Na svaki od 2 moguća IDE kanala možete spojiti samo 2 diska. Ukupno - 4. Budući da je putem SCSI kanala na virtualni stroj spojeno do 256 virtualnih diskova. Dakle, svaki od 4 SCSI kontrolera omogućuje spajanje 64 diska. No, u generaciji 1 virtualni strojevi ne možete se pokrenuti s diskova spojenih na SCSI kontroler.
U virtualnim strojevima generacije 1 donosimo izbor regulatora - SCSI ili IDE - ovisno o situaciji. Zatim odabiremo i objekt povezivanja - "Tvrdi disk". Kliknite "Dodaj".

Daljnji koraci bit će približno isti..
3. Spajanje postojećeg VHDX i VHD diska na virtualni stroj
Nakon klika na gumb „Dodaj“ vidjet ćemo obrazac za dodavanje VHDX diska za virtualne strojeve generacije 2 i VHDX ili VHD diska za strojeve generacije 1. Pomoću gumba za pretraživanje u ovom obliku možete dodati postojeći VHDX ili VHD disk. Nakon otvaranja u prozoru istraživača, kliknite gumb "Primjeni" pri dnu prozora mogućnosti.

I, u stvari, sve - možete uključiti i testirati virtualni stroj.
4. Stvaranje novog VHDX i VHD diska i povezivanje s virtualnim strojem
Za spajanje novog tvrdog diska na virtualni stroj potrebno je više koraka - takav disk mora biti kreiran pomoću Hyper-V, zatim inicijaliziran i dodijeljen prostor na disku pomoću gost Windows. Sve to ćemo detaljno razmotriti..
U obliku dodavanja VHDX i VHD diskova u parametrima virtualnog stroja za stvaranje novog diska, kliknite "Create".

Vidjet ćemo prozor dobrodošlice čarobnjaka. Kliknite "Dalje".

Prozor za odabir formata diska - VHDX ili VHD - pojavit će se samo u radu s virtualnim računalima generacije 1. Odaberite format datoteke diska i kliknite "Dalje".

Format datoteke VHDX diska za virtualne strojeve generacije 2 dostupan je prema zadanim postavkama. Stoga stvaranje diska započinje izborom njegove vrste - fiksnim, dinamičkim, diferencijalnim. Za svaku vrstu u ovom prozoru postoji mala pomoć o njihovim specifičnostima. U našem slučaju odabrana vrsta dinamičkog diska. Kliknite "Dalje".

Specificiramo mjesto pohrane datoteke diska na računalu i ovom disku dodijelimo ime. Kliknite "Dalje".

Prozor za postavljanje novog diska omogućuje ne samo stvaranje praznog diska s neraspoređenim prostorom, već i stvaranje novog diska s kopijom strukture i podataka drugih diskova na njemu - fizičkih tvrdih i SSD diskova, kao i virtualnih VHDX i VHD diskova. Kada kopirate sadržaj fizičkog diska, ne možete isključiti pojedinačne particije, mape ili datoteke diska. Stoga će taj proces biti bolno dug s velikim količinama diskova..
U slučaju kopiranja sadržaja fizičkih ili virtualnih tvrdih diskova, stvoreni disk preuzima njihovu strukturu i, stoga, ne zahtijeva inicijalizaciju i raspodjelu prostora na disku kao poseban korak. Kopiranje sadržaja postojećih diskova nije naš slučaj. U našem slučaju odaberite prvu stavku i stvorite prazan disk s zadanom veličinom od 127 GB. Kliknite "Dalje".

Sastavljeno.

Stvoreni disk automatski će se pojaviti među SCSI ili IDE uređajima kontrolera i bit će povezan s virtualnim strojem.
No, novi prazni disk još uvijek se mora inicijalizirati i dodijeliti mu prostor. Vratit ćemo se ovom pitanju na samom kraju..
5. Rad s diskovima povezanim s virtualnim strojem
Svi pogoni povezani s virtualnim strojem upravljaju se u prozoru s postavkama. Sljedeće funkcije su za odabrani pogon dostupne među SCSI ili IDE kontrolerima:
- „Uredi” - funkcija koja pokreće čarobnjaka za promjenu tvrdog diska. U sklopu ove funkcije disk se komprimira, na njemu se povećava prostor na disku, vrsta diska se pretvara u drugi (dinamički ili fiksni), kao i pretvaranje VHDX formata diska u VHD i obrnuto;
- „Provjeri” - otvaranje prozora svojstava tvrdog diska;
- „Pregled” - Zamjena postojeće VHDX ili VHD datoteke drugim diskom;
- „Brisanje” - uklanjanje diska.
Promjene kao što su promjena datoteke tvrdog diska ili njegovo brisanje moraju se primijeniti gumbom Apply na dnu prozora mogućnosti.

6. Postavljanje dizalice s dodatnog tvrdog diska
Ako je gostujući OS instaliran na dodatni tvrdi disk ili onaj koji se tamo pojavio, na primjer, tijekom eksperimenata s kloniranjem diska, može se učitati virtualni stroj s takvim OS-om za goste. Da biste to učinili, prvo morate u red priključenih SCSI ili IDE kontrolera instalirati dodatni tvrdi disk.
U parametrima virtualnog stroja prijelazimo prvo na glavni tvrdi disk, onaj koji je prvi spojen. Promijenite položaj njegovog kontrolera iz 0 u 1.

Zatim prelazimo na dodatni tvrdi disk, za koji morate postaviti prioritet pri pokretanju. Postavljamo položaj njegovog kontrolera od 1 do 0. Pritisnite dolje gumb "Primjeni".

Sve - virtualni stroj će se pokrenuti s dodatnog diska. Da biste sve vratili natrag, morate napraviti putovanje u povratku.
7. Odvojite čarobnjak za virtualni tvrdi disk Hyper-V
Hyper-V uključuje zasebni čarobnjak za stvaranje virtualnih tvrdih diskova u VHDX i VHD formatu. Uz njegovu pomoć, diskovi se mogu kreirati bez povezane veze s određenim virtualnim strojevima. Čarobnjak se pokreće kada kliknete Stvori u desnom dijelu prozora Hyper-V Manager..

8. Inicijalizacija novog tvrdog diska i dodjela prostora na disku
Konačno ćemo se vratiti na završnu fazu spajanja novog tvrdog diska na virtualni stroj - na njegovu inicijalizaciju i distribuciju prostora na disku. Da bismo to učinili, potreban nam je redoviti alat za upravljanje pogonom gostiju za Windows.
Pokrećemo virtualni stroj. U operativnom sustavu otvorite uslužni program za upravljanje diskom. Dostupna je na Windows 8.1 i 10 u kontekstnom izborniku na gumbu "Start"..

U sustavu Windows 7 možete se poslužiti redovitom uslugom Run. Trebate pritisnuti tipke Win + R, upisati naredbu diskmgmt.msc u polje usluge "Pokreni" i kliknite "U redu".

Windows još nema pristup novom tvrdom disku. U prozoru uslužnog programa za upravljanje diskom vidimo da drugi disk, prikazan kao Disk 1, nije inicijaliziran.

U pravilu proces spajanja novog tvrdog diska automatski prati prozor njegove inicijalizacije prilikom pokretanja uslužnog programa za upravljanje diskom. Ako se to ne dogodi, pozovite kontekstni izbornik na novom disku i odaberite "Pokreni disk".

U prozoru za inicijalizaciju morate odabrati stil particija diska. Za virtualne strojeve generacije 2 ovo će biti druga opcija - GPT stil. A u slučaju generacije 1 virtualnih strojeva, morate odabrati prvu mogućnost - MBR. Kliknite U redu.

Nakon inicijalizacije vidjet ćemo da se novi tvrdi disk prikazuje kao neraspoređeni prostor. Na temelju ovog prostora možete stvoriti particije diska. U našem slučaju zaobići ćemo jedini odjeljak. Na nedodijeljenom diskovnom prostoru nazovite kontekstni izbornik i odaberite "Stvorite jednostavnu glasnoću".

Zatim slijedite čarobnjaka i na nekim mjestima napravimo neke promjene.




Sada je u odjeljku izdan novi tvrdi disk virtualnog stroja.

Vidljiv je u pregledniku sustava, a podaci se mogu smjestiti na njega..

Dobar dan!