
- Pozdrav admin! Molim vas, objasnite mi kako oporaviti izbrisani disk (D :) na laptopu pomoću DMDE-a, činjenica je da sam na prijenosnom računalu imao dvije particije (C :) i (D :) i prije sat vremena slučajno sam izbrisao disk (D :) sa svim svojim podacima, a zatim je odmah isključio laptop. Vrlo je dobro što još uvijek imam jednostavno računalo, pišem s njega.
Nazvao sam poznatog računalnog tehničara, on mi je savjetovao da uklonimo tvrdi disk s prijenosnog računala, a zatim taj tvrdi disk preko adaptera povežem s drugim računalom s instaliranim besplatnim programom DMDE, zatim skeniram moj tvrdi disk s izbrisanim particijama s ovim programom i možda će ovaj program oporaviti izbrisani pogon.
Ali prvo, nemam pojma kako ukloniti tvrdi disk čak i na jednostavnom računalu, a ne na prijenosnom računalu, i drugo, na disku imam i operativni sustav Windows 8 (C :), zašto ne mogu sam instalirati DMDE i skenirajte onaj dio tvrdog diska na kojem je bila particija (D :)? Denis. - Adminych, pitanje! Samo su mi doveli vijak, gdje su potpuno srušili sve particije, a bilo ih je tri (C :), (F :), (G :), a prvi je imao instaliran operativni sustav, a druge particije sadržavale su datoteke podataka. Pokrenuo sam DMDE program i pronašao sam gotovo sve potrebne datoteke, ukratko se mogu vratiti, ali DMDE programeri su se tako pametno složili da se u besplatnoj verziji datoteke obnavljaju jedna po jedna, nezgodno ukratko, morat ću trčati na tipkovnici do jutra i mislio sam to učiniti vitezov potez, samo uzmite i vratite sve odjeljke odjednom, jer program to može učiniti, ali neću naći odgovarajuće upute, ali bojim se eksperimentirati, odjednom će skoro izgubljeni podaci biti izgubljeni i neću to moći prenijeti. To pitanje sam vam postavio u komentarima, ali ne oklijevate, kažete da želite napisati članak, a onda pišite brže. Znam da imate članak o TestDisk-u, također možete besplatno obnoviti particije u ovom programu, ali tamo je naredbeni redak, ne sviđa mi se to, dovraga, jer je napola slijep. Ukratko pomoć.
Pozdravi Blind Pew.
Kako vratiti izbrisani disk
2) Kako oporaviti nekoliko izbrisanih particija tvrdog diska odjednom pomoću DMDE-a na jednostavnom računalu.
Ako vam ovaj članak ne pomaže, pokušajte oporaviti izbrisani pogon freeware: AOMEI Partition Assistant Standard Edition (najlakši i najučinkovitiji program), TestDisk, EASEUS oporavak particija i plaćeni Acronis Disk Director.
Napomena: Ako želite vratiti DMDE datoteke slučajno izbrisanim datotekama, onda imamo i takav članak, slijedite vezu i pročitajte. Tu je i članak o tome kako vratiti izbrisane particije na USB prijenosnom tvrdom disku pomoću programa DMDE. Nesumnjivo se čitatelja koji je napisao prvo slovo može razumjeti, jer složit ćete se da će jednostavnom korisniku biti prilično teško razdvojiti laptop, izvaditi tvrdi disk, spojiti ga na drugo računalo putem posebnog uređaja i oporaviti ga udaljena particija. Ali što onda? - pitaš.
Da biste razumjeli kako vratiti izbrisani disk pomoću DMDE-a, uzmite moj dugovječni laptop (koji sam spremao nekoliko godina) i izbrišite disk (D :) na njemu zajedno sa svim svojim datotekama! Ako se iznenada particija ne može vratiti s DMDE programom, vratit ćemo je s drugim programom.
Prijatelji, upozoravam vas na takve eksperimente, samo pročitajte članak i uzmite sebi bilješku, ako slučajno izbrišete particiju tvrdog diska, možete je vratiti na ovaj način.
Dakle, idemo na "Upravljanje diskom" mog prijenosnog računala i vidimo nekoliko odjeljaka usluga bez slova, ne mogu se dotaknuti. Zatim vidimo disk (C :) sa instaliranim sustavom Windows 8 i disk koji ništa ne sumnja (D :), s datotekama, izbrišite,






http://dmde.ru/manual/partitions.html#addpartition
U našem slučaju sve je relativno jednostavno, a naša udaljena particija (D :) vidljiva je golim okom, ime, glasnoća, datotečni sustav, još uvijek udaljeni disk označeni su povoljnim pokazateljima BCF. Ne možemo se pogriješiti u ovom prozoru, jer ako neispravno odaberemo particiju za oporavak, u najboljem slučaju program DMDE neće je vratiti, ali u najgorem slučaju, hoće, ali tada ćemo dobiti nepotrebnu particiju i šanse za vraćanje željene particije će opadati. Odaberite ga lijevim mišem i kliknite gumb "Umetni".













Na primjer, uzmi moje računalo. Imajte na umu da u mojoj sistemskoj jedinici postoje dva tvrda diska, odnosno, u "Upravljanju diskom" prikazana su i dva tvrda diska. Na drugom Samsung pogonu (120 GB) postoje tri particije: prva servisna particija 100 MB, druga particija s Windows 7 operativnim sustavom i treća particija s osobnim datotekama.




Prvi odjeljak, među onima koje je pronašao program, odlazi u naš skriveni odjeljak bez slova od 100 MB, vraća ga, izaberite ga lijevim mišem i pritisnite gumb "Umetni".






Važno: Prijatelji, podsjećam vas da vraćamo particije na tvrdom disku na kojem je instaliran operativni sustav Windows 7. Particija koju smo obnovili (bez slova) je službena, tako da operativni sustav podiže sustav da bude "aktivan", kliknite je desnim tipkom miša i odaberite u naredbi izbornika "Učinite particiju aktivnom"
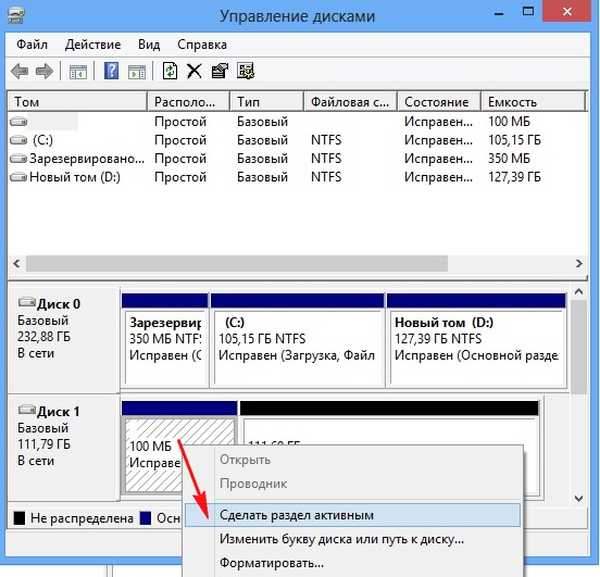

Što se tiče glasnoće, prikladan je drugi pronađeni odjeljak, koji također ima BCF indikatore, odaberite ga lijevim mišem i kliknite gumb "Umetni"










U pogledu volumena, naziva, pogodan je pretposljednji pronađeni odjeljak, odaberite ga lijevim mišem i kliknite gumb "Ubaci"










Oznake članaka: Programi za dijeljenje diska za oporavak podataka











