
- Pismo br. 1. Molim vas da predložite rješenje za moj problem. Izgubio sam particiju tvrdog diska s važnim podacima, pokušao sam koristiti program Acronis Disk Director 11, učinio sve kako je napisano u vašem članku, ali bez uspjeha, piše Acronis Recovery Expert - na vašem tvrdom disku nisu pronađene izbrisane particije, pokušao sam koristiti i program TestDisk, ali očito radim nešto pogrešno, upute za program TestDisk na službenoj web stranici su pola na ruskom, a drugu polovicu na engleskom, nisam mogao svladati ovaj rad http://www.cgsecurity.org/wiki/TestDisk_shag_za_shagom.
- Admin napomena: Dragi prijatelji, na web stranici postoje još tri upute za rad s besplatnim, ali učinkovitim uslužnim programima za oporavak izbrisanih particija tvrdog diska: AOMEI Partition Assistant Standard Edition, EASEUS Partition Recovery i DM Disk Editor. Možete izbrisati i izbrisanu particiju s plaćenim Acronis Disk Director..
- Pismo br. 2. Recite mi kako koristiti TestDisk? Nakon hitnog prekida napajanja, moj se operativni sustav prestao učitavati, podižući se s Livecd-a, otkrio sam da mi je cijeli tvrdi disk postao nedodijeljeni prostor, te da postoje dvije particije C i D, Windows 7 je instaliran na C i D potrebne datoteke na njemu. Na mreži sam pronašao podatke o besplatnom programu TestDisk, preuzeo ih na službenoj web stranici http://www.cgsecurity.org/wiki/TestDisk_Download. Tamo su usput izložene upute za rad s programom, naime kako vratiti izbrisanu particiju s tvrdog diska formatiranog u datotečni sustav NTFS. Prekinuo sam tvrdi disk i otišao do prijatelja, povezao tvrdi disk u njegovu sistemsku jedinicu, umjesto na particiji postoji isti neraspoređeni prostor. instrukcije pri pokretanju programa TestDisk Upisat ću (Stvori), a zatim u prozoru koji će se pojaviti odaberite moj tvrdi disk s popisa i pritisnite Enter, a zatim odaberite željenu vrstu tablice particija, uvijek je ispravna vrijednost odabrana "prema zadanim postavkama", jer TestDisk automatski određuje vrstu tablice (Intel). Tada odlazim (Analizirajte) da provjerim particijsku strukturu tvrdog diska i potražim „izgubljene“ particije. Zatim se u službenim uputama pojavljuje prozor s trenutnom strukturom odjeljaka, a ja imam ovo, Upozorenje: trenutni broj glava po cilindru je 127, ali točna vrijednost može biti 255. Rezultati, nisam pronašao informacije o tome što to znači bilo gdje u mreži i ne znam nastavljam li raditi s programom, jako sam zabrinut zbog svojih datoteka, molim vas dajte savjet.
- Pismo br. 3. Molim vas recite mi gdje možete preuzeti TestDisk Livecd, odnosno TestDisk na CD-u za podizanje sustava, kažu da je ovaj disk napravljen na Ubuntu operativnom sustavu - na temelju Debian GNU / Linuxa, a radna površina se nekako razlikuje od Windows-a. I je li moguće nekako napraviti pokretački USB flash pogon s programom TestDisk (možete, bilješka administratora). Činjenica je da se Windows 7 prestao učitavati, odlučivši provjeriti integritet sistemskih datoteka, pokrenuo sam laptop s jednostavnog Livecd-a i otkrio da je moj odjeljak C nestao s operacijskim sustavom. Tvrdi disk na mom prijenosnom računalu bio je podijeljen u dva volumena C i D, a odjeljak C prikazan je kao neraspoređeni prostor, na jednom forumu u mreži potaknuli su me da pronađem TestDisk Livecd i napunim laptop s njega i pokušam vratiti izbrisanu particiju sustava. Ako mi kažete kako sve to učiniti korak po korak, puno vam hvala.
Kako vratiti izbrisanu particiju tvrdog diska pomoću besplatnog programa TestDisk
U ovom ću članku dati tri primjera oporavka izbrisanih particija pomoću TestDisk-a. Ovaj će vam program pomoći u većini slučajeva za oporavak izbrisanih particija tvrdog diska, slučajno što se dogodilo i vama ili zbog nekih vanjskih razloga, na primjer, neispravne uporabe programa za upravljanje particijama - Acronis ili Paragon, hitno isključivanje računala i tako dalje. Možete si pomoći, glavno je ne primijeniti spontano i bez iskustva nekoliko programa odjednom kako biste vratili izgubljene particije tvrdog diska i ne zaustavili ih na pola obavljenog posla..
Ali želim vas upozoriti, radite sve točno prema uputama, ne birajte programske funkcije o kojima ne znate ništa. Ako želite vježbati u ovom programu, instalirajte virtualni stroj u svoj sustav i trenirajte onoliko koliko želite, kad ste već proučili većinu značajki TestDisk-a, tada započnite s radom. TestDisk može vratiti izbrisanu particiju i izgubljene podatke, ali može izbrisati i particiju i izgubit ćete sve podatke. Nećete moći igrati s TestDisk programom, kao ni s drugim sličnim programima. Posebnu pažnju moraju posvetiti vlasnici prijenosnih računala.
- Prvo ćemo analizirati najjednostavniji i najčešći slučaj oporavka jedne izgubljene particije na tvrdom disku koja pripada jednom od mojih prijatelja. Nakon eksperimentiranja s jednim programom, nestao je na particiji tvrdog diska obujma približno 130 GB s potrebnim mapama.
- Drugi će primjer biti složeniji, preuzet i iz života, radne kolege donijele su tvrdi disk s dvije izbrisane particije, od kojih je jedna sadržavala instalirani operativni sustav Windows 7, a na drugom odjeljku je bila mapa s fotografijama s obiteljskom arhivom fotografija, prije svega ga je trebalo spremiti. Nakon detaljnijeg pregleda tvrdog diska, TestDisk je izdao i upozorenje: trenutni broj glava po cilindru je 127, ali točna vrijednost može biti 255. Rezultati, ali o svemu detaljno, morat ćemo vratiti sve podatke i pokrenuti sedam.
- U trećem primjeru preuzet ćemo TestDisk Livecd na službenu web stranicu i upotrijebiti ga za vraćanje izbrisanog dijela tvrdog diska prijenosnog računala.
- Ako vam je potreban pokretački flash pogon s TestDisk-om, pročitajte naš članak Kako stvoriti višeboot pogon.
Zapravo, na službenoj web stranici programera divnoga besplatnog programa TestDisk postoji razumljiva uputa za korištenje programa, sam program je razvio C. Grenier (Christophe GRENIER).
http://www.cgsecurity.org/wiki/TestDisk_step_step, ali kako se sav rad s programom odvija u naredbenom retku i na engleskom jeziku, mnogi početnici izbjegavaju ovaj program, ali uzalud. Usput, već imamo jedan članak koji opisuje rad programa-Pretvaranje dinamičkog diska u osnovni.
Pa pogledajmo tri primjera vraćanja izbrisanih particija tvrdog diska zauzvrat.
Idemo na službenu web stranicu programa http://www.cgsecurity.org/wiki/TestDisk_Download i preuzmemo je,
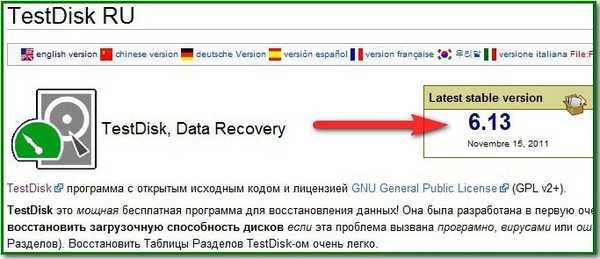
Predlažem preuzimanje i rad u Beta verziji: TestDisk & PhotoRec 6.14-WIP, Obnavljanje podataka, možete odabrati stabilan testDisk & PhotoRec 6.13 (15. studenog 2011.), oporavak podataka, ako imate Windows 64-bitni odaberite svoju verziju,
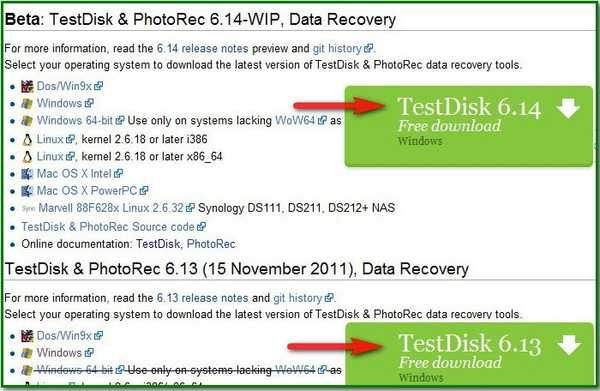
preuzima se, zatim raspakujte program iz arhive. Za pokretanje programa odgovoran je testdisk_win.exe.
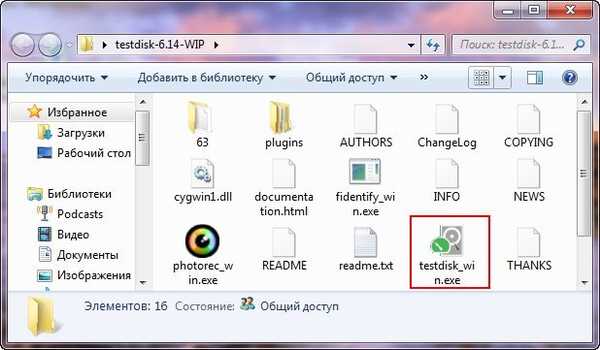
Kako koristiti TestDisk? Imamo tvrdi disk Maxtor STM3250310AS na kojem je slučajno izbrisana particija s vrlo potrebnim datotekama. Kao što možete vidjeti u Upravljanju diskom, definirano je kao Disk 2. Sadrži neraspoređeni prostor volumena 113,2 GB, ovo je naša izbrisana particija,
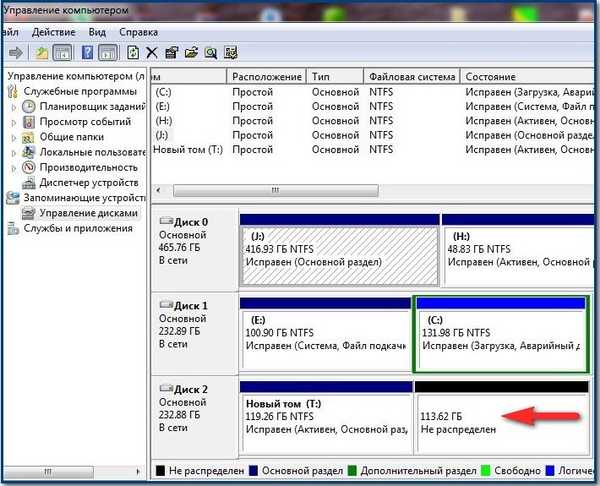
moramo je obnoviti. Uvijek kad radite s TestDisk-om, vrlo je važno znati koje su se datoteke nalazile na udaljenoj particiji, jer program može pronaći dugo izbrisane particije koje vam više nisu potrebne. Izbrisani odjeljak moramo vratiti s mapama Diploma, Zadaci, Crteži.
U početnom prozoru programa vi i ja trebamo odabrati želite li održavati izvješće o svim tekućim operacijama u programu u tijeku ili ne. Osobno mi ne treba izvješće i odabirat ću Ne zapisnik (ne treba mi izvještaj) pomoću strelica na tipkovnici. Možete odabrati Stvori (izvješće je potrebno). Da biste nastavili, pritisnite tipku Enter na tipkovnici.
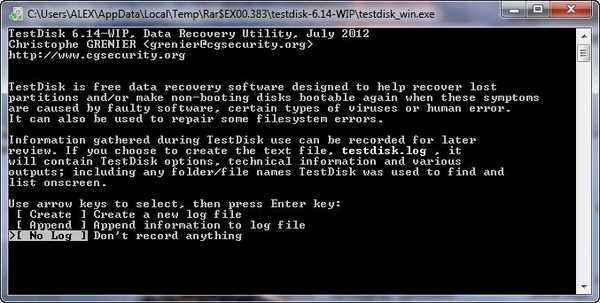
U ovom prozoru morate odabrati tvrdi disk na kojem ćete tražiti izbrisanu particiju. U mom slučaju, kao što vidite, postoje tri tvrda diska: Western Digital i dva identična Maxtor STM3250310AS. Odaberem posljednju na popisu Maxtor-a (zašto je treći, a ne drugi, na trećem sam uspio pronaći datoteke svog prijatelja, kao što sam to i čitao dalje) i pritisnite Enter. Zadani zadani dio je Nastavi..
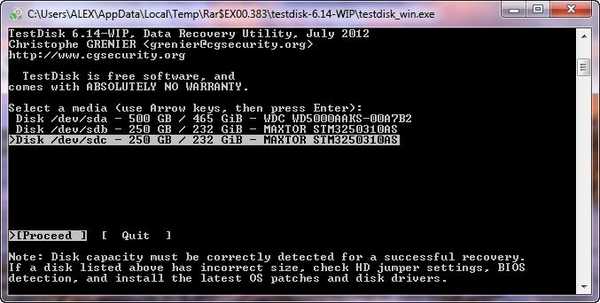
Odaberite potrebnu vrstu tablice particija, obično Intel. Morate znati da TestDisk automatski određuje vrstu tablice, a ispravna vrsta je uvijek odabrana prema zadanim postavkama. Slijedi Enter
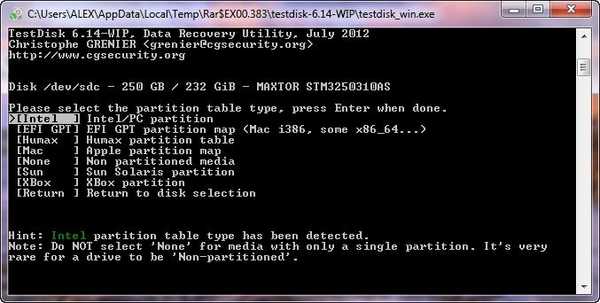
Odabiremo stavku Analiza za traženje izbrisanih particija i TestDisk skenira početne sektore cilindara, primarni odjeljci nalaze se počevši od prvog sektora cilindra, a logički odjeljci iz drugog sektora. Drugim riječima, TestDisk skenira tvrdi disk na prisutnost zaglavlja datotečnog sustava, svako zaglavlje otkriveno tijekom takvog skeniranja, TestDisk ga smatra pronađenim odjeljkom, zatim određuje njegovu glasnoću i dodaje ga na popis pronađenih odjeljaka.

Ovaj prozor prikazuje trenutnu strukturu particija na tvrdom disku i kliknite Brzu pretragu..
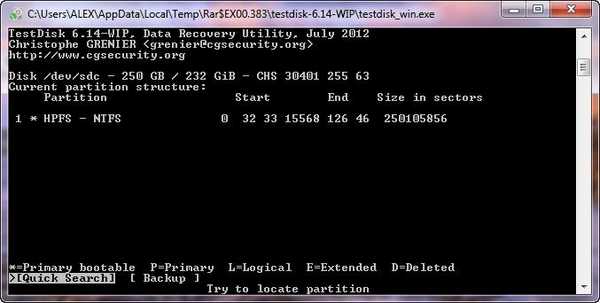
Radi se temeljitije pretrage izbrisanih particija, to može potrajati neko vrijeme, što ovisi o snazi vašeg računala.
Pazite, prijatelji, u ovom prozoru je bolje da ne pogriješite, među odjeljcima koji se nalaze je i naš izbrisani svezak, koji treba vratiti.
Pomoću strelica na tipkovnici odaberite donji odjeljak, prvo nas vodi volumen, zauzela nas je negdje 113 GB,
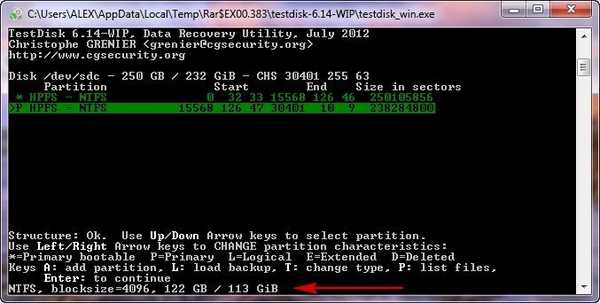
zatim idemo unutar izbrisanog odjeljka pritiskom na tipkovnicu na engleskom izgledu (P) i na našu radost vidimo sve potrebne mape: diploma, tečaj, crteži.
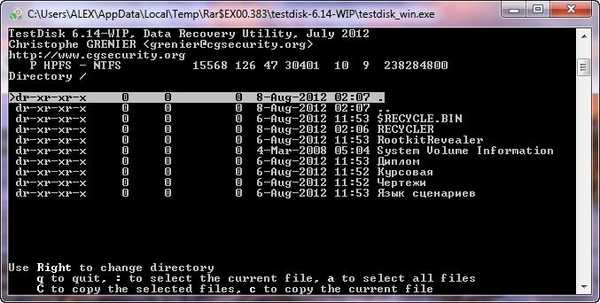
Za izlaz iz načina prikaza datoteke pritisnite (Q). Usput, na lijevoj strani svakog odjeljka označena je njegova vrsta. * za particiju za pokretanje, P za primarnu, L za logičku, E za produženu. Sada pritisnite Enter.
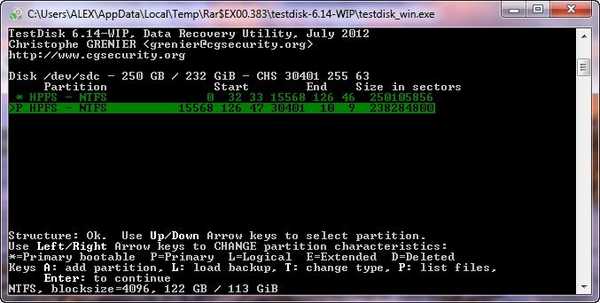
Dakle, već smo odabrali krajnju crtu, particiju koju trebamo obnoviti, pomoću strelica na tipkovnici odabiremo „Write“ i svi podaci o pronađenoj particiji bit će zapisani u particijsku tablicu tvrdog diska, pritisnite Enter.
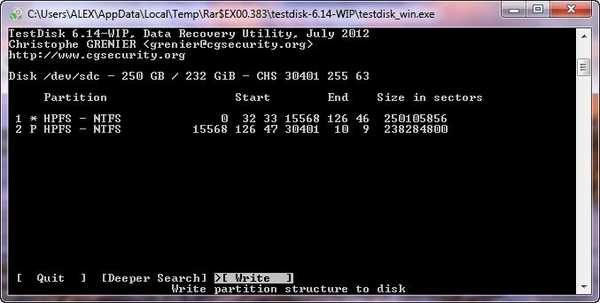
Pritisnite g
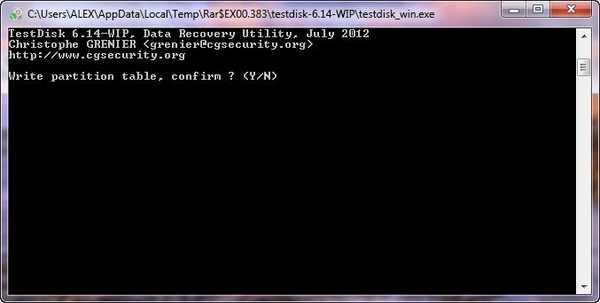
ući
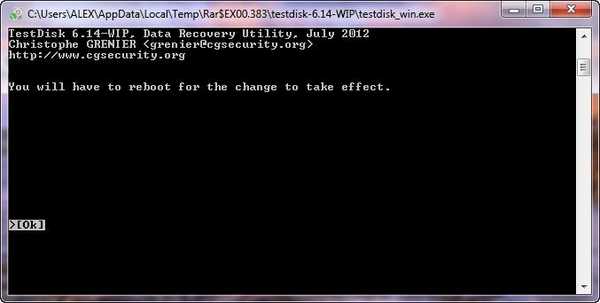
Zatvaramo program i ponovno pokrećemo računalo. Pojavio se izbrisani odjeljak s potrebnim mapama.
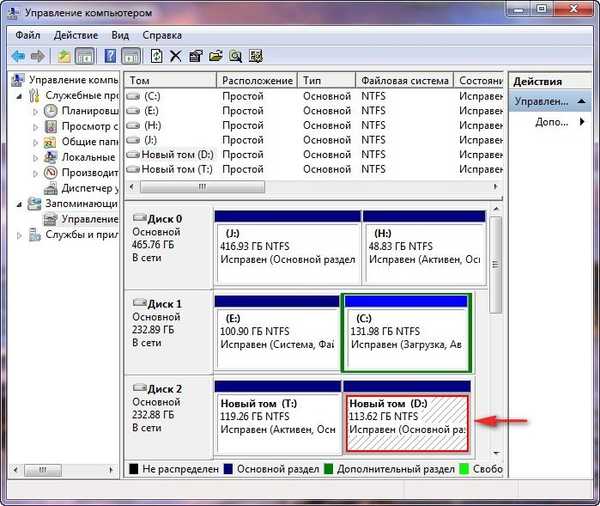

U drugom slučaju, spajajući tvrdi disk s dvije izbrisane particije, od kojih je jedna imala operativni sustav Windows 7, s našim računalom, ovu sliku vidimo u Upravljanju diskom. Disk 2 kapaciteta 111, 79 GB potpuno je neraspoređen, hoće li se sada na njemu moći išta vratiti?.
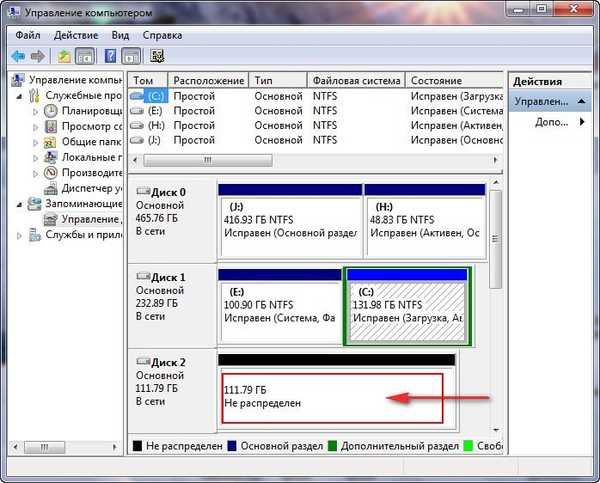
Ponovo pokrenite TestDisk i u prvom prozoru programa odaberite Bez dnevnika (nije potrebno izvješće) ili Kreiraj (izvještaj je potreban) i pritisnite tipku Enter na tipkovnici
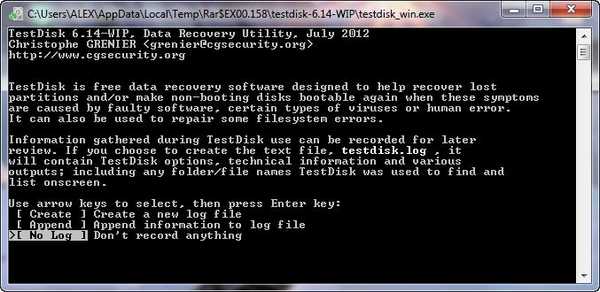
Pomoću strelica na tipkovnici odaberite Samsung tvrdi disk i pritisnite Enter
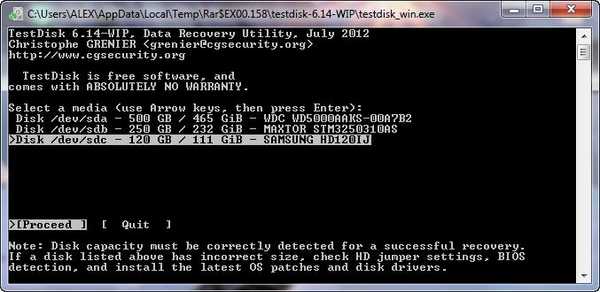
Zatim vrstu tablice particija, prema zadanom ostavite Intel, a zatim Enter
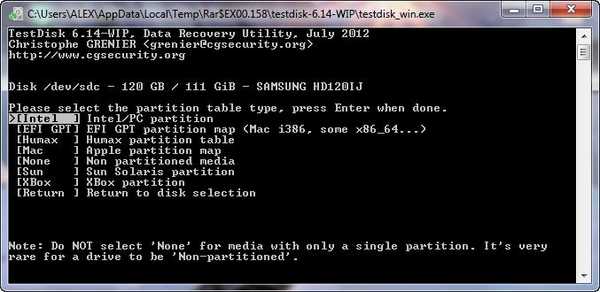
Analiza (analizirati)

U ovom prozoru nam TestDisk govori da nisu pronađene aktivne particije, kliknite na brzo pretraživanje..
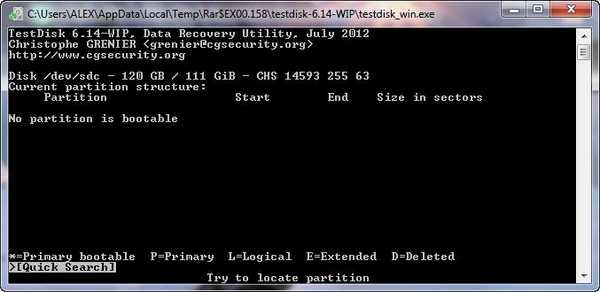
Ovdje ćemo dobiti upozorenje Upozorenje: trenutni broj glava po cilindru je. Ova poruka nije dobra i sugerira da je TestDisk otkrio pogrešnu geometriju tvrdog diska (broj cilindara, glava ili sektora), sami nećemo ručno mijenjati geometriju tvrdog diska (iako nam program možda dopušta) to je tema posebnog članka , vjerujte programu TestDisk. Čak i ako oporavimo izbrisane particije, bilo bi lijepo ne pohraniti važne podatke na ovaj tvrdi disk. U budućnosti će biti potrebno tretirati ovaj tvrdi disk iz loših sektora loših blokova prema primjeru našeg članka o HDDScan-u..
Kliknite Nastavi za nastavak..
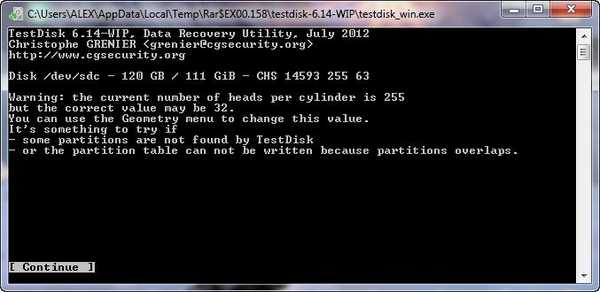
Odaberemo zadnju particiju tvrdog diska, ona odgovara volumenu particije od -52 GB, na kojoj se nalazi željena mapa Foto,
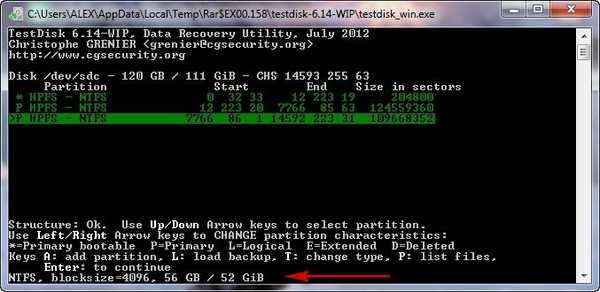
da biste vidjeli datoteke koje se nalaze u izbrisanom odjeljku, kliknite na tipkovnicu na engleskom izgledu (P), pogledajte mapu s fotografijama, ako obnovimo odjeljak i ovu mapu, posebno s arhivom obiteljske fotografije, zahvalit ćemo se.
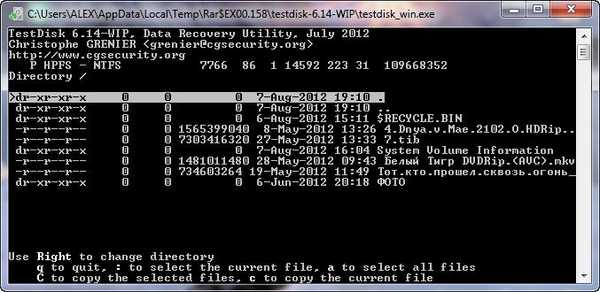
Izlazite iz načina prikaza datoteke, pritisnite (Q). Zatim uđite
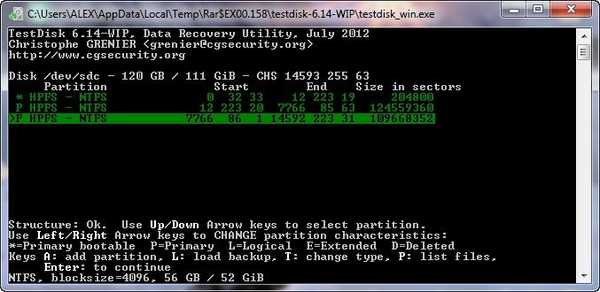
Prelazimo na stavku "Write" i pritisnemo Enter, informacije o pronađenoj particiji bit će upisane u particijsku tablicu tvrdog diska.
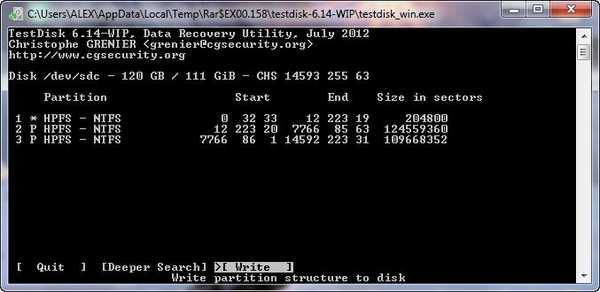
Pritisnite g
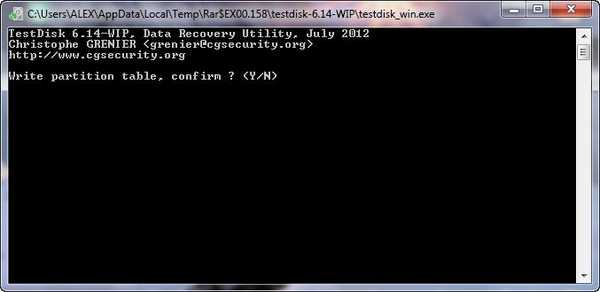
ući
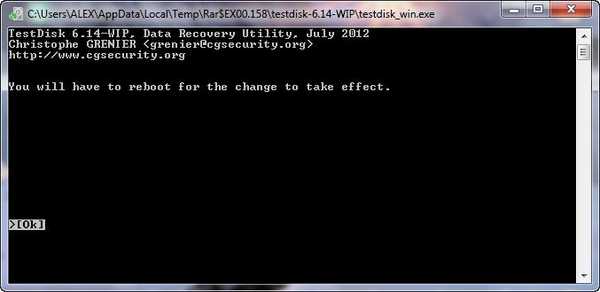
Zatvorite program
Ponovno pokrećemo računalo i idemo na Upravljanje diskom, ne mogu vjerovati, sve particije tvrdog diska, pa čak i skrivena particija od 100 MB odmah se oporavljaju. Sustav je rezervisan (glavna particija), ova je particija prije svega potrebna za pronalaženje datoteka za pokretanje sustava Windows 7. i mapu s fotografijama koju smo vratili.
Nakon što je tvrdi disk instaliran na svoje mjesto, Windows 7 se uspješno pokrenuo na njemu. Pokazalo se tako dobro prijatelji, najvjerojatnije zato što same žrtve, prije vas i mene, nisu koristile nijedan program oporavka.
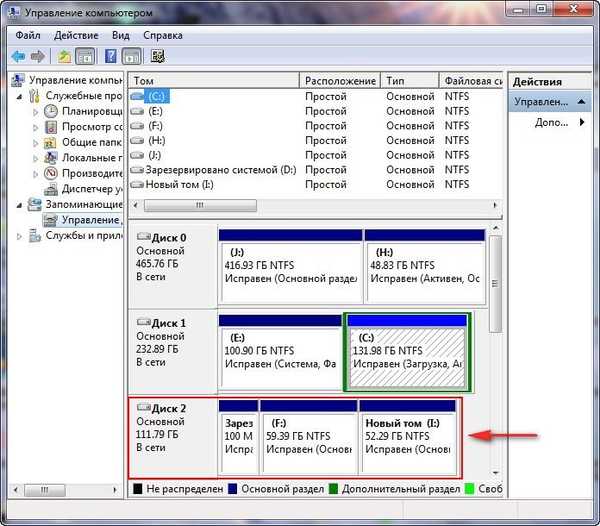
Pa i posljednje od svega, dobit ćemo vrlo potrebnu za bilo kojeg administratora sustava, a za svakog korisnika računala, testni CD za pokretanje TestDisk Livecd kreiran na temelju Ubuntua - operativni sustav temeljen na Debianu i pomoću njega za vraćanje izbrisane particije na mom prijenosnom računalu, koju sam izbrisao na primjer, usput postoje potrebni podaci, mapa s kućnim videozapisom, bit će zanimljivo ako se ništa ne dogodi. Prijatelji, upozoravam vas još jednom, ne trebate trenirati s TestDisk-om na prijenosnom računalu, prvo instalirajte virtualni stroj na jednostavno računalo i vježbajte ga.
Naša pohrana u oblaku ima ISO sliku TestDisk Livecd
Preuzmite ovaj disk, on je u arhivi. Izvadimo sliku iz arhive i snimimo na disk.

Dizanje s diska prijenosnog računala
Kao što rekoh, testni disk za dizanje LiveDD temelji se na operativnom sustavu Ubuntu, a mi promatramo njegovu radnu površinu. A ovdje je prečac našeg programa TestDisk, pokrenite ga dalje kao i obično
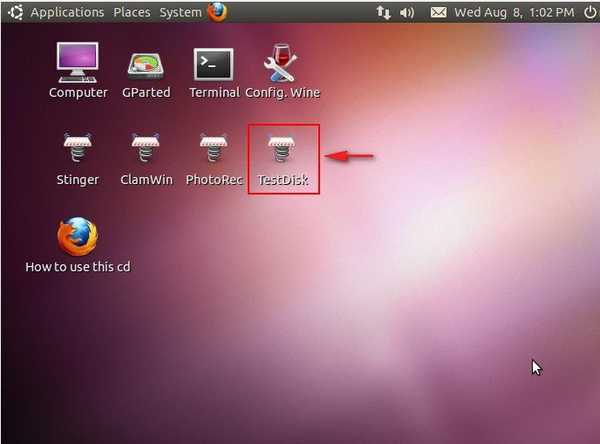
Bez dnevnika ili stvaranja
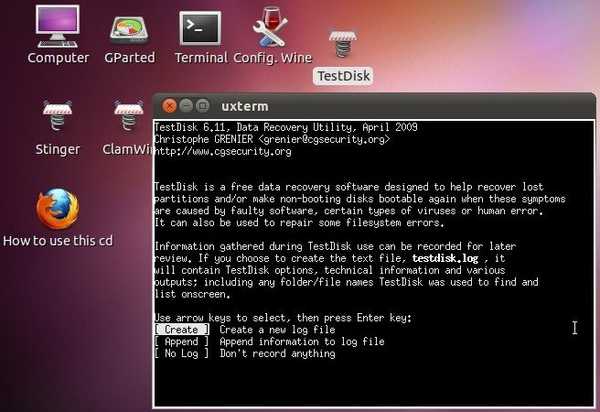
Odaberite tvrdi disk, imamo ga na prijenosnom računalu
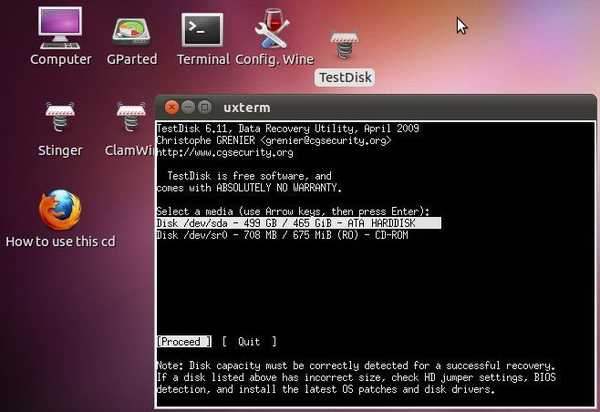
Intel - program određuje samu vrstu particijske tablice
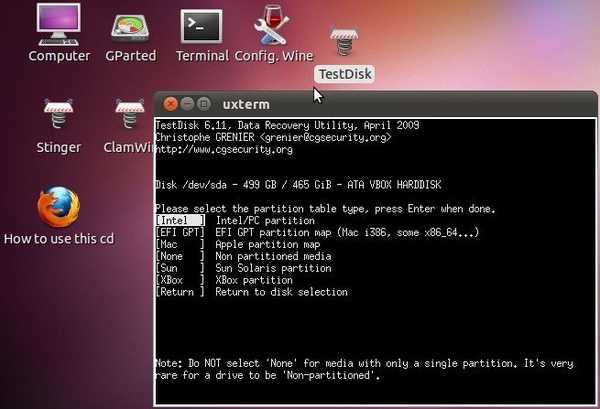
Analiza (analizirati)
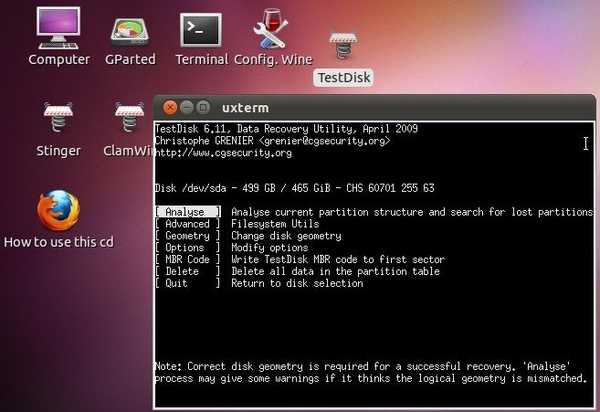
Brza pretraga.

Zadnja izbrisana particija odgovara veličini, 147 GB

kliknite tipkovnicu na engleskom izgledu (P) i pogledajte izbrisane datoteke unutar odjeljka, među njima i mapu koja nam treba
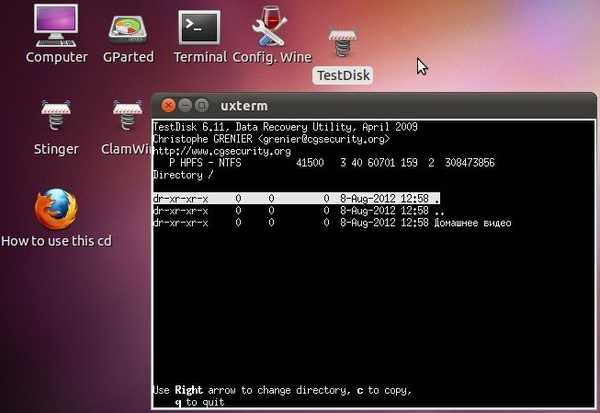
Za izlaz iz načina prikaza datoteke pritisnite (Q). Slijedi Enter

Ovdje odabiremo "Write" i pritisnite Enter, informacije o pronađenoj particiji bit će upisane u particijsku tablicu tvrdog diska.
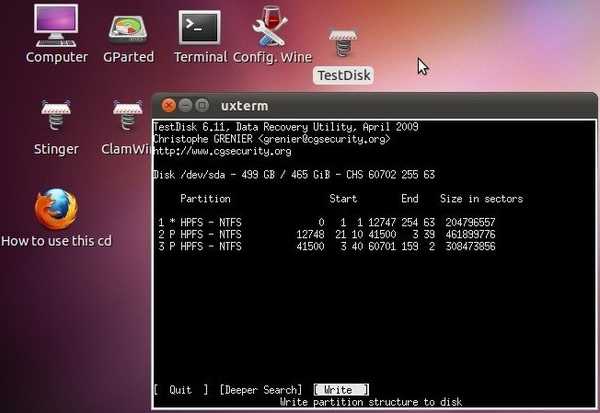
Pritisnite g

ući.
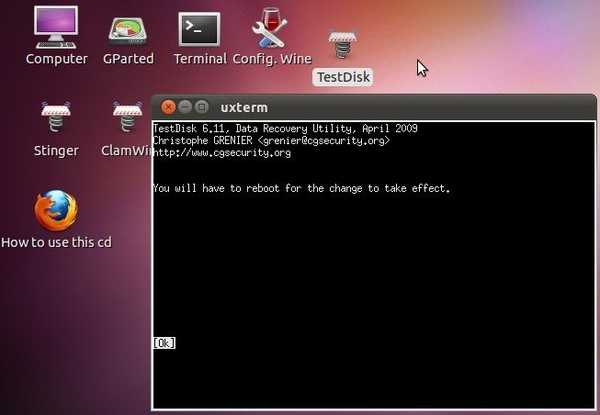
Zatvorite program i ponovno pokrenite. Pronađen je naš udaljeni odjeljak, a s njim i kućna video mapa.


Oznake članaka: Podjela diska za oporavak podataka











