
Vremenska sinkronizacija za Windows 10 omogućava vam da automatski provjerite vrijeme prema pokazateljima na poslužitelju. Javlja se jednom tjedno putem mrežnog vremenskog protokola (NTP). Ako je pogrešno instaliran, licence za neke programe mogu nestati, a neke će se web lokacije prestati učitavati.
NTP uzima u obzir vrijeme između slanja zahtjeva i primanja odgovora, što osigurava visoku točnost (do 10 milisekundi). Razmislite kako omogućiti i onemogućiti sinkronizaciju vremena, riješiti probleme povezane s njim i odaberite poslužitelje vremena.
sadržaj- parametri
- Upravljačka ploča
- Komandna linija
- usluge
- PowerShell
- Dodavanje novih poslužitelja
- Internet postavka vremena
- Urednik registra
- Rješavanje problema
- Onemogući sinkronizaciju
parametri
Ovako je postavka sinkronizacije relativno nedavna i može se koristiti samo u sustavu Windows 10, budući da je "Postavke sustava" u obliku u kojem su predstavljene samo na desetak.
1. Idite na Postavke sustava Windows 10 i posjetite odjeljak "Vrijeme i jezik".
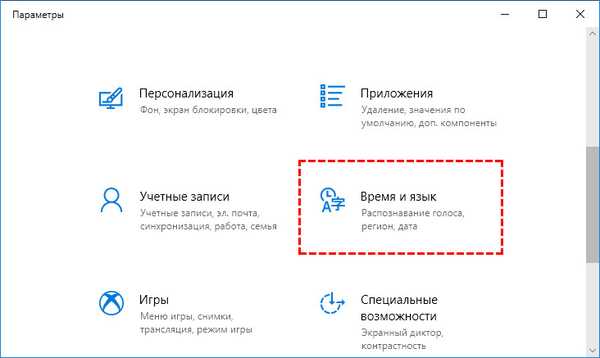
2. U prvoj kartici aktivirajte opciju "Postavi vrijeme automatski".
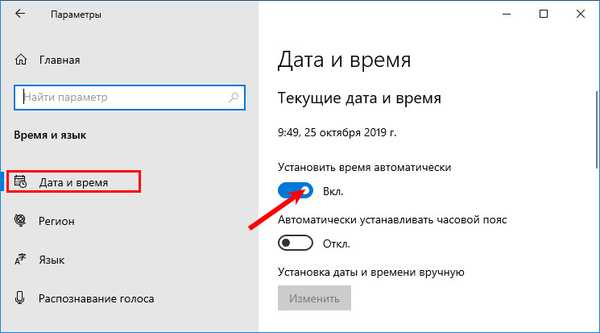
3. Pomaknite se prema dolje do natpisa: "Srodni parametri" i slijedite vezu "Datum, vrijeme i format regije".
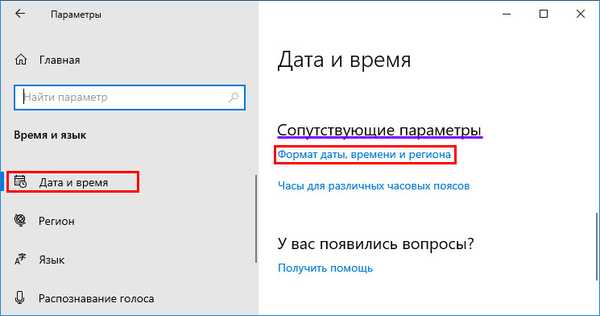
4. Da odredite poslužitelj za sinkronizaciju, spustite se malo niže i kliknite na vezu "Napredni datum i ...".
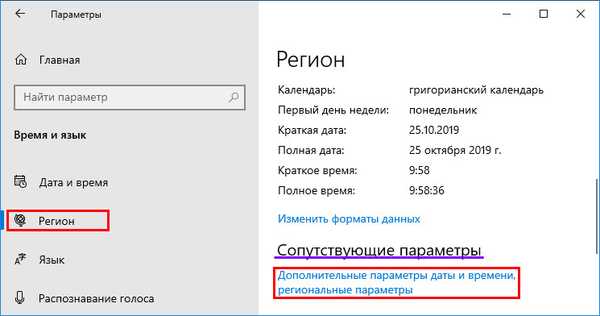
5. Idite na odjeljak naveden na snimci zaslona.

6. Aktivirajte zadnju karticu i kliknite "Promijeni postavke ...".

7. Potvrdite okvir "Sinkroniziraj sa serverom ..." i odaberite poslužitelj s padajućeg popisa.
8. Za trenutnu sinkronizaciju kliknite "Ažuriraj odmah".
Vremenski poslužitelj što je to? - računalo koje je zaduženo za slanje paketa podataka s vremenskim informacijama u regiji u kojoj se klijenti nalaze.9. Zatvorite prozor gumbom "U redu" i primijenite nove postavke.
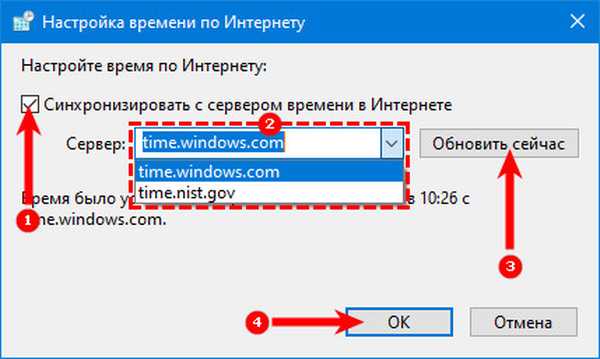
Upravljačka ploča
1. Otvorite upravljačku ploču.
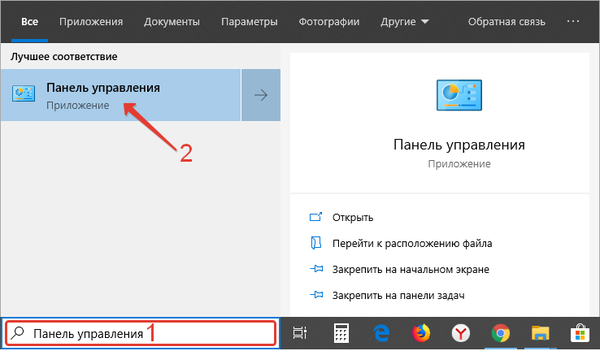
2. Posjetite njezin odjeljak nazvan "Sat, jezik i regija".
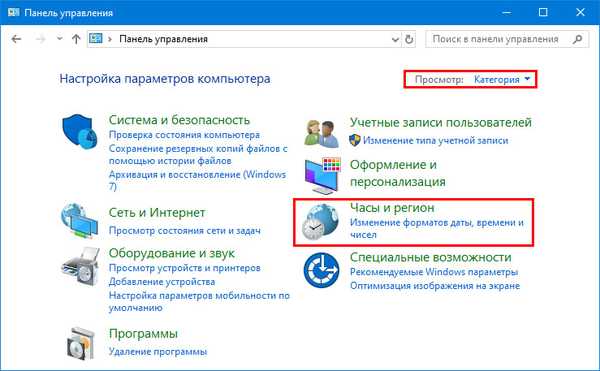
3. Idite na pododjeljak "Datum i vrijeme".

4. Aktivirajte "Vrijeme na Internetu" i prijeđite na 7. korak prethodne upute.

Komandna linija
Razmislite kako uskladiti vrijeme na računalu s internetom pomoću naredbenog retka.
1. Pomoću kontekstnog izbornika Start otvorite naredbeni redak kao administrator.

2. Pokrenite naredbu "w32tm / resync" da biste se odmah sinkronizirali s odabranim poslužiteljem.

Ako se računalo nalazi u domeni, naredba će biti sljedeća: "neto vrijeme / domena".
usluge
Internet sinkronizacija možda neće raditi ako je usluga Windows Time Service onemogućena. Slijedite ove korake za potvrdu i pokretanje usluge..
1. Otvorite prozor za upravljanje uslugama operativnog sustava. Da biste to učinili, držite tipke Win + R i pokrenite naredbu "services.msc" u prozoru koji se otvori.
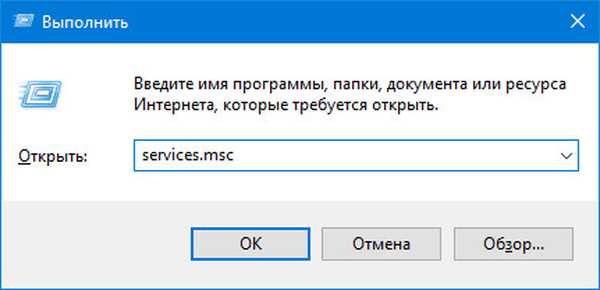
2. Otvorite svojstva unosa "Windows Time Service" kroz kontekstni izbornik, dvokliknite ili Alt + Enter.

3. Na padajućem popisu "Vrsta pokretanja" odaberite "Ručno".
Možete odrediti "Automatski", ali tada će se usluga pokrenuti svaki put kada se operacijski sustav pokrene, a s opcijom "Ručno" - samo kad Windows 10 stupi u kontakt s njim.
4. Kliknite "Pokreni" i kliknite "U redu".
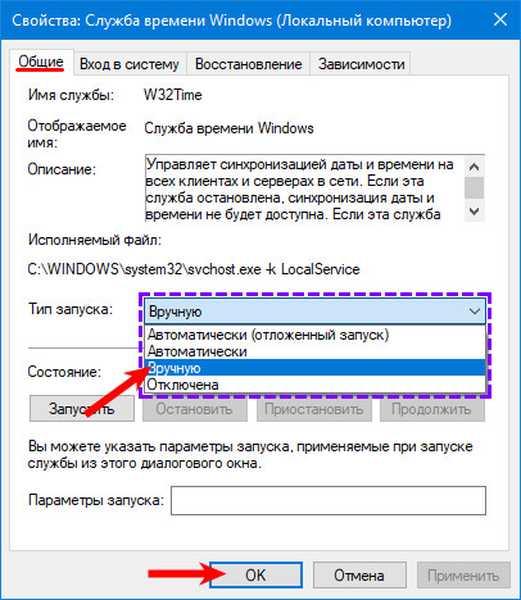
PowerShell
Usluga započinje i putem PowerShell-a.
1. Otvorite PowerShell s povlasticama administratora (na primjer, pretraživanjem).
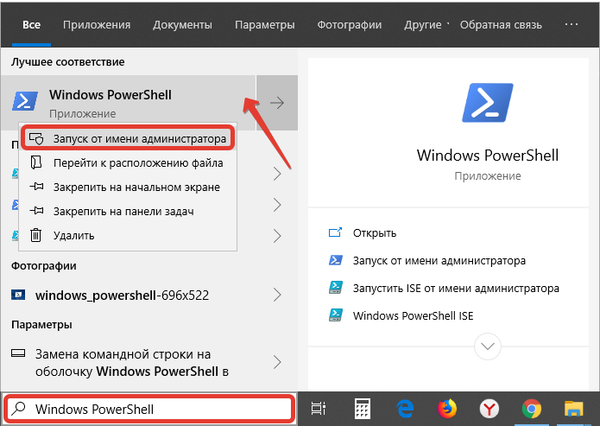
2. U prozoru koji se otvori pokrenite naredbu Get-Service W32Time | Odaberite-Predmet * da biste dobili status usluge.
3. Potražite izraz "Status": ako je njegova vrijednost "Zaustavljeno", pokrenite "Start-Service W32Time" za pokretanje usluge.
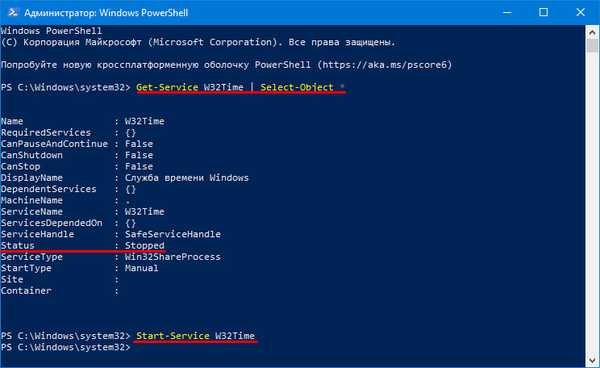
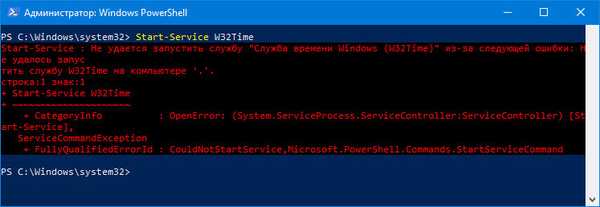
4. Inače pokrenite "Restart-Service W32Time" da biste ponovno pokrenuli uslugu..
Neće biti obavijesti po završetku operacija ako su one uspješno dovršene.
5. Da biste promijenili adresu poslužitelja, koristite naredbu: w32tm / config / syncfromflags: manual /manualpeerlist:>time.google.com ”, gdje u posljednje navodnike napišite svoju vezu.
6. Da biste pokrenuli sinkronizaciju, unesite "w32tm / config / pouzdano: da" i pritisnite "Enter".
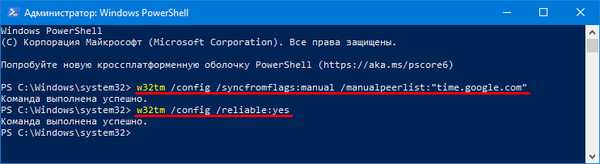
Dodavanje novih poslužitelja
U sustavu Windows 10 možete promijeniti NTP poslužitelje i dodati one treće strane koji nisu na popisu. Postoje dva načina za to..
Internet postavka vremena
1. Da se ne ponovi, idite na prvi odjeljak "Opcije" i slijedite prvih 6 koraka.
2. Provjerite je li aktivirana opcija "Sinkroniziraj sa poslužiteljem ...".
3. Kliknite donji obrazac s padajućeg popisa u nastavku..
4. Unesite adresu poslužitelja bez www i https, na primjer time.google.com.
5. Spremite postavke gumbom "OK".
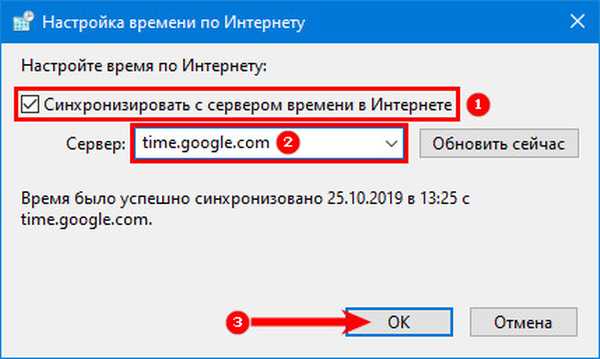
Za trenutnu provjeru kliknite Ažuriraj odmah..
Nakon konfiguracije i provjere pojavljuje se obavijest da je sinkronizacija sata uspješno završena vezom na NTP poslužitelj.
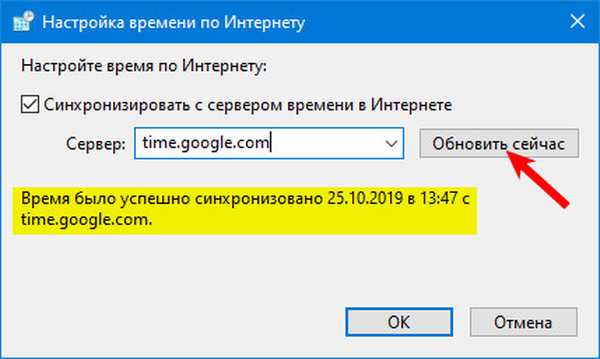
Urednik registra
1. Da biste pokrenuli uslužni program Run, upotrijebite kombinaciju tipki Win + R.
2. U tekstni niz upišite "regedit" i pritisnite "OK" ili "Enter".
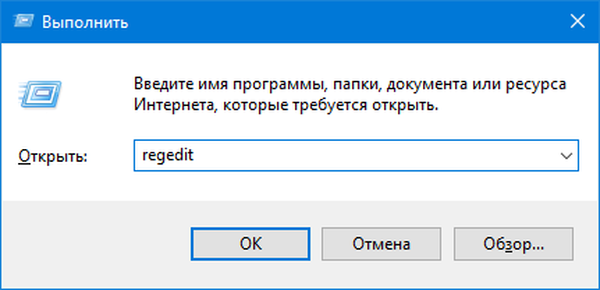
Naredbu također možete izvršiti pretraživanjem sustava Windows 10.
3. Proširite podružnicu HKLM-a.
4. Pomičite se niz stazu: SOFTVER \ Microsoft \ Windows \ CurrentVersion \ DateTime \.
5. U odjeljku Poslužitelji stvorite novi niz parametara kroz njegov kontekstni izbornik ili desnom tipkom miša kliknite slobodni prostor u lijevom dijelu prozora.
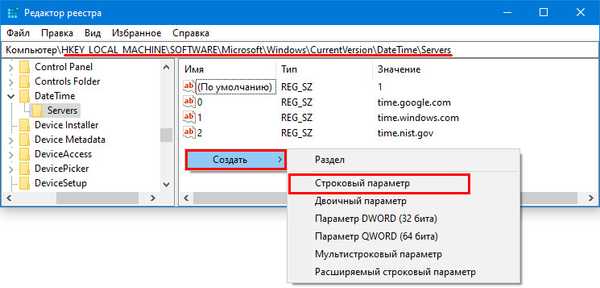
6. Kao parametar navedite broj nakon zadnjeg unosa na popisu (najvjerojatnije će ih biti 3), u polje "Vrijednost" umetnite vezu do željenog poslužitelja i kliknite "U redu".
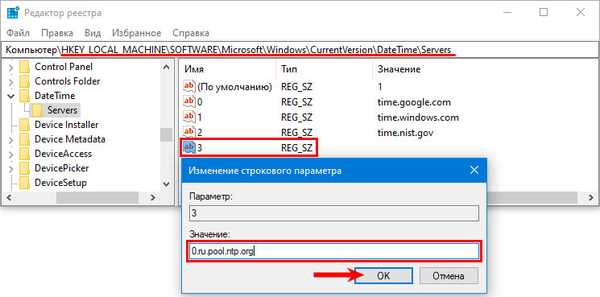
Da biste potvrdili u stvarnom vremenu s poslužiteljem, morate izvršiti 6 koraka iz odjeljka "Parametri" i kliknite "Ažuriraj odmah".
Rješavanje problema
Ranije je rečeno da sinkronizacija najčešće ne radi zbog zaustavljanja servisa sustava odgovornog za to. Kako je ponovo pokrenuti i dodati ga pokretanju, razmotreno je u pododjeljku "Usluge". Ovdje ćemo se upoznati s ubrzanim izlaskom iz situacije.
Razmislite kako popraviti naredbenu liniju u slučaju kada vrijeme na Internetu nije sinkronizirano:
- Pokrenite naredbeni redak kao administrator;
- Pokrenite naredbu "net stop w32time" za zaustavljanje vremenske usluge Windows 10;
- Poništite registraciju u OS-u pomoću naredbe "w32tm / odjaviti";
- Registrirajte ga natrag: upišite "w32tm / register" i pritisnite "Enter";
- Pokrenite uslugu "neto start w32time";
- Pokrenite izvanredni postupak sinkronizacije "w32tm / resync / nowait";
- Ako sve drugo ne uspije, ponovno pokrenite računalo.
Onemogući sinkronizaciju
Da biste spriječili da operativni sustav povremeno provjerava vrijeme instalirano na odabranom poslužitelju, slijedite ove korake.
1. Otvorite "Postavke datuma i vremena" tako da desnom tipkom miša kliknete sat na dnu zaslona.
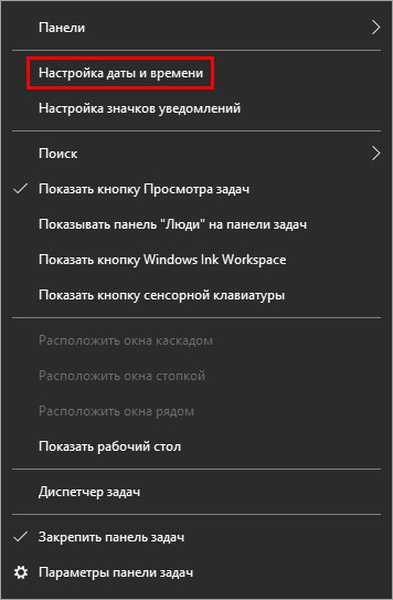
2. Pomaknite prvi prekidač u položaj isključeno. i zatvori prozor.
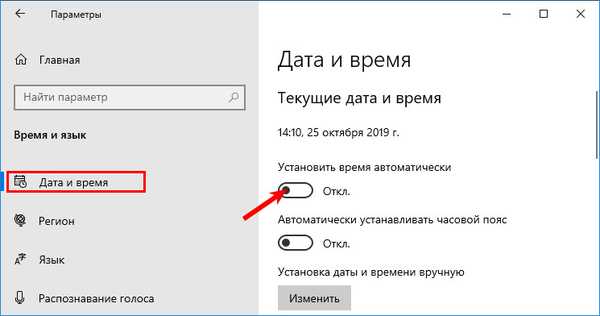
Do ovog prozora možete doći putem postavki Windows 10 (pogledajte 1. odjeljak članka) ili upravljačke ploče (pogledajte 2. odjeljak).
Druga metoda: zaustaviti i onemogućiti automatski pokretanje usluge "Vremenska usluga Windows", kako je opisano u odjeljku 3.
Ne zaboravite provjeriti ispravnu vremensku zonu..











