
Korisnici su često prisiljeni vjerovati da su sistemske datoteke operativnog sustava (OS) oštećene, što je razlog za tipične greške u obavljanju osnovnih operacija, a računalo je sporo. Događa se da učitavanje vanjskog IT proizvoda dovodi do destruktivne promjene u konfiguraciji OS-a. U tim slučajevima pomaže provjera integriteta sistemskih datoteka u sustavu Windows 10.
Obično OS nudi dva softverska proizvoda, SFC.exe i DISM.exe, i, pored toga, naredbu Repair-WindowsImage za Windows PowerShell. Prvi provjeravaju integritet sastavnih dijelova sustava i automatski vraćaju prepoznate nedostatke. Drugi to čini pomoću DISM-a.
Stručnjaci su sigurni da je bolje koristiti ih jednu po jednu jer se popisi skeniranih datoteka za ove softverske alate međusobno razlikuju..
U nastavku ćemo razmotriti nekoliko uputa za korištenje predstavljenog softvera. Opisane radnje su sigurne, ali morate zapamtiti da je oporavak sistemskih datoteka složen, pa čak i utječe na promjene koje izvrši korisnik. Posebice će se otkazati instalacija vanjskih resursa i druge transformacije OS-a.
sadržaj- Ispitivanje integriteta sustava i korekcija njegovih elemenata primjenom SFC-a
- Studija integriteta SFC-a u okruženju za oporavak OS-a
- Skenirajte i vratite sustav pomoću DISM.exe
- Dodatne preporuke
- zaključak
Ispitivanje integriteta sustava i korekcija njegovih elemenata primjenom SFC-a
Tim za skeniranje integriteta sfc / scannow OS popularan je kod naprednih korisnika. Automatski pregledava i uklanja nedostatke u komponentama OS-a..
Funkcioniranje SFC-a vrši se u ime administratora, putem naredbenog retka koji se otvara desnim klikom miša na izbornik "Start". Zatim unesite sfc / scannow i pritisnite "Enter".
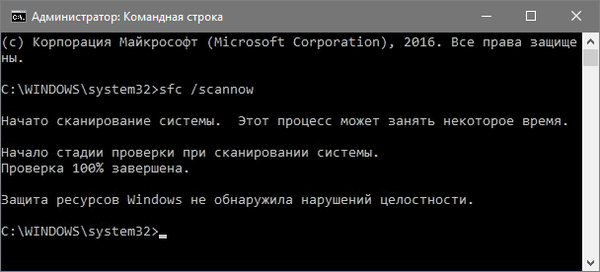
Ovim radnjama započinje provjera OS-a zbog čega se otkrivena oštećenja ispravljaju. Ako nema grešaka, korisnik vidi poruku "Windows Resource Protection nije otkrio povrede integriteta." Drugi aspekt ove studije je nepopravljiva šteta. Dio nastavka ovog članka bit će im posvećen..
Naredba sfc / scanfile = "file_path" omogućuje vam provjeru pogrešaka u određenoj komponenti sustava.
Nedostatak softvera je što ne uklanja nedostatke u elementima OS-a koji se koriste tijekom skeniranja. Problem se rješava pokretanjem SFC-a kroz naredbenu liniju u okruženju za oporavak OS-a. Ova metoda je prilično učinkovita i uključuje nekoliko jednostavnih operacija.
Studija integriteta SFC-a u okruženju za oporavak OS-a
Ne oduzima puno vremena i ne podrazumijeva posebne vještine. Trčanje u okruženju za oporavak OS izvodi se na nekoliko načina:
- Trebate ući u "Opcije" i naizmjenično odabrati "Ažuriranje i sigurnost", "Oporavak", "Posebne mogućnosti pokretanja" i "Ponovo pokrenite sada." Jednostavnija metoda: u donjem desnom dijelu sučelja za prijavu u OS pritisnite tipku "on", nakon čega, dok držite "Shift", morate kliknuti "Restart".
- Druga je mogućnost pokretanje s unaprijed pripremljenog diska za oporavak OS-a..
- Druga alternativa su elektronički mediji s distribucijom OS-a. Nakon što odaberete jezik programa za instalaciju, u donjem lijevom kutu odaberite "Vraćanje sustava".
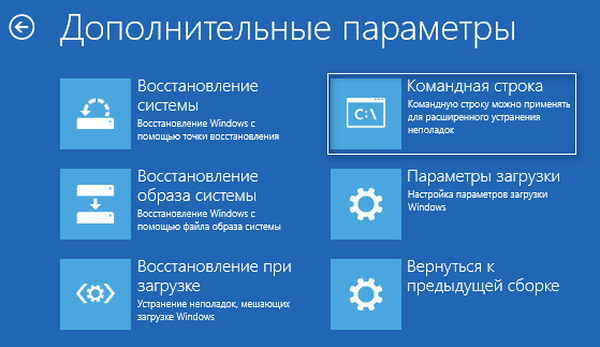
Na kraju je potrebno ući u "Rješavanje problema", odabrati "Napredne mogućnosti" i kliknuti "Naredbeni redak" (korištenje prve od prethodno predstavljenih metoda uključuje unošenje lozinke za administratora sustava). Potom se primjenjuje sljedeće:
- diskpart
- svezak lista
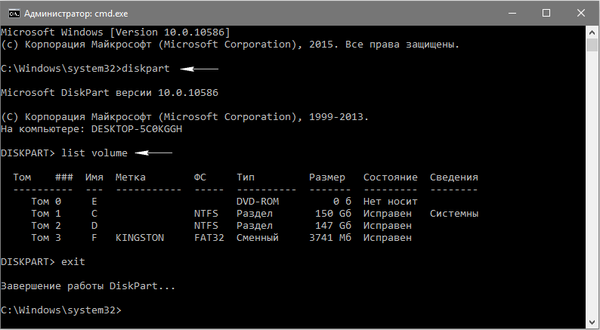
Na temelju rezultata pokretanja ovih naredbi korisnik vidi popis svezaka. Preporučuje se zapamtiti njihove oznake koje odgovaraju disku "Rezervirano od strane sustava" i odjeljku s OS-om, jer se ponekad razlikuju od onih u istraživaču.
Ostale naredbe se unose:
izlaz
sfc / scannow / offbootdir = F: \ / offwindir = C: \ Windows (gdje je F ranije navedeni pogon "Rezervirano od strane sustava", a C: \ Windows je put do mape OS-a).
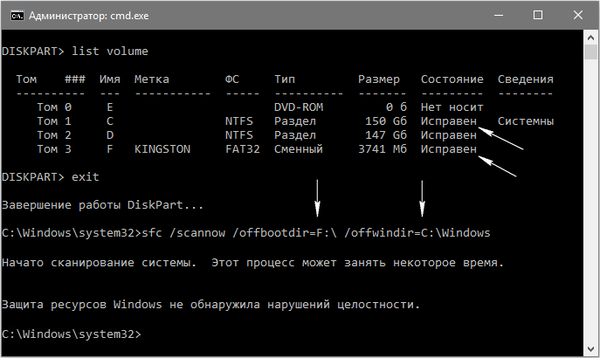
Opisane akcije pokreću dubinsku studiju integriteta sustava, tijekom koje SFC tim bez izuzetka popravlja sve oštećene komponente. Učenje može potrajati puno vremena. Podcrtani indikator, treperenje, označava da sustav i dalje radi. Na kraju se naredbeni redak zatvara, a OS se ponovno pokreće u standardnom načinu rada.
Skenirajte i vratite sustav pomoću DISM.exe
Dešava se da se SFC tim ne suoči s nekim nedostacima u komponentama sustava. IT-proizvod DISM.exe omogućuje vam da dovršite oporavak. Skenira i održava sustav, popravljajući čak i najproblematičnije komponente.
DISM.exe koristi se čak i kada SFC ne otkrije nedostatke integriteta OS-a i razlog za sumnju da su sačuvani.
Prije svega, desnim klikom na izbornik Start dok administrator pokrene naredbeni redak. Tada se pokreću ostale naredbe:
- dism / Online / Cleanup-Image / CheckHealth. Koristi se za generiranje informacija o stanju OS-a, prisutnosti oštećenja na njegovim komponentama. Ne pokrene studiju, skenira ranije vrijednosti snimljenih parametara.
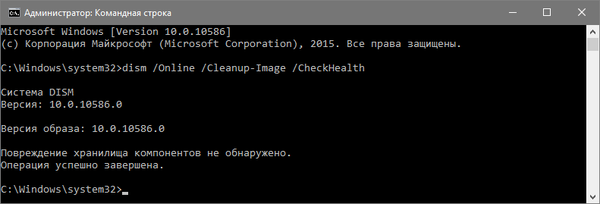
- dism / Online / Cleanup-Image / ScanHealth. Ispituje i provjerava integritet pohrane komponenti sustava. Treba puno vremena, s poteškoćama u prevladavanju ocjene 20%.
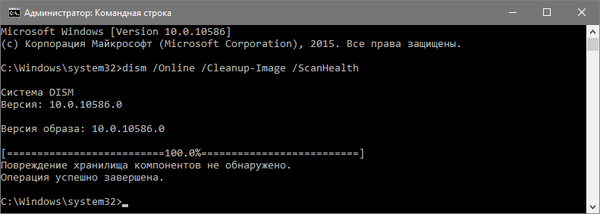
- dism / Online / Cleanup-Image / RestoreHealth. Istražuje i automatski obnavlja OS. Djeluje polako, povremeno.
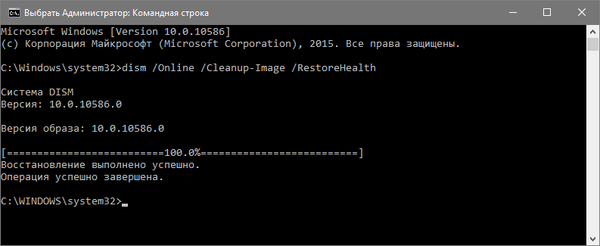
U okolnostima kad se pohrana elemenata sustava ne obnavlja, instalacija.wim (esd) s Windows 10 ISO koristi se kao izvor zakrpljenih komponenti. Za to se koristi druga opcija:
dism / Online / Cleanup-Image / RestoreHealth / Izvor: wim: wim_file_path: 1 / limitaccess
U nekim slučajevima ".wim zamjenjuje .esd".
Kada se koriste ove naredbe, sve izvedene operacije spremaju se u dnevnik koji se nalazi u sustavu Windows \ Logs \ CBS \ CBS.log i Windows \ Logs \ DISM \ dism.log. Alat DISM radi u okruženju za oporavak na isti način kao i kod SFC-a.
Ovaj se alat također implementira u Windows PowerShell u ime administratora, koristeći skup naredbi Repair-WindowsImage. Na primjer:
- Popravak-WindowsImage -Online -ScanHealth. Pretraga za nedostacima u elementima sustava,
- Popravak WindowsImage -Online -RestoreHealth. Istražuje i rješava probleme.
Očito je vraćanje integriteta OS-a potpuno izvediv zadatak, čije rješenje vam omogućuje da se riješite raznih problema sa sustavom. U rijetkim slučajevima, kada opisani alati ne pomažu, trebali biste koristiti i druge algoritme koji su u javnoj domeni. Osobito biste trebali pokušati vratiti sistem na prethodnu točku oporavka sustava Windows 10..
Dodatne preporuke
Neki se korisnici suočavaju s činjenicom da SFC otkriva nedostatke u elementima sustava odmah nakon ažuriranja s novim OS sklopom. U tim je uvjetima ispravljanje pogrešaka moguće samo novom "čistom" ugradnjom slike sustava. Ponekad se otkriju oštećenja u određenim verzijama softvera za video kartice. U ovom slučaju datoteka opencl.dll je pogrešna. Možda se u tim okolnostima uopće ne treba poduzeti ništa..
zaključak
Opisane metode za proučavanje integriteta OS-a jednostavne su i učinkovite. Faze njihove primjene razumijeva većina publike korisnika, uključujući one koji nemaju posebne vještine programiranja. Međutim, za konsolidaciju građe bit će korisni videozapisi koji su javno dostupni na internetu.











