
Kalibracija monitora koristi se za provjeru reprodukcije boja, razine svjetline, kontrasta, gama uređaja. To je niz različitih testova (razmjera, rešetka, gradijent) koji vam omogućuju da prilagodite prikaz boje u boji tako da slika što više odgovara stvarnosti ili potrebama korisnika.
Danas kako kalibrirati monitor Windowsa 10 pomoću ugrađenih operativnog sustava, alata treće strane, uključujući i web aplikacije. Profesionalni fotografi i dizajneri koriste posebne kalibratore za precizno podešavanje postavki zaslona. Takvi su uređaji skupi i prosječnom korisniku ne trebaju, jer je pun softverskih rješenja koja dobro rade.
sadržaj- Ispravne postavke
- Ugrađeni alat za kalibraciju boja na zaslonu
- Ispravna kalibracija
- gama
- Svjetlina i kontrast
- Ravnoteža boja
- Spremanje kalibracije
- Umjeravanje treće strane
- Adobe gama
- Web aplikacija Monteon
Ispravne postavke
Jednom kad kalibrirate monitor, nećete se morati baviti s njim vrlo brzo, ako se sve izvrši pravilno. Da biste to učinili, pripremite se. Zaslon se mora konfigurirati u uvjetima u kojima djeluje najčešće: smještanje izvora svjetlosti i njegov intenzitet. Pozadina na kojoj se nalazi monitor trebala bi biti neutralna kako ne bi zapala u oči i ne bila u kontrastu s okolinom. Postavite izvore svjetla tako da nisu iza leđa i monitora..
Prije kalibracije, uređaj treba ugrijati - držati ga najmanje 20-30 minuta i onemogućiti sve prilagodljive funkcije - automatsko podešavanje svjetline i drugih parametara. Isključite modove s povećanjem nekog pokazatelja (zasićenje boje, porast kontrasta), idealno rješenje bi bilo postaviti zadane postavke prikazivanja boja.
U slučaju zaslona tipa TN + Film, imajte na umu da slika na njima jako ovisi o vertikalnom kutu gledanja. Tijekom kalibracije držite kut gledanja što bliže 900 i njegova postojanost. Poželjno je konfigurirati pomoću monitora - programa dizajniranog za upravljanje uređajem.
Odvojite vrijeme tijekom kalibracije, prihvatite postupak s punom odgovornošću. Zatim satima promatrate sliku čiju kvalitetu i prirodnost odaberete. U slučaju umora očiju, ostavite ih da se odmaraju nekoliko minuta, to može uvelike utjecati na rezultat..Ugrađeni alat za kalibraciju boja na zaslonu
Pomoćni program pokreće se putem ljuske, opcija i upravljačke ploče, a u programu Start prečac nedostaje.
Za pokretanje uslužnog programa potrebna su vam administratorska prava.
Prva je opcija mnogo brža od druge.
- Držite Win + R istovremeno.
- Unesite "dccw" u tekstni redak i kliknite "OK".
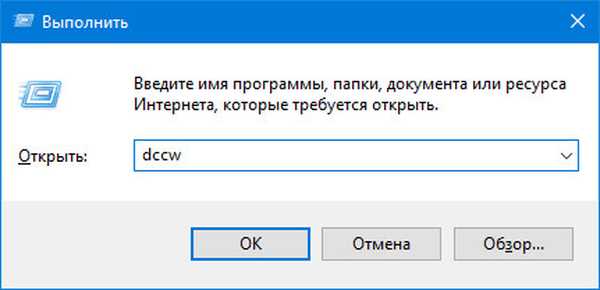
Ako volite sve raditi kroz grafičko sučelje, slijedite ove korake.
1. Otvorite upravljačku ploču i posjetite program za upravljanje bojama.
Prethodno prebacite prikaz prozora na velike ili male ikone ili potražite element.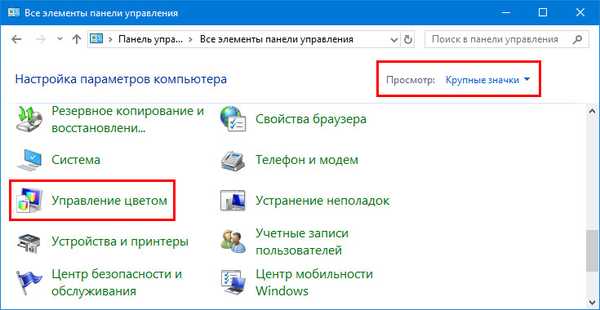
2. U prozoru koji se otvori idite na karticu "Detalji" i kliknite "Kalibriraj ...".

Sljedeći način.
1. Pozovite parametre i idite na odjeljak "Sustav" → "Zaslon".
2. U prozoru koji se otvori idite dolje i aktivirajte vezu "Napredne postavke zaslona".
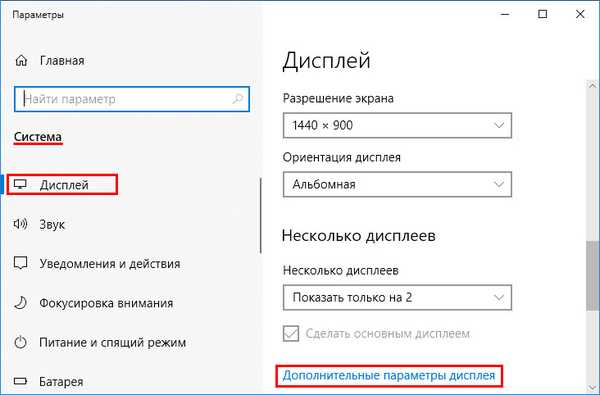
3. Odaberite prikaz koji želite kalibrirati ako ih ima nekoliko.
4. Kliknite "Svojstva video adaptera ...".
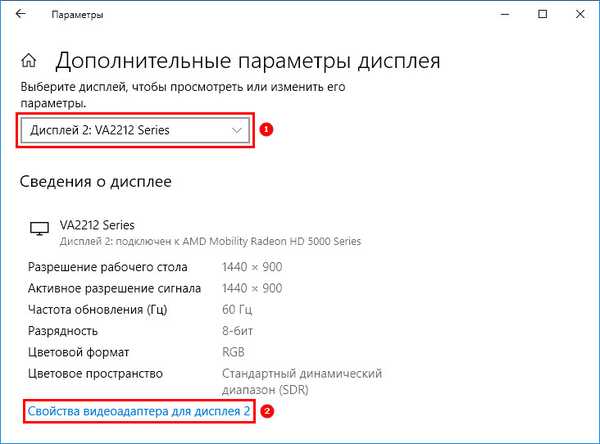
5. Na kartici "Upravljanje bojama" kliknite na istoimeni gumb.
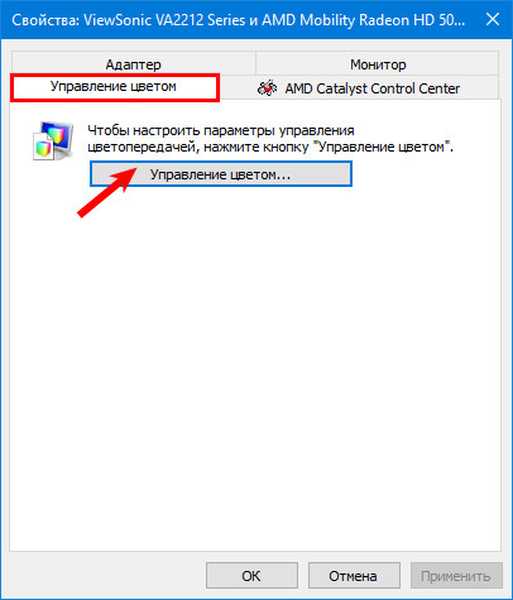
6. Posjetite karticu "Detalji", gdje u nastavku kliknite element "Kalibriraj ekran".

Posljednja metoda.
1. Otvorite kontekstni izbornik radne površine i odaberite "Postavke zaslona".
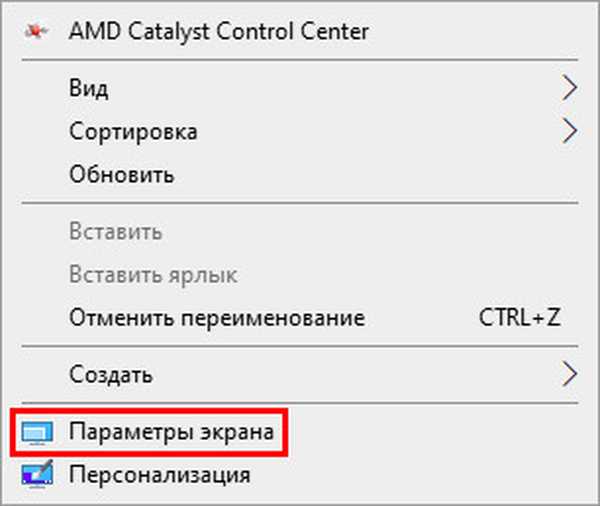
2. Kliknite "Napredne mogućnosti ...".
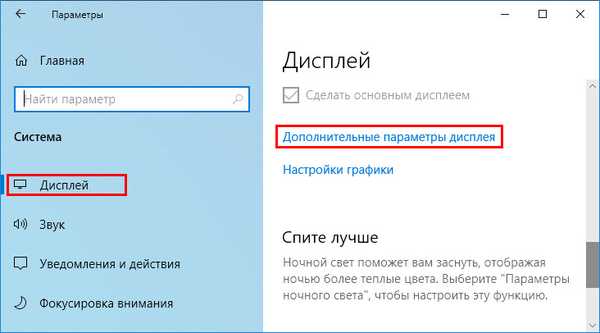
3. Idite na korak 3 gore opisane metode..
Ispravna kalibracija
Ukratko ćemo razmotriti kako kalibrirati zaslon na računalu i prijenosnom računalu, a analizirat ćemo i svaku fazu postupka.
gama
Prikazuje odnos između triju glavnih boja RGB prostora boja i jačine svjetlosti proizvedenog s monitora.
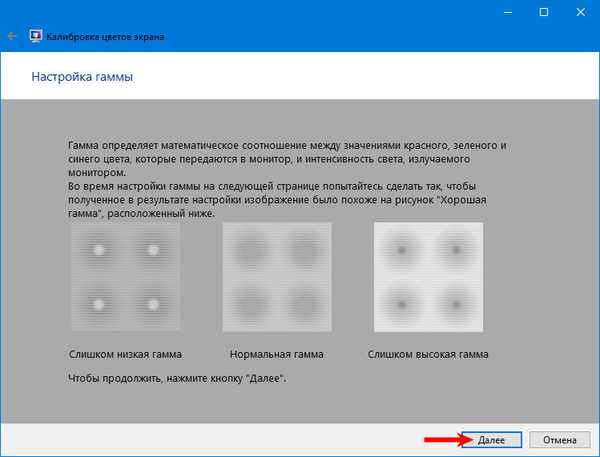
Pomoću vertikalnog klizača osigurajte da slika na zaslonu odgovara uzorku "Normal gama" kada je u središtu blijedo mjesto sivkastog tona, a ne bijelo ili crno.
Ako ste zbunjeni ili ne možete uhvatiti normalnu razinu, resetirajte postavke odgovarajućim gumbom u blizini klizača. Možete se vratiti i pogledati uzorak - kliknite na ikonu sa strelicom u gornjem lijevom kutu.
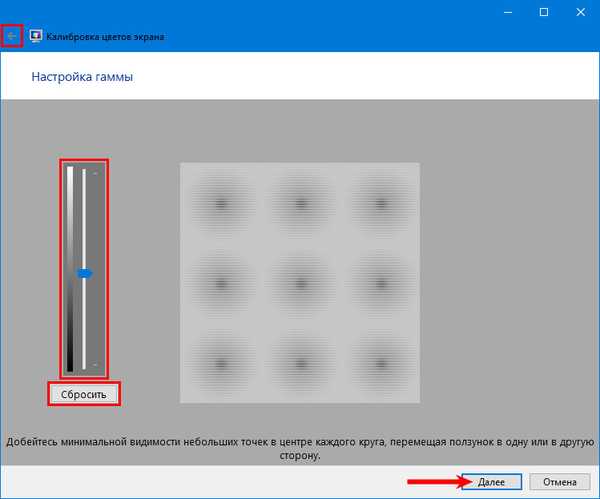
Svjetlina i kontrast
Promijenite razinu svjetline tako da odgovara onoj prikazanoj na središnjoj slici ili će biti ugodna za oko. Da biste to učinili, pomoću gumba promijenite svjetlinu na monitoru.
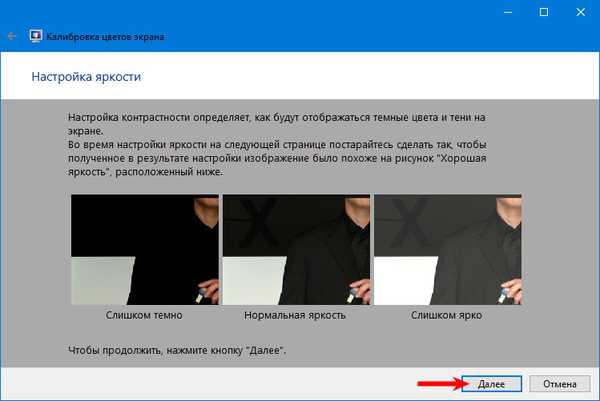
S kontrastom, učinite isto. Slika ne smije biti zamućena, već treba izbjegavati vidljiv prijelaz između svijetlih i tamnih boja, jer nema potrebe za pretjeranom oštrinom.
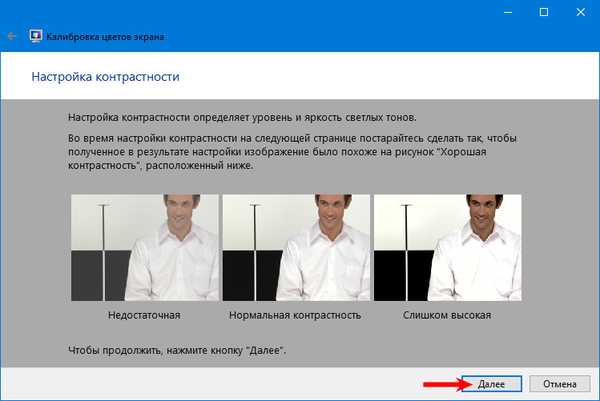
Ravnoteža boja
Dovedite sivu boju do idealne tako da ne bude nijansi crvene, plave ili zelene. Pomičite klizače dok ne postignete prihvatljiv rezultat, a pritom ne uklonite boju s slike, uklonite željenu zasićenost.
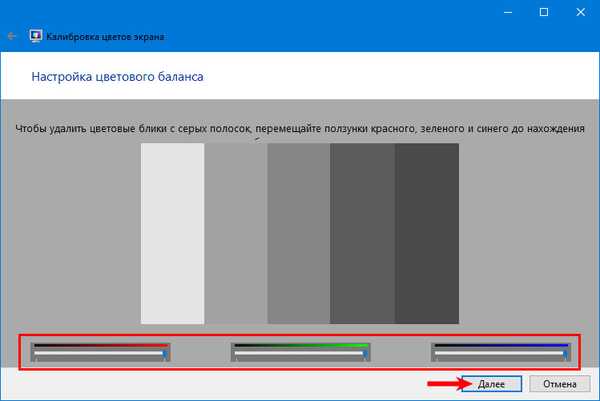
Spremanje kalibracije
Nakon dovršetka postupka, pomoću gumba prelazite između prethodnih i trenutnih postavki za usporedbu. Odaberite odgovarajući profil ili promijenite postavke i zatvorite prozor tipkom "Završi".
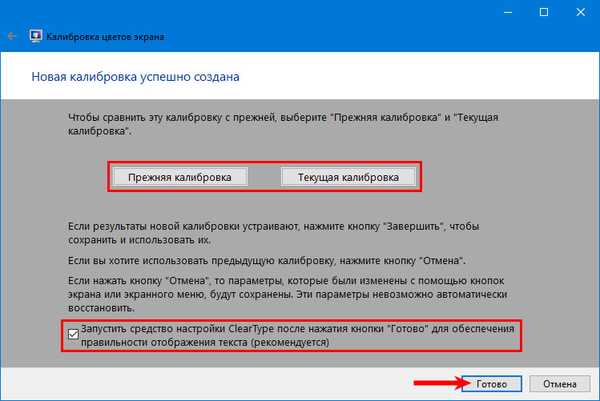
Možete označiti stavku "Pokreni alat za postavljanje ClearType ..." - Koristi se Microsoftova tehnologija koja je izoštrena za optimizaciju prikaza fontova na ekranima s tekućim kristalima.
U sljedećim koracima odaberite najprikladnije mogućnosti vizualne obrade teksta za sve monitore odjednom ili za svaki zasebno, ako ih je nekoliko u sustavu.
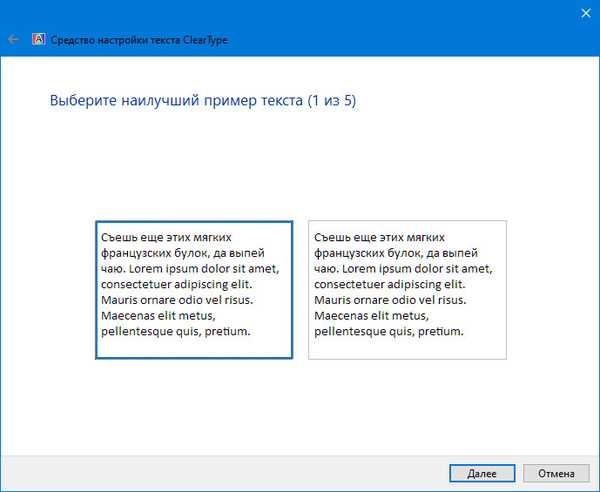
Umjeravanje treće strane
Nisu svi mogu biti zadovoljni kako pogodnošću alata ugrađenog u Windows 10, tako i rezultatom njegovog rada, pa ćemo razmotriti nekoliko rješenja trećih strana..
Imajte na umu da svaki monitor dolazi s programom ili modulom za njegovo umjeravanje, a ovaj će alat biti najbolji za vaš uređaj. Koristite vlasničke alate ako je moguće..Adobe gama
Najbolji alat za kalibraciju monitora za korisnike Adobe proizvoda.
1. Pokrenite aplikaciju i odaberite "Korak po korak".
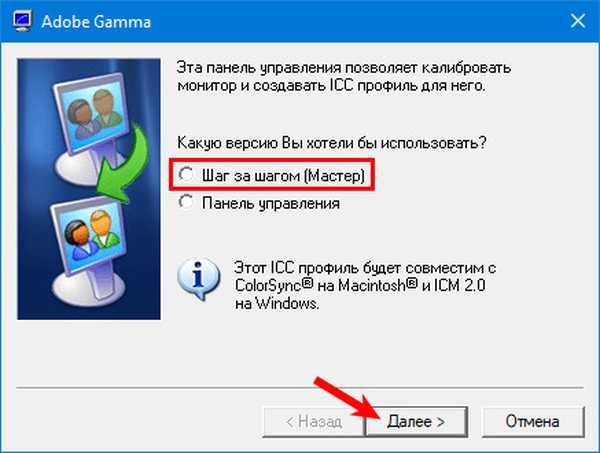
2. Što je stvoren profil.
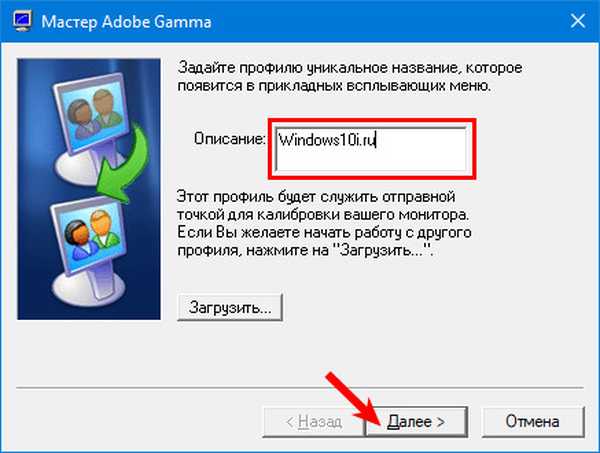
3. Pomoću podešavanja monitora postižite optimalnu razinu svjetline i kontrasta. Uzorak će vam pomoći u tome..
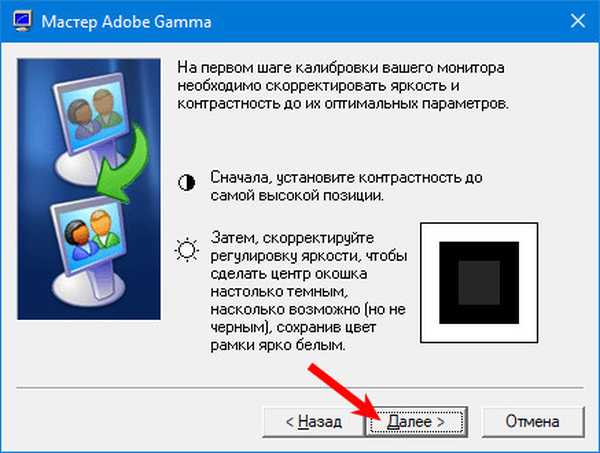
4. Odaberite profil zaslona.
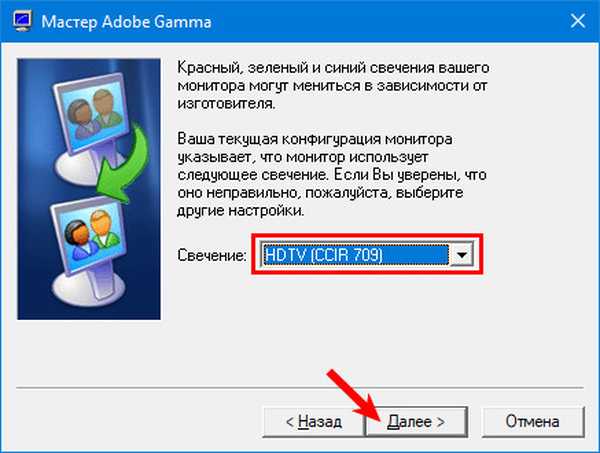
5. Prilagodite gama tako da postavite srednju svjetlinu (sivu) prihvatljivu za oči. Vrijednost će biti unutar 2,20 ± 0,2.
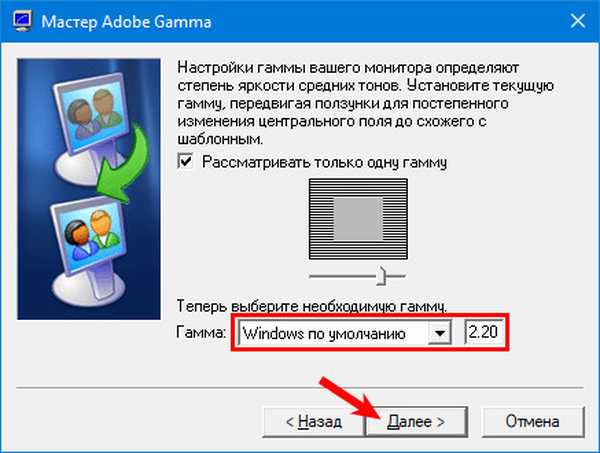
6. Odlučite se o boji u boji koju Windows 10 ne dopušta. Parametar ovisi o svjetlu okoline. Kad ste osvijetljeni fluorescentnim svjetiljkama, trebali biste odabrati 95000K, u prirodnom svjetlu - 65000K.
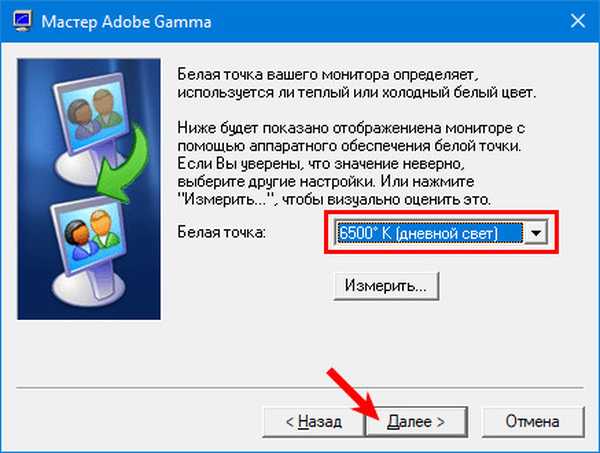
7. Za vizualni odabir temperature u boji kliknite "Izmjerite" i odaberite odgovarajuću opciju.
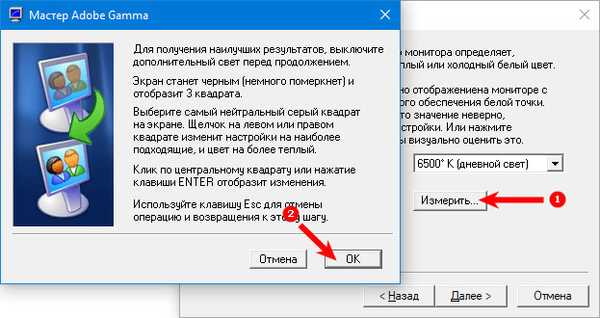
8. Završni korak je utvrđivanje vrijednosti bijele točke, ali ona nije potrebna..
Za prebacivanje profila pokrenite uslužni program u obliku upravljačke ploče.
Postoje mnogi slični programi: Cltest, TFT test, Atrise Software LUTCurve, QuickGamma. Imaju veći skup alata i mogućnosti, čine kalibraciju preciznijom, ali i težom. Običnom korisniku vjerojatno neće trebati njihova funkcionalnost.
Web aplikacija Monteon
Idite na stranicu - monteon.ru i kliknite "Start". Pomoću desetaka testova i predložaka možete prepoznati probleme s monitorom i kalibrirati ga. Nema savjeta, zato se usredotočite na svoje osjećaje. Pomoću padajućeg izbornika prelazite između parametara koje konfigurirate i okruglih gumba ispod promijenite predloške. Zaključno, vidjet ćete fotografiju za procjenu kvalitete umjeravanja.
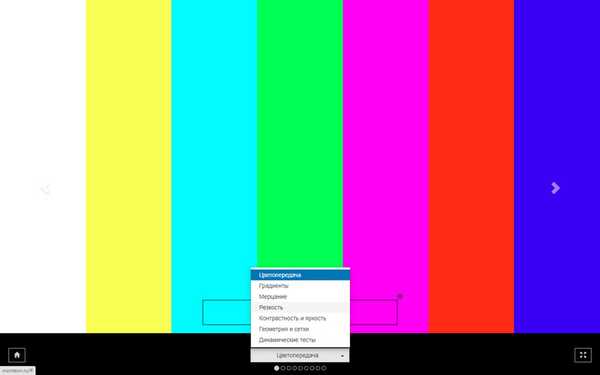
Za precizno umjeravanje zaslona, igrači i ljubitelji svijetlog kina trebali bi prilagoditi monitore pomoću dinamičnih scena (dostupnih na Monteon web servisu), ali njihov intenzitet osmišljen je za uređaje prije 10 godina.











