
U ovom ćemo članku pokazati kako dodati potrebne upravljačke programe uređaja izravno na instalacijsku sliku sustava Windows. Integriranje potrebnih upravljačkih programa u vašu Windows offline sliku koristi se kada morate instalirati veliki broj radnih stanica i poslužitelja na istom hardveru. Umjesto da ručno instalirate određene upravljačke programe (uključujući AHCI / RAID / NVMe) na svako računalo, možete značajno pojednostaviti i ubrzati proces implementacije OS integrirajući upravljačke programe izravno u trgovinu upravljačkih programa (Driver Store) Windows instalacijske slike u ISO / WIM datoteku ili u VHD / VHDX datoteci s OS-om. Kada instalirate ovu sliku, usluga Plug and Play (PnP) automatski će instalirati potrebne upravljačke programe za otkrivenu opremu..
Ova se uputa za integriranje upravljačkih programa u Windows sliku može upotrijebiti kako na radnim izdanjima sustava Windows 10, Windows 8.1, tako i na poslužiteljskim platformama Windows 2016, 2012 R2.
U modernim izdanjima Windowsa instalacijskoj ISO slici možete dodati upravljačke programe na dva načina:
- koristeći uslužni program DISM;
- uz pomoć PowerShell.
U stvari, obje tehnike obavljaju istu operaciju: integrirajte dodatne upravljačke programe u offline Windows sliku. Kako ga koristiti, stvar je osobnih preferencija administratora. Analizirajmo obje metode detaljnije na primjeru integriranja upravljačkih programa u instalacijsku sliku sustava Windows 10..
primjedba. U sustavima Windows Server 2008 R2 i Windows 7 mogli biste dodati upravljački program na instalacijsku sliku sustava Windows pomoću alata naredbenog retka imagex (koji je uključen u WAIK), ali njegova podrška u sustavu Windows Server 2012 prekinuta je..sadržaj:
- Kako integrirati upravljačke programe u sliku sustava Windows 10 pomoću PowerShell-a
- Integriranje upravljačkih programa u sliku sustava Windows Server pomoću DISM-a
Kako integrirati upravljačke programe u sliku sustava Windows 10 pomoću PowerShell-a
Prije svega, morate preuzeti i smjestiti sve potrebne upravljačke programe uređaja u jednu mapu (za svaki upravljački program morate stvoriti zasebnu mapu). Imajte na umu da mnogi proizvođači (uključujući Dell, HP) isporučuju svoje upravljačke programe u obliku samoispakujućih exe datoteka ili zip arhiva. Takve arhive moraju otpakirati na disk tako da datoteke inf, cat i sys budu prisutne u direktoriju upravljačkih programa.
Prije nego što započnete, stvorite sljedeću strukturu direktorija:
- imenik vozači - pohranjuje nepakirane datoteke upravljačkih programa za vaše izdanje sustava Windows 10 (koje bi trebale biti integrirane u distribucijski paket); Možete preuzeti i raspakirati potrebne datoteke upravljačkih programa ručno ili izvesti sve upravljačke programe drugih proizvođača s referentnog računala na koje su svi potrebni upravljački programi već instalirani pomoću cmdleta Export-WindowsDriver..
- imenik ISO - nepakirana iso slika sustava Windows 10 pohranjena je u direktoriju. Potrebna nam je samo datoteka Install.wim iz direktorija Sources; Ako vaša Windows 10 ISO slika sadrži samo c: \ izvora \ install.esd datoteku, ESD datoteku možete pretvoriti u WIM pomoću uslužnog programa DISM:
dism / export-image /SourceImageFile:"C:\WinWork\ISO\install.esd "/ SourceIndex: 4 /DestinationImageFile:C:\WinWork\ISO\install.wim / Compress: max / CheckIntegrity
- imenik montiranje - prazan direktorij u koji će se ubuduće montirati Wim slika Windowsa.
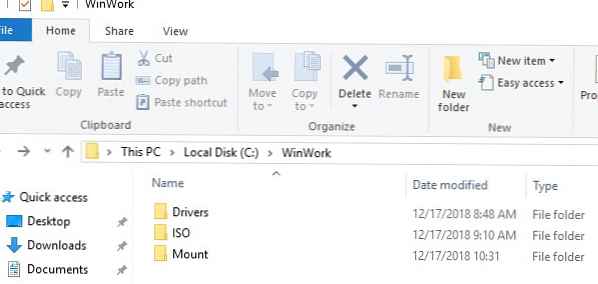
Popis svih verzija sustava Windows koje se nalaze u datoteci Install.wim pomoću cmdleta PowerShell dobiti-WindowsImage. Ovo je neophodno kako bi se ukazalo na izdanje Widows u koju se planira ugraditi dodatni pokretač.
Get-WindowsImage -ImagePath C: \ WinWork \ ISO \ install.wim
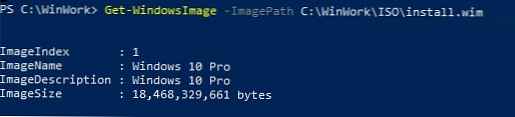
U našem primjeru, WIM datoteka sadrži samo 1 izdanje sustava Windows 10 Pro s indeksom 1 (ImageIndex: 1).
Zatim trebate montirati sliku odabrane verzije sustava Windows u direktoriju Mount. Indeks izdanja Windows koji želite montirati dobiveno gore mora biti naveden kao argument za Index:
Mount-WindowsImage-Put C: \ WinWork \ Mount \ -ImagePath C: \ WinWork \ ISO \ install.wim -Index 1

Nakon što je slika montirana, pokrenite postupak dodavanja upravljačkih programa koji su pohranjeni u direktorijum Drivers (parametar -Recurse pretpostavlja rekurzivni presjek podmapa i dodavanje upravljačkih programa za sve pronađene inf datoteke).
Add-WindowsDriver-Put C: \ WinWork \ Mount \ -Driver C: \ WinWork \ Drivers -Recurse
cmdlet Add-WindowsDriver izvršiti rekurzivno pretraživanje u navedenom direktoriju svih .inf datoteka s opisima upravljačkih programa. Prema opisu u inf datoteci, naredba će dodati ovisne INF, DLL, CAT, PNF itd. datoteke na vašu sliku sustava Windows.
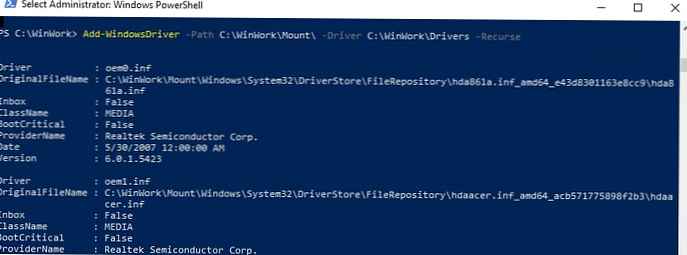
Dakle, upravljački programi se kopiraju i trenutnu sliku možete demontirati, što sprema promjene na njoj.
Demontirajte-WindowsImage -Smjer C: \ WinWork \ Mount \ -Save
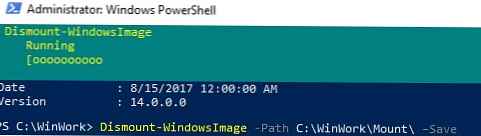
U ovom primjeru dodali smo upravljačke programe na sliku Install.wim, ovo je slika sustava Windows koja će biti instalirana na vaš disk. Ako trebate dodati upravljačke programe na boot sliku sustava Windows (iz koje možete instalirati samo Windows), morate datoteku dodati u datoteku Boot.wim. Ovo je obično potrebno kada instalacija sustava Windows na računalo ne otkrije lokalne pogone ili nema pristup mreži. Obično samo slike upravljačkih programa, diska ili mrežnog adaptera trebaju biti integrirane u sliku boot.wim.
Imajte na umu da s vremenom direktorij spremišta upravljačkih programa (DriverStore\ FileRepository) može značajno rasti, jer se može povremeno očistiti od starijih verzija upravljačkih programa.Možete pretvoriti svoju datoteku install.wim koja sadrži instalacijsku sliku sustava Windows s integriranim upravljačkim programima u format install.esd pomoću kompresije:
DISM / Export-Image /SourceImageFile:C:\WinWork\ISO\install.wim / SourceIndex: 1 /DestinationImageFile:C:\WinWork\ISO\install.esd / Compress: recovery
Ostaje stvoriti iso datoteku i upisati je na disk ili flash pogon koristeći Dism ++ ili naredbu oscdimg:
oscdimg -n -m -bc: \ ISO \ boot \ etfsboot.com C: \ ISO C: \ new_win10pro_image.iso
Integriranje upravljačkih programa u sliku sustava Windows Server pomoću DISM-a
Sada ćemo pokazati primjer integriranja upravljačkog programa u instalacijsku sliku sustava Windows Server 2012 R2. U slučaju da se slika gradi na Windows 8.1, za daljnji rad s najnovijom verzijom DISM-a morat ćete preuzeti i instalirati Windows 8 ADK (http://www.microsoft.com/en-us/download/details.aspx?id=30652 ). Trebate instalirati komponentu Alati za implementaciju.
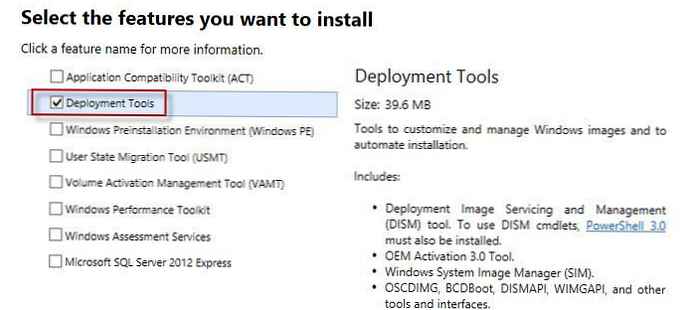
Struktura direktorija s kojom ćemo raditi može biti ista: pogonitelji (upravljački programi i * .inf datoteke su pohranjeni), ISO (nepakirana slika sustava Windows Server 2012 R2), Mount (direktorij montiranja slike). Pretpostavlja se da nas u datoteci install.wim zanima verzija Windowsovog poslužitelja 2012 R2 Datacenter s indeksom 3.
Montirajte instalacijsku sliku install.wim:
dism / Mount-Wim /WimFile:c:\iso\sources\install.wim / Index: 3 / MountDir: c: \ mount
Pokrenite rekurzivno pretraživanje i integrirajte nove upravljačke programe u komponentni pohranu komponente slike slike sustava Windows Server 2012:
dism / image: c: \ mount / Add-Driver "/ driver: c: \ drivers \" / reccurse
Spremite promjene na slici:
dism / unmount-wim / mountdir: d: \ mount / počiniti
Ako trebate dodati upravljačke programe za sve slike sustava Windows Server sadržane u wim datoteci, ove operacije se moraju izvesti za sve indekse verzije OS-a vraćene naredbom:
dism / get-wiminfo /wimfile:d:\install.wim
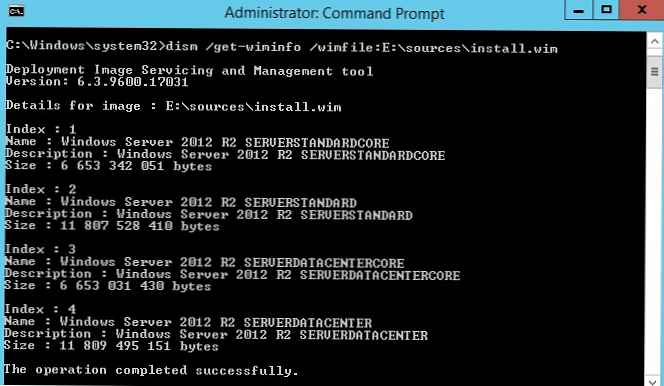
Pored integracije upravljačkog programa, obično je potrebno dodati instalirane sigurnosne nadogradnje na instaliranu sliku sustava Windows (Kako integrirati ažuriranja u instalacijsku sliku sustava Windows), to će povećati razinu sigurnosti OS-a odmah nakon instalacije. Ostaje zapisati rezultirajuću instalacijsku sliku na disk za pokretanje ili USB flash pogon ili ga pretvoriti u ISO.











