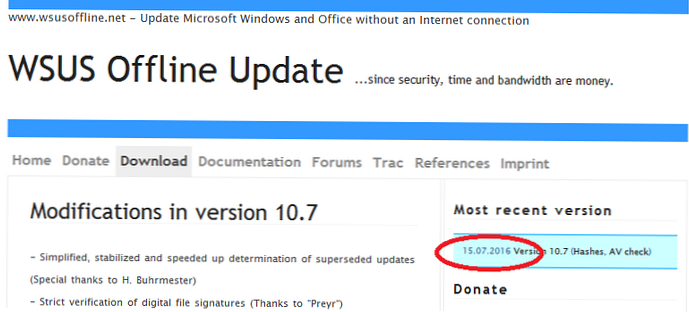U ovom ćemo priručniku pokazati kako integrirati nove pakete za ažuriranje sustava u instalacijsku sliku izvan sustava Windows 10 / Windows 8.1 koristeći ugrađene sistemske alate. Slično tome, možete dodati najnovija sigurnosna ažuriranja u distribuciju Windows Server 2012 R2 / 2016..
U ovom ćemo primjeru prikazati postupak dodavanja najnovijih kumulativnih sigurnosnih ažuriranja (prosinac 2018.) na instalacijsku sliku sustava Windows 10 1803. Dakle, trebamo:
- Instalacijska slika sustava Windows 10 u ISO formatu ili njegova WIM datoteka;
- Ažuriranja u .msu formatu koje morate preuzeti s Microsoftovog poslužitelja ažuriranja (kako ručno preuzeti datoteke za ažuriranje msu).
Na računalu stvorite sljedeću strukturu direktorija:
- C: \ obnove\ mnt - mapu u koju želite montirati install.wim datoteku s instalacijskom slikom sustava Windows;
- C: \ obnove\ msu - Direktorijum u koji želite smjestiti ažuriranja za svoju verziju sustava Windows u MSU formatu (u ovom primjeru preuzeli smo 2 sigurnosna ažuriranja za Windows 10 1803, objavljena u prosincu 2018. u sklopu Patch Tuesday - KB4471331 i KB4471324);

- C: \ obnove\ Win10Slika \ - u ovom direktoriju morate kopirati datoteku install.wim s instalacijske slike sustava Windows 10. U ovom primjeru smo montirali i raspakirali sadržaj izo slike originalne distribucije Windows10x64-1803.iso u nju. No može biti i wim datoteka s virtualnog stroja, njegov predložak, WDS slika ili slika pohranjena u drugom automatskom sustavu implementacije OS-a (na primjer, SCCM) itd. Ako vaša Windows 10 ISO slika sadrži samo c: \ izvora \ install.esd datoteku, ESD datoteku možete pretvoriti u WIM pomoću uslužnog programa DISM:
dism / export-image /SourceImageFile:"C:\updates\Win10Image\install.esd "/ SourceIndex: 4 /DestinationImageFile:C:\updates\Win10Image\win10pro.wim / Compress: max / CheckIntegrity
Montirajte datoteku s instalacijskom slikom Windows 10 (install.wim) u direktorij C: \ ispravke \ mnt izvršavanjem naredbe u naredbenom retku s administratorskim pravima:
dism / mount-wim /wimfile:C:\updates\Win10Image\install.wim / index: 1 / mountdir: C: \ updates \ mnt
DISM / Get-WimInfo /WimFile:C:\updates\Win10\install.wim

U našem primjeru, slika sadrži samo jedno OS izdanje - verziju sustava Windows 10 Pro s indeksom 1, pa u naredbi odredimo install.wim / index: 1.
Sada možete pokrenuti postupak integriranja odgovarajućih MSU ažuriranja smještenih u navedenom direktoriju u Windows sliku.
dism / image: C: \ updates \ mnt / add-package / packagepath: C: \ updates \ msu
Ako sustav otkrije neprikladno ažuriranje (verzija OS-a se ne podudara, dubina bita ili ako je ažuriranje već instalirano), preskočit će se i odgovarajuće informacije bit će zapisane u zapisnik C: \ Windows \ Logs \ DISM \ dism.log.

Da biste smanjili veličinu slike brisanjem datoteka neiskorištenih ažuriranja (pogledajte članak o čišćenju mape WinSxS), pokrenite naredbu:
dism / image: C: \ updates \ mnt / Cleanup-Image / StartComponentCleanup / ResetBase / ScratchDir: C: \ Temp
Ako već imate računalo sa sličnom verzijom sustava Windows 10 na kojem su već instalirane najnovije sigurnosne nadopune, iz njega možete dobiti sve potrebne datoteke za ažuriranje izravno. U ovom slučaju ne morate ručno odabrati i preuzeti datoteke ažuriranja MSU-a iz Microsoftovog kataloga ažuriranja na Internetu. Činjenica je da Windows sprema sve datoteke ažuriranja kabine primljene s poslužitelja Windows Update ili WSUS poslužitelja u direktorij C: \ Windows \ SoftwareDistribution \ Download.

Montirajte Windows Wim sliku koju želite nadograditi:
dism / mount-wim /wimfile:C:\updates\Win10\install.wim / index: 1 / mountdir: C: \ updates \ mnt
Pomoću sljedeće naredbe pokrenut ćete integraciju u insta.wim sliku datoteka za ažuriranje koje su već preuzete i instalirane na drugo računalo putem lokalne mreže:
Start / w for / R \\ Win10x64Patched \ C $ \ Windows \ SoftwareDistribution \ Download \% f in (* .cab) napravi dism / image: C: \ updates \ mnt / add-package / packagepath: "% f"
U ovom primjeru pobjeda10x64Patched - naziv računala na kojem su već instalirana potrebna ažuriranja (verzija OS-a i dubina bita moraju se podudarati). Naravno, ovo je računalo bilo dostupno putem mreže, a vaš račun mora imati administratorska prava na njemu. Kao rezultat pokretanja naredbe otvorit će se novi prozor u kojem možete nadzirati postupak instaliranja ažuriranja izvanmrežne slike Windows. DISM će pokušati dodati svaku CAB datoteku koja se nalazi na udaljenom računalu na vaš Windows WIM sliku.
Ako naiđete na pogrešku tijekom integriranja ažuriranja u Windows sliku: "Pogreška 0xc0000135 Došlo je do pogreške prilikom pokušaja pokretanja postupka servisiranja slike koja se nalazi na adresi C: \ Update \ mount. Za više informacija, pregledajte datoteku zapisa. ", Obavezno koristite najnoviju inačicu DISM-a (na primjer, pokušavate promijeniti sliku sustava Windows Server 2016 iz sustava Windows 8.1. Instalirajte najnoviju dostupnu verziju kompleta za procjenu i implementaciju sustava Windows (Windows ADK) za vaš OS i pokrenite DISM izravno iz C: \ Program Files (x86) \ Windows Kits \ 10 \ Kit za procjenu i implementaciju \ Alati za postavljanje \ amd64 \ DISM.I posljednji korak je spremanje promjena i odspajanje montirane slike.
dism / unmount-wim / mountdir: C: \ ispravke \ mnt / počinite
dism / cleanup-wim

Ostaje kopirati dobivenu sliku u install.wim u izvorni direktorij / virtualni stroj ili obnoviti instalacijsku iso sliku, na primjer, pomoću oscdimg), UltraISO ili Dism++.
Ako je veličina dobivene datoteke install.wim veća od 4 GB prilikom instaliranja Windows UEFI slike na sustav, možete naići na pogrešku "Windows ne može otvoriti potrebnu datoteku D: \ izvora \ install.wim. Kôd pogreške: 0x8007000D". U tom slučaju morate podijeliti izvorni install.wim u manje datoteke s naredbom
dism / split-image /imagefile:C:\Update\Win10Image\install.wim /swmfile:C:\Update\Win10Image\install.swm / veličina datoteke: 4096
(pogledajte članke Stvaranje USB flash pogona koji se može pokrenuti za UEFI sa sustavom Windows 7 i Windows Server 2016).
Nakon toga se originalni instalacijski instalacija može ukloniti.
DISM vam također omogućuje kontrolu instaliranja upravljačkih programa na slici. Ranije smo ispitali kako integrirati upravljačke programe u instalacijsku sliku sustava Windows pomoću uslužnog programa DISM ili PowerShell u cmdletu Add-WindowsDriver na primjeru sustava Windows 10 / 8.1 / Windows Server 2012 R2 / 2016 ili Windows 7 (Integracija upravljačkog programa USB3 u distribuciju Win7).Sada možete koristiti distribuciju s najnovijim integriranim sigurnosnim ažuriranjima za instaliranje na računala na vašoj mreži. Redovnim integriranjem najnovijih sigurnosnih ažuriranja u svoju sliku sustava Windows, raspoređenih na novim računalima, povećavate razinu zaštite svoje infrastrukture od najnovijih ranjivosti i smanjujete rizik od infekcije novih računala dok se ne pokrenu s WSUS-a..